
- •Лекція №4
- •Основні відомості про системи обробки тексту – -20…хв.
- •1. Основні відомості про Системи обробки тексту
- •2. Microsoft Word для Windows
- •3. Завантаження Microsoft Word
- •4. Робоче вікно Microsoft Word
- •5. Призначення панелі інструментів
- •6. Призначення рядка стану
- •7. Робота з текстом документа
- •7.1. Основні відомості
- •7.2. Виділення тексту і малюнків за допомогою миші
- •7.3. Виділення тексту за допомогою клавіатури
- •7.4. Форматування тексту
- •Робота в текстовому редакторі ms word 2003
7.3. Виділення тексту за допомогою клавіатури
Текст виділяють за допомогою клавіш переміщення курсора, утримуючи натисненою клавішу SHIFT.
Нижче показані комбінації клавішів, які використовуються при виділенні тексту.
Виділення
На один символ праворуч SHIFT+
На один символ ліворуч SHIFT+
До кінця слова CTRL+SHIFT+
До початку слова CTRL+SHIFT+
До кінця рядка SHIFT+END
До початку слова SHIFT+HOME
На один рядок униз SHIFT+
На один рядок угору SHIFT+
До кінця абзацу CTRL+SHIFT+
До початку абзацу CTRL+SHIFT+
На один екран униз SHIFT+PAGE DOWN
На один екран угору SHIFT+PAGE UP
До кінця документа CTRL+SHIFT+END
До початку документа CTRL+SHIFT+HOME
Усього документа CTRL+А (латинка)
Вертикального блоку тексту CTRL+SHIFT+F8, а потім треба використати клавіші переміщення курсора; для виходу з режиму виділення треба натиснути клавішу ESC
Потрібного фрагмента документа F8, а потім треба використати клавіші переміщення курсора; для виходу з режиму виділення треба натиснути клавішу ESC.
7.4. Форматування тексту
Після виділення фрагмента йому можна надати новий формат: змінити стиль шрифта, розмір або назву шрифта, розбити текст на колонки, встановити рамки та фон, швидко змінити регістр набору, змінити параметри абзацу тощо.
Для форматування тексту можна використовувати або кнопки панелі інструментів, або команди пункту меню Формат.
Пункт меню Формат/Шрифт/вкладинка Шрифт дозволяє змінювати характеристики шрифта:
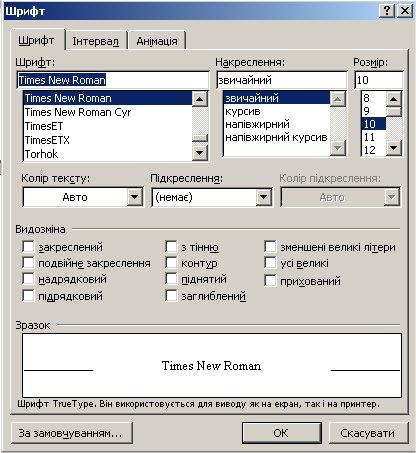
Вкладинка Інтервал дозволяє змінювати відстань між літерами у фрагменті та вибирати стиснений або розріджений текст:
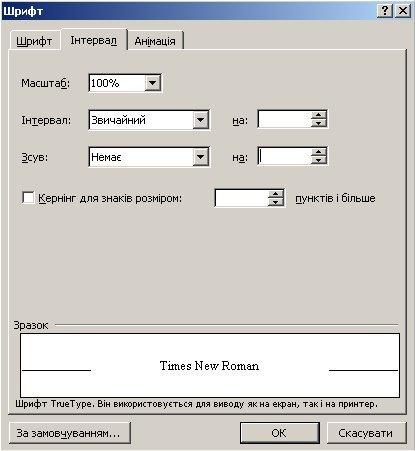
Вкладинка Анімація дозволяє створювати спецефекти для фрагментів електронних документів:
Для зміни характеристики шрифта треба просто вибрати потрібні параметри, відмітивши їх мишкою, і натиснути на Ok.
Пункт меню Формат/Абзац дозволяє змінювати характеристики абзацу: «червоний» рядок — зона перший рядок, міжрядковий інтервал — зона міжрядковий, межі абзацу — зона Відступ тощо.
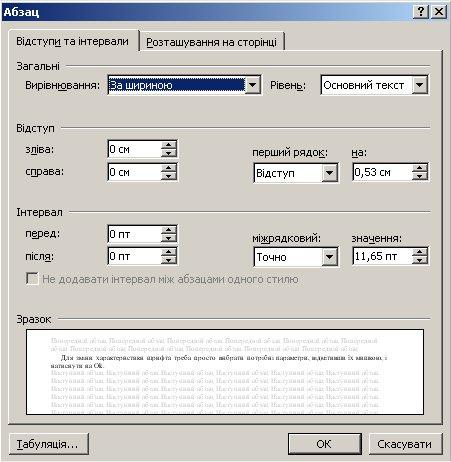
Пункт меню Формат/Межі і заливка/ вкладинка Границі дозволяє оформлювати фрагмент різними типами рамок:
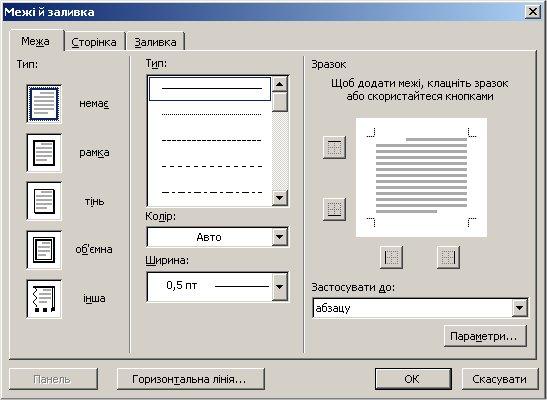
та призначати колір та інтенсивність тла фрагменту — вкладинка Заливка:
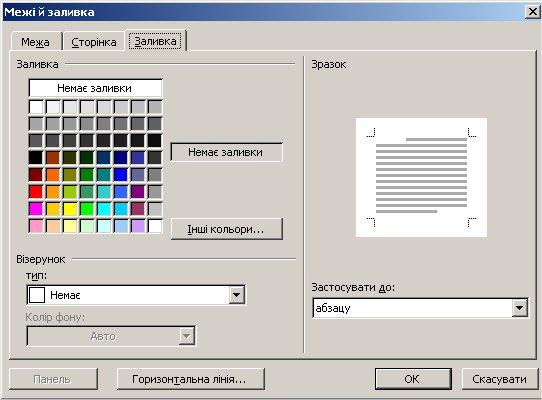
Пункт меню Формат/Колонки дозволяє розбивати фрагмент тексту на потрібну кількість колонок і створювати так званий газетний формат:

Пункт меню Формат/Регистр дозволяє швидко змінювати регістр у виділеному фрагменті:

Майже усі перераховані дії також можна виконати за допомогою кнопок на панелі інструментів.
Нижче показані неформатований та відформатований фрагмент тексту:
Неформатований фрагмент:
Діапазон завдань, що вирішуються за допомогою Microsoft Word, простягається від створення найпростіших документів до підготовки макетів великих, професійно оформлених книг.
Microsoft Word — багатовіконний текстовий редактор, який дозволяє працювати одночасно з декількома документами, у кожному з яких можна провадити стандартну обробку да- них, обмінюватися даними між документами та впроваджувати дані з інших програм, що входять до складу пакета Microsoft Office.
Відформатований фрагмент:
Діапазон завдань, що вирішуються за допомогою Microsoft Word, простягається від створення найпростіших документів до підготовки макетів великих, професійно оформлених книг.
Microsoft Word — багатовіконний текстовий редактор, який дозволяє працювати одночасно з декількома документами, у кожному з яких можна проводити стандартну обробку даних, обмінюватися даними між документами та впроваджувати дані з інших програм, що входять до складу пакета Microsoft Office.
