
informatika_docenko_silkova
.pdfФорматування символів. Форматуючи символи, можна змінити шрифт, його розмір. Форматування здійснюється командою “Формат/Шрифт”. При цьому на екрані з'явиться вікно діалогу “Шрифт”, в якому можна встановити такі параметри:
• шрифт (вибирається зі списку шрифтів);
•стиль (можна вибрати звичайний стиль, курсив, напівжирний і жирний із курсивом шрифти);
•розмір шрифту;
•підкреслення (вибір різних варіантів підкреслення);
•колір символів;
•ефекти (верхній і нижній індекс, перекреслений). У полі “Образец” цього вікна показується зовнішній вигляд тексту за вибраних параметрів.
Для форматування абзацу використовують команду “Формат/Абзац”, яка відкриває вікно діалогу “Абзац” зі вставкою “Отступы и интервалы”.
За замовчуванням Word вирівнює абзаци ліворуч. За допомогою опції “Выравнивание” можна встановити вирівнювання праворуч, центрування (рядки розміщуються симетрично відносно уявної вертикальної лінії, що проходить через середину сторінки) або блочне вирівнювання (рядки вирівнюються як ліворуч, так і праворуч).
Опція “Отступ” дозволяє встановити відступи зліва і справа рядків виділеного абзацу, а також окремо лівий відступ першого рядка абзацу. Відстань за замовчуванням вимірюється в дюймах, але за допомогою команди “Сервис/Параметры/Общие” можна встановити інші одиниці (сантиметри та ін.).
Для встановлення відступів можна використовувати і горизонтальну лінійку. На ній є маркери відступу ліворуч (нижній лівий), відступу праворуч (нижній правий) і відступу першого рядка абзацу (верхній лівий). У разі зміни положення цих маркерів за допомогою миші виділений абзац буде автоматично переформатований.
41

Відстань між рядками встановлює опція “Межстрочный” вікна діалогу “Абзац”, а між абзацами — опція “Интервал”. За допомогою останньої можна встановити параметри “Перед” (інтервал перед виділеним абзацом) і “После” (інтервал після виділеного абзацу).
Форматування сторінок. Перед уведенням і друкуванням тексту Word використовує встановлені за замовчуванням розміри поля сторінки. Змінити ці параметри можна за допомогою команди “Файл/Параметры страницы”. При цьому відкривається вікно діалогу “Параметры страницы”, яке має ряд вкладинок (мал.2).
Мал.2 Діалогове вікно “Параметры Страницы”
Вкладинка “Размер бумаги” дозволяє вибрати стандартні розміри зі списку форматів, які підтримує Word. Якщо жоден зі стандартних розмірів не підходить, то слід вибрати в списку форматів елемент “Специальний” і для нього вказати ширину і висоту. В полі “Ориентация” потрібно вказати орієнтацію документа “Книжная” (рядки документа паралельні короткій стороні аркуша) або “Альбомная” (рядки паралельні довгій стороні аркуша). У разі зміни орієнтації документа з книжкової на альбомну Word використовує розміри верхнього і нижнього полів для правого і лівого поля. При переході з
42
альбомного на книжковий формат праве і ліве поле стають відповідно верхнім і нижнім.
У полі “Образец” зображується зразок, який відповідає вибраним параметрам.
Створення документів. Для створення нового документа слід подати команду “Файл/Создать” або натиснути відповідну кнопку панелі інструментів “Стандартная”.
Збереження документів. Для збереження тексту документа в каталозі на магнітному диску слід виконати команду “Файл/Сохранить” або натиснути відповідну кнопку панелі інструментів “Стандартная”. Якщо документ новий і команда виконується для нього вперше, то відкривається вікно діалогу “Сохранение документа”, в ньому треба вказати дисковод, папку, ім’я документа, під яким він буде збережений.
Виділення тексту. Виділення тексту - це одна з важливих операцій, оскільки редагування можна виконувати тільки з виділеним фрагментом тексту.
Для виділення тексту мишею слід установити курсор миші на початок фрагмента, натиснути на ліву кнопку і, не відпускаючи її, перемістити курсор до кінця фрагмента. При цьому колір виділеного фрагмента буде інвертуватися. Подвійне натискання лівої кнопки миші виділяє слово, на яке встановлено курсор миші. Натискання лівої кнопки миші, коли курсор знаходиться біля лівої межі рядка, виділяє рядок, а подвійне натискання — весь абзац. Весь текст можна виділити, виконавши команду меню “Правка/Выделить все”. Фрагмент залишається виділеним, поки не буде виділений інший фрагмент. Для зняття виділення слід установити курсор миші в будь-яке місце поза виділеним фрагментом і натиснути ліву кнопку миші.
Фрагмент можна виділити і за допомогою комбінацій клавіш: [Shift+←], [Shift+→] — виділення символу ліворуч, праворуч від курсора; [Shift+↑], [Shift+↓] — виділення рядка зверху, знизу від курсора;
[Shift+Home], [Shift+End] — виділення тексту від курсора до початку рядка, кінця рядка;
43
[Shift+PgUp], [Shift+PgDn] — виділення фрагмента від курсора до початку тексту, кінця тексту.
Редагування виділеного фрагмента. Виділений фрагмент можна вилучити, перемістити, скопіювати. Для таких операцій часто використовують буфер обміну Windows. Через цей буфер редактор Word може обмінюватись інформацією з іншими програмами, що працюють у середовищі Windows.
Вилучити виділений фрагмент можна за допомогою команди “Правка/Вырезать” або кнопки “Удалить” панелі інструментів “Стандартная”. Фрагмент вилучається із тексту і поміщається в буфер обміну. Текст із буфера обміну можна багаторазово читати. Цей текст зберігається в буфері доти, доки в нього не буде занесено новий фрагмент. Вилучити виділений фрагмент можна і за допомогою клавіші [Dеl], але при цьому фрагмент у буфер обміну не заноситься.
Вставка фрагмента з буфера обміну здійснюється командою “Правка/Вставить” або кнопки “Вставить” панелі інструментів “Стандартная”. Фрагмент вставляється в позицію текстового курсора.
Перенести фрагмент можна за допомогою послідовно виконаних двох команд: “Правка/Вырезать” і “Правка/Вставить”. Досить просто можна перемістити фрагмент за допомогою миші. Для цього слід установити курсор миші на виділеному фрагменті і, не відпускаючи натиснутої лівої кнопки, відбуксувати фрагмент на нове місце. Якщо тепер відпустити ліву кнопку, то фрагмент буде переміщений.
Скопіювати фрагмент можна за допомогою послідовно виконаних двох команд: “Правка/Копировать” і “Правка/Вставить”. При виконанні першої команди виділений фрагмент переноситься в буфер обміну, але з тексту не вилучається. Копіювання за допомогою миші аналогічні переміщенню, але при цьому слід додатково натиснути клавішу [Сtrl].
Команди редагування діють і в роботі з документами в різних вікнах. Це дає можливість обмінюватися фрагментами тексту між різними документами.
Створюючи документ, доцільно дотримуватися такої послідовності
44
роботи:
1.Вибрати будь-який тип та розмір шрифту, стиль форматування абзацу. Ввести весь документ, зокрема формули та таблиці.
2.Перевірити орфографію тексту документа.
3.Виконати форматування шрифтів по всьому тексту і виділити необхідні його частини іншими видами шрифтів, розмірами чи стилями.
4.Виконати форматування абзаців, тобто встановити необхідні відступи та інтервали чи змінити зафіксовані стилі з бібліотеки стилів, перевірити абзаци щодо виконання вимог відносно інтервалів між словами.
5.Зробити перше друкування (чорновий варіант), його редагування і
правку.
6.Внести зміни у файл.
7.За необхідності повторити пп. 3, 4, 5.
8.Остаточно роздрукувати документ.
Перевірка орфографії. Автоматичну перевірку орфографії виконують за допомогою команди “Сервис/Правописание”. Принцип перевірки орфографії полягає у тому, що МS Wогd кожне конкретне слово тексту порівнює з даними, що містяться в її словнику. Якщо такого слова не знайдено, пропонують підібрати близькі за написанням і змістом слова. Користувачу залишається вибрати потрібне слово зі списку запропонованих у діалоговому вікні синонімів або відмовитися від операції заміни.
Оскільки файл словника залежить від мови, яку використовують для створення документа, перевіряючи орфографію, необхідно слідкувати, чи коректно МS Wогd визначає мову документа. Мову документа визначають за допомогою меню “Сервис/Язык/Выбрать язык”.
Перевіряти орфографію в тексті починають із того місця, де знаходиться курсор, а тому перед перевіркою орфографії не слід забувати встановити курсор на початок тексту.
45
5.1.Шрифти та їх вибір
Вибір потрібного шрифту має досить велике значення, адже від цього залежить подання суті та призначення документа. Малюнок шрифту, — це, по своїй суті, художній витвір. У назві шрифту наявне або прізвище автора, або історія його винаходу. Деякі шрифти застосовують уже багато століть. Текстові редактори високого рівня (яким і є МS Wогd) відкривають доступ широкому колу людей до використання різних шрифтів у підготовці своїх документів.
Однією з переваг програмного середовища МS Wогd є наявність так званих "tгuе tур-шрифтів". Характерною рисою таких шрифтів є те, що вони виглядають абсолютно ідентично на екрані й на готовому роздрукованому документі. Приклади шрифтів різних малюнків:
так виглядає шрифт АгіаІ
так виглядає шрифт Тіmes New Roman
так виглядає шрифт Соuгіег
Є відмінність між наявними формами шрифтів - рубаними та із зарубками. Шрифти із зарубками (Тіmes New Roman), на відміну від рубаних (Агіаl), легше читати, а тому вони мають деяку перевагу у використанні. У текстах типу "документ" доцільно застосовувати шрифт із зарубками, бажано без нахилу.
Характеристиками шрифту є також його розмір і стиль.
Основним розміром шрифту є кегель — висота літер і значків. Кегель вимірюють у пунктах (1 пт = 0,3376 мм). Більшість кеглів мають особисті назви, які прийшли із французької мови.
Стиль шрифту - це нахил його основних штрихів (прямий, курсивний, із нахилом), товщина або щільність штрихів (світлий, напівжирний, жирний), ширина літер і значків (нормальний, вузький, широкий), тобто такі особливості шрифту, які не змінюють його малюнка, а лише роблять зовнішній вигляд літер і значків досить різноманітним. На жаль, вибір стилів дещо обмежений і включає звичайний, напівжирний, курсив і напівжирний курсив.
46
5.2.Сторінка та її характеристики
Сторінка - це основний елемент документа. Тому від вибору в кожному конкретному випадку її розмірів, розташування і способів оформлення залежить зовнішній вигляд документа.
Розміри сторінки здебільшого визначаються стандартами, встановленими Міжнародною організацією стандартів. Серед трьох серій форматів паперу — А, В, С - у нас найбільш поширена серія А, в основі якої лежить розмір 841х1189 мм (АО). Інші формати мають розміри, отримані при діленні на два більшого розміру попереднього формату.
Аналогічно визначають серію В від формату 1000х1414мм (ВО) і серію С від формату 917х1297 мм (СО).
Основним розміром сторінки документа в сучасному діловодстві є формат А4 (210х297 мм). Окрім нього, часто застосовують формати АЗ і А5.
При цьому в деяких випадках використовують нестандартні розміри сторінок документа. Тут важливу роль у виборі сторінки відіграє ширина друкуючого пристрою, що обмежує розмір сторінки документа. Особливо це стосується меншого розміру, тому що при нерівності висоти чи ширини можна вибрати вертикальне (книжкове) або горизонтальне (альбомне) розташування аркуша паперу.
Від меж сторінки відмірюють розміри правого, лівого, верхнього та нижнього полів. Верхній та нижній колонтитули починаються на відстані від меж сторінки (в простих документах колонтитули використовуються лише для нумерації сторінок). Внутрішня частина сторінки є зоною для набору тексту документа, її називають смугою .
5.3.Побудова таблиць у МS Wогd
Таблиця — це форма організації тексту по стовпцях (колонках) та рядках.
47
Їх створюють за допомогою Майстра Побудови Таблиць. Заповнюють клітинки таблиці послідовно. При кожному натисканні клавіші "ТАВ" на клавіатурі виконують перехід на наступний стовпець. Редагують та оформляють таблиці згідно із загальними правилами обробки тексту.
Виконуючи операції з таблицею, слід пам’ятати такі правила:
-текст, що знаходиться в кожній клітинці, є незалежним і може бути сформований окремо за всіма характеристиками шрифтів, абзаців тощо;
-кожна клітинка може бути в рамочці або без неї, але результат залежить від "обрамлення" сусідніх клітинок — на межі встановлюють тип лінії тієї клітини, яка "обрамлялась" останньою;
-всі зроблені настанови (шрифти, абзаци, рамки, заповнення, розміри) відносяться до виділеної в цей момент групи клітинок, виділених стовпців чи рядків.
Узагалі можна вказати потрібну мову для будь-якого виділеного фрагмента тексту.
Перелік робіт, що підлягають виконанню:
набрати свій робочий документ не менше 1 сторінки;зробити центрування назви документа та виділити її іншим шрифтом ;
виділити необхідний фрагмент тексту, забрати його в буфер, уставити в іншому місці тексту;
вставити в довільному місці документа таблицю;
вставити в довільному місці документа малюнок;
зберегти свій документ у текстовому редакторі;
зробити друковану копію свого документа.
Питання для самоконтролю
1.Що називають текстовими редакторами? Яке їхне призначення?
2.З чого складається вікно реактора Word?
3.Як Ви розумієте фразу “Word - це багатовіконний редактор” ?
4.Яким чином можна переключати вікна документів?
48
5.Яким чином створюються, зберігаються документи?
6.Яким чином відбувається виділення фрагментів тексту? Що можна з ними робити?
7.Як перевірити орфографію тексту?
8.Які ви знаєте шрифти? Які доцільно використовувати?
9.Яка характеристика сторінки в документі Word?
10.Що називають таблицею, правила роботи з нею?
6.Використання електронних таблиць для аналізу медико-біологічних даних. Електронні таблиці Microsoft Excel
Усвоїй діяльності лікар при обробці даних зустрічається з необхідністю зображувати дані у вигляді таблиць. У проведенні розрахунків над даними, які подані в табличній формі, широко використовують спеціальні програми, які називають електронними таблицями.
Електронна таблиця створюється в пам’яті комп’ютера, її можна переглядати, змінювати, зберігати, друкувати на принтері. На екрані монітора електронна таблиця має вигляд прямокутної матриці, що складається з колонок
ірядків, на схрещенні яких утворюються клітинки. Кожна колонка і рядок мають ідентифікатор, так що кожна клітинка може бути визначена однозначно. У клітинки поміщуються числа, математичні формули і тексти.
Для запуску програми Ехсеl слід виконати команду Пуск/Програми/Місгоsoft Excel, після чого на екрані з’явиться вікно процесора Ехсеl.
Утиповому варіантi вікно Ехсеl має вигляд, показаний на мал. 1.
49
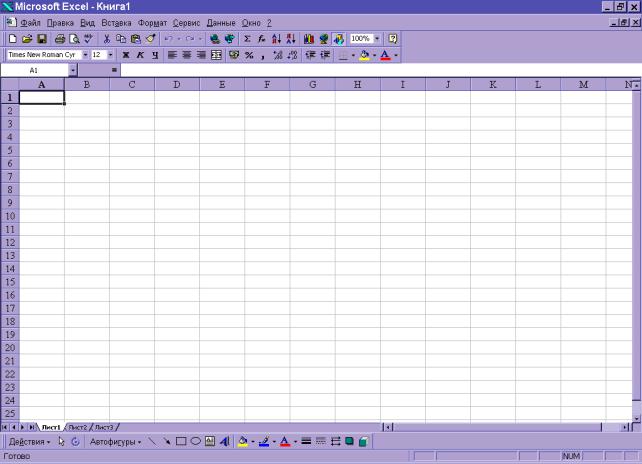
Мал.1.Вікно Місгоsoft Ехсеl
Вікно містить ряд типових елементів. Рядок заголовка (верхній рядок вікна) містить назву програми “Місгоsoft Ехсеl”. Крайня ліва кнопка є кнопкою виклику управляючого меню. Праворуч розміщені відповідно кнопка згортання, відновлення та закриття вікна.
Рядок меню розміщується під вікном заголовка і складається з таких пунктів:
“Файл” — робота з файлами книг (створення, збереження, відкривання файлів, друкування файлів книг); “Правка” — редагування книг; “Вид”- перегляд книг; “Вставка” — вставка в аркуші книг малюнків, діаграм та інших типів даних; “Формат” — форматування книг (установлення параметрів, форматів таблиць); “Сервис” — сервісні функції (встановлення параметрів настройки Ехсеl); “Данные” — робота з базами даних; “Окно” - робота з вікнами книг; “?” — виклик довідкової інформації.
50
