
- •Министерство образования и науки российской федерации
- •Оглавление
- •Глава 1. Понятие информатики, системы счисления, кодирование информации
- •1.1. Предмет и задачи информатики, понятие информации
- •Понятие информации
- •1.2. Информационные процессы и технологии
- •1.2.1. Формы представления информации
- •1.2.2. Понятие количества информации
- •1.2.3. Единицы измерения информации
- •1.3. Системы счисления
- •1.3.1. Типы систем счисления
- •1.3.2. Двоичная система счисления
- •1.3.3. Шестнадцатеричная система счисления
- •1.3.4. Перевод чисел из одной системы счисления в другую
- •1.4. Основы булевой алгебры
- •1.5. Кодирование информации в компьютере
- •1.5.1. Понятие кодирования
- •1.5.2. Кодирование числовой информации
- •1.5.3. Представление вещественных чисел
- •1.5.4. Кодирование текстовой информации
- •Универсальный код - Unicode
- •1.5.5. Кодирование графической информации
- •Растровая графика
- •Векторная графика
- •Фрактальная графика
- •1.5.6. Кодирование звука
- •1.5.7. Кодирование команд
- •1.5.8. Коды, исправляющие ошибки
- •1.6. Тесты
- •Глава 2. Основы организация и функционирования компьютеров
- •2.1. Классификация компьютеров
- •Краткая история развития компьютеров
- •2.2. Принципы построения персонального компьютера
- •2.3. Базовая конфигурация пк
- •2.3.1 Системный блок
- •2.3.2. Системная плата
- •2.3.3. Центральное процессорное устройство
- •2.3.4. Шинные интерфейсы и порты системной платы
- •2.3.5. Базовая система ввода-вывода
- •2.3.6. Энергонезависимая память
- •2.4. Система памяти компьютера
- •2.4.2. Оперативная память
- •2.4.3. Накопители на жестких магнитных дисках
- •2.4.4. Накопители на оптических дисках
- •2.5. Периферийные устройства
- •2.5.1. Монитор
- •2.5.2. Видеоплата
- •2.5.3. Звуковая карта
- •2.5.4. Клавиатура
- •2.5.5. Манипулятор «мышь»
- •2.5.6. Принтеры
- •2.5.7. Сканеры
- •2.5.8. Графи́ческий планшет
- •2.5.9. Плоттер
- •2.5.10. Стриммер
- •2.5.11. Флэш-память
- •2.5.12. Модем
- •2.11. Внешний и внутренний модемы
- •2.5.13. Сетевая плата
- •2.5.14. Тюнер
- •2.6. Тесты
- •Глава 3. Программное обеспечение компьютеров
- •3.1. Понятие и классификация программного обеспечения
- •3.2. Назначение и функции операционных систем пк
- •3.3. Основные операционные системы
- •3.4. Файловая система
- •3.5. Операционная система WindowsXp
- •3.6. Операционная система WindowsVista
- •3.7. Прикладные программы
- •3.8. Инструментальные программные системы
- •3.9. Тесты
- •Глава 4. Электронные таблицы Excel
- •4.1. Назначение электронных таблиц
- •4.2. Интерфейс пользователя в Excel
- •4.3. Основы работы в Excel
- •4.3.1. Ввод данных в ячейки электронной таблицы
- •4.3.2. Выравнивание содержимого ячеек
- •4.3.3. Формулы и функции
- •Примеры вычислений с использованием стандартных функций
- •4.3.4. Копирование данных, адресация ячеек
- •4.4. Построение диаграмм и графиков в Excel
- •4.5. Обработка табличных данных в Excel
- •4.5.1. Группировка данных
- •4.5.2. Сортировка и фильтрация данных
- •4.6. Объединение электронных таблиц
- •4.7. Анализ данных с помощью сводных таблиц
- •4.8. Решение типовых задач средствами Excel
- •4.8.1.Подбор параметров
- •4.8.2.Анализ и прогнозирование данных
- •4.8.3. Использование логических функций в Excel
- •Функция Комментарий результата
- •4.8.4. Вычисление функций и построение графиков
- •Вычисление функций одной переменной
- •Вычисление функций двух переменных
- •4.8.5. Решение нелинейного уравнения
- •4.8.6. Решение системы уравнений
- •4.8.7. Численное интегрирование функций
- •4.8.8. Решение дифференциальных уравнений
- •4.8.9. Финансовые вычисления в Excel
- •Расчет амортизационных отчислений
- •Расчет процентных платежей
- •Расчет стоимости инвестиции
- •Расчет продолжительности платежей
- •4.9. Тесты
- •Глава 5. Компьютерные сети, Интернет
- •5.1. Назначение и классификация компьютерных сетей
- •5.1.1. Классификация сетей
- •5.1.2. Сетевые топологии
- •5.2. Модель взаимодействия в компьютерной сети
- •5.3. Среда передачи и сетевое оборудование
- •5.3.1. Сетевое оборудование
- •5.3.2 Стандартные сетевые протоколы
- •5.4. Основы Интернет
- •5.4.1. Клиенты и серверы
- •5.4.2. Передача информации в Интернете
- •5.4.3. Протоколы Интернета
- •5.4.4. Адресация в Интернете
- •5.4.5. Система доменов Интернет
- •5.4.6. Способы подключения к сети Интернет
- •5.4.7. Постоянное подключение
- •5.5. Информационные ресурсы Интернет
- •5.5.1 Программное обеспечение для работы в Интернет
- •5.5.2. Гипертекстовая система www
- •5.6. Средства коммуникации в Интернет
- •5.6.1. Электронная почта
- •5.6.2. Антиспам
- •5.6.3. Телеконференции Usenet
- •5.6.4. Служба передачи файлов ftp
- •5.6.5. Форум
- •5.6.7. Тематическиe сайты
- •5.6.8. Порталы
- •5.6.9. Блоги
- •5.6.10. Социальные сети
- •5.6.11. Интернет-пейджеры
- •5.6.13. Интернет-магазины
- •5.6.14. Дистанционное обучение
- •5.6.15. Интернет-переводчики
- •5.6.16 Поиск информации в Интернет
- •5.7. Защита информации в сетях
- •5.7.1.Компьютерные вирусы
- •5.7.2.Антивирусная защита
- •5.7.3.Межсетевые экраны
- •5.7.4.Криптографические средства
- •5.8. Тесты
- •Ответы на тесты главы 5
- •Глава 6. Основы информационных систем и баз данных
- •6.1. Понятие информационных систем и баз данных
- •6.2. Модели баз данных
- •6.2.1.Иерархическая модель данных
- •6.2.2. Сетевая модель
- •6.2.3.Реляционная модель данных
- •6.3. Основы проектирования информационных систем
- •6.3.1. Нормализация бд
- •6.4. Субд Microsoft Access
- •6.4.1.Краткая характеристика Access
- •6.4.2. Структура и объекты базы данных
- •6.4.3. Создание таблиц
- •6.4.4. Создание запросов
- •6.4.5. Создание форм для ввода данных
- •6.4.6. Создание и печать отчетов
- •6.4.7. Основные этапы разработки базы данных
- •6.5.Тесты
- •7.1. Основные понятия программирования
- •7.1.1. Понятие алгоритма
- •7.1.2. Программа. Языки программирования
- •7.1.3. Этапы работы над программой. Система программирования
- •7.2. Предварительные сведения о языке Паскаль и системе программирования
- •7.2.1. Запуск системы Турбо Паскаль
- •7.2.2. Алфавит языка Паскаль
- •7.2.3. Структура программы на языке Паскаль
- •7.3. Начинаем программировать на Паскале
- •7.3.1. Первая программа на Паскале
- •7.3.2. Цветовое оформление результатов
- •7.3.3. Программы линейной структуры
- •7.3.4. Использование вещественных чисел
- •7.4. Использование возможностей интегрированной среды программирования
- •7.4.1. Редактирование текста редактором системы Турбо Паскаль
- •7.4.2. Работа со справочной системой
- •7.4.3. Работа с окнами
- •7.5. Условные операторы и оператор безусловного перехода
- •7.5.1. Оператор If
- •7.5.2. Логические переменные. Логические операции
- •7.5.3. Оператор Case
- •7.5.4. Безусловный оператор перехода Goto
- •7.6. Операторы цикла
- •7.6.1. Оператор For
- •7.6.2. Оператор Repeat … until
- •7.6.3. Оператор While
- •7.7. Работа с символами и строками
- •7.7.1. Символьные константы и переменные
- •7.7.2. Строковые переменные
- •7.8. Массивы
- •7.8.1. Одномерные массивы
- •7.8.2. Двумерные массивы.
- •7.9. Функции и процедуры.
- •7.9.1. Функции
- •7.9.2. Процедуры
- •7.10. Работа с файлами
- •7.10.1. Текстовые файлы
- •7.11. Тесты
- •Глава 8. Компьютерное обеспечение презентаций
- •8.1. Средства обеспечения компьютерной презентации
- •8.1.2. Программные средства
- •8.2.1. Создание новой презентации с помощью Мастера автосодержания
- •8.2.2. Создание презентации с помощью пустых слайдов
- •8.2.3. Создание презентации на основе существующей
- •8.2.4. Создание презентации с помощью шаблонов оформления
- •8.2.5. Использование книжной и альбомной ориентации в одной и той же презентации
- •8.2.6. Отображение областей задач и перемещение между ними
- •8.3. Режимы Microsoft PowerPoint
- •8.3.1. Обычный режим
- •8.3.2. Режим сортировщика слайдов
- •8.3.3. Режим просмотра слайдов
- •8.3.4. Выбор режима по умолчанию
- •8.3.5. Добавление нового слайда
- •8.3.6. Дублирование слайдов в пределах Презентации
- •8.3.7. Изменение порядка слайдов
- •8.3.8. Скрытие слайда
- •8.3.9. Отображение скрытых слайдов
- •8.3.10. Создание слайда, содержащего заголовки других слайдов
- •8.4. Сохранение форматирования слайда при копировании
- •8.4.1. Копирование и вставка слайдов
- •8.4.2. Копирование и вставка таблиц и фигур
- •8.4.3. Копирование и вставка текста
- •8.4.4. Копирование слайдов с помощью средства поиска слайдов
- •8.5. Отправка слайдов в Microsoft Word
- •8.5.1. Разрешение вопросов при копировании и вставке
- •8.6. Работа с текстом. Общие сведения о добавлении текста на слайд
- •8.6.1. Рамки
- •8.6.2. Автофигуры
- •8.6.3. Надписи
- •8.6.4. Текст WordArt
- •8.7. Вставка текста в презентацию
- •8.7.1 Вставка текста в формате Microsoft Word или rtf
- •8.7.2. Вставка текста в формате html
- •8.7.3. Вставка обычного текста
- •8.7.4. Автоподбор параметров текста
- •8.7.5. Текст в области «Структура»
- •8.7.6. Работа средств проверки стиля в презентации
- •8.7.7. Что входит в проверку стиля?
- •8.7.8. Оформление презентации
- •8.8 Тесты
- •Литература
- •Пестриков Виктор Михайлович
4.5. Обработка табличных данных в Excel
4.5.1. Группировка данных
При обработке и анализе таблиц большой размерности часто требуется выделять данные, относящиеся к одной группе и это можно реализовать средствами Excel путем создания так называемой структуры. Данная структура позволяет показывать и скрывать строки дополнительных сведений о месячном объеме продаж, что особенно важно при большом значении строк, не умещающихся на одном экране. На рис. 4.23 в верхней таблице строки разбиты на две группы : 1 и 2 кварталы, кнопки “+” и “–“ раскрывают и скрывают группы, а кнопки 1 и 2 – уровни групп. На рис.4.24 ( нижней таблице) данные по 1-му кварталу скрыты, а по 2-му кварталу открыты. Каждая из групп формируется отдельно. В меню Данные выберите команду Группа и структура, а затем - Создание структуры. Выделите строки или столбцы, содержащие сведения.


Рис.4.23. Группировка данных
Строки или столбцы сведений обычно прилегают к строке или столбцу, содержащему итоговые формулы или заголовки. Например, для рассматриваемого примера выделите строки 3- 5 и 7- 9 . В общем случае необходимо продолжать выделение и группировку строк или столбцов сведений и выполнение команды «Группировать» до тех пор, пока не будут созданы все необходимые уровни структуры. Данная структура позволяет показывать и скрывать строки дополнительных сведений о месячном объеме продаж. Если итоговые строки расположены над строками данных или итоговые столбцы расположены слева от столбцов данных, измените параметры расположения.
4.5.2. Сортировка и фильтрация данных
Для многих применений Excel таблицы могут содержать большое количество неупорядоченных по выбранным критериям данных, представленных в виде списка. В таком случае эффективным инструментом для анализа и некоторой обработки табличных данных в Excel используются сортировка списков и их фильтрация. Под списком понимают набор строк листа, содержащий однородные данные, например база данных счетов или набор адресов и телефонов клиентов. Первая строка в этом списке содержит заголовки столбцов, список не должен содержать пустых строк или столбцов.
Сортировка данных. Лучше всего, если сортируемый список будет иметь заголовки столбцов. Сортировка или упорядочивание списков значительно облегчает поиск и анализ данных. После сортировки записи отображаются в порядке, определенном значениями столбцов по алфавиту, возрастанию, убыванию и другим критериям . Наиболее просто сортировка выделенных ячеек выполняется при использовании кнопок сортировки по возрастанию и убыванию (рис.4.24).

Рис.4.24. Выполнение сортировки
Для выполнения сортировки курсор необходимо поместить в столбце, по которому выполняется сортировка. Выбрав на панели инструментов "Сортировка от А до Я", данный список будет отсортирован по первому столбцу, то есть по полю Турфирма. Для выполнения сортировки по нескольким столбцам можно также использовать данные кнопки сортировки, но более эффективным инструментом сортировки является команда Данные > Сортировка. На рабочем листе появляется диалоговое окно Сортировка, в котором можно задать три ключа сортировки. Это позволит расставить строки по выбранному критерию сортировки (возрастание или убывание) в столбце В, а внутри групп других столбцов с одинаковыми значениями столбца В расставит по выбранному критерию в столбце С (рис.4.24). Таким образом, выполнение сортировки в общем случае включает следующие этапы:
необходимо выделить ячейку в списке, который требуется отсортировать;
в меню Данные выберите команду Сортировка;
выбор столбцов сортировки в полях Сортировать по и Затем по.
выберите остальные параметры сортировки и нажмите кнопку OK.
Фильтрация данных. Фильтр - это быстрый и легкий способ поиска подмножества данных и работы с ними в списке. В отфильтрованном списке отображаются только строки, отвечающие условиям. Под условием понимается ограничение, заданное для отбора записей, включаемых в результирующий набор записей запроса или фильтра. для столбца. В Excel доступны две команды для фильтрации списков:
автофильтр, включая фильтр по выделенному, для простых условий отбора;
расширенный фильтр для более сложных условий отбора.
В отличие от сортировки, фильтр не меняет порядок записей в списке. При фильтрации временно скрываются строки, которые не требуется отображать. Строки, отобранные при фильтрации в Excel, можно редактировать, форматировать, создавать на их основе диаграммы, выводить их на печать, не изменяя порядок строк и не перемещая их. На рис.4.25 представлены результаты работы группы агентов туристической фирмы, осуществляющей распространение туров в различных городах страны. Для анализа их работы по продаже туров необходимо периодически проводить экспресс-анализ их деятельности за первое полугодие.
Очевидно, что даже такую простую таблицу не просто анализировать и делать прогнозы, не говоря о таблицах, содержащих сотни и тысячи записей.
Для использования Автофильтра необходимо выделить какую-нибудь
ячейку исходной таблицы и выполнить команду Данные-Фильтр-Автофильтр.

Рис.4.25. Результаты работы турагентов
В каждой ячейке верхней строки появляются кнопки со стрелками, отражающими наличие какого-нибудь списка (рис. 4.26).
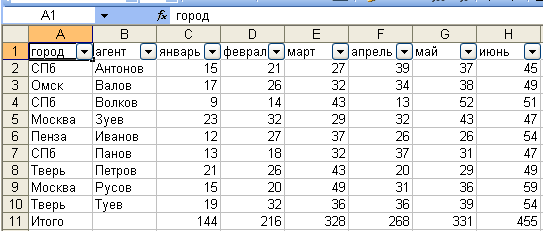
Рис.4.26. Таблица исходных данных
Если щелкнуть по кнопке-стрелке в столбце «город», то появляется список со всеми введенными в таблицу городами и можно выбрать интересующий город. Выберем город СПб для анализа деятельности в нем агентов (рис.4.27).

Рис.4.27. Выполнение фильтрации
Excel оставил в отфильтрованной таблице только результаты работы агентов данного города. Аналогично можно проанализировать данные по другим городам таблицы или сделать фильтрацию по агентам и т.п. Полученные таблицы можно отформатировать, распечатать или передать по электронной почте.. Для отмены режима фильтрации нужно выполнить команду Данные-Фильтр- Отразить Все.
Для отфильтрованных таблиц можно выполнить обработку данных: вычислить суммы, произведения, так, как будто никаких скрытых строк в таблице нет. Если поместить курсор в свободную ячейку какого-нибудь столбца, выделить нужные ячейки и нажать на кнопку автосуммирования «сигму», то выполнится специальная функция Промежуточные Итоги. Данная функция, например будет суммировать только строки, которые видны, а остальные невидимые пропускает. Если фильтр изменится, то изменятся и промежуточные результаты. Поля, по которым установлен фильтр, отображаются со значком воронки. Если подвести указатель мыши к такой воронке, то будет показано условие фильтрации.
