
- •Министерство образования и науки российской федерации
- •2010 Г. Оглавление
- •Введение
- •Интерфейс Microsoft Office 2007
- •Указания по выполнению практикума
- •Лабораторная работа № 1. Тема: microsoft word. Форматирование документа
- •Создание и сохранение документа
- •Форматирование
- •Лабораторная работа № 2. Тема: microsoft word. Форматирование фрагмента рассказа.
- •Оформление страниц
- •Лабораторная работа № 3. Тема: microsoft excel. Работа с диаграммами.
- •Лабораторная работа № 4. Тема: microsoft excel. Условное форматирование
- •Лабораторная работа № 5. Тема: microsoft excel. Проверка вводимых данных.
- •Лабораторная работа № 6. Тема: microsoft excel. Сортировка и фильтрация
- •Сортировка списков
- •Фильтрация списков
- •Лабораторная работа № 7. Тема: microsoft excel. Создание раскрывающегося списка из диапазона ячеек
- •Список использованной литературы
- •Информатика раздел: работа с ms office 2007 Лабораторный практикум
- •192171, Г. Санкт-Петербург, ул. Седова, 55/1
Фильтрация списков
Основное отличие фильтра от упорядочивания - это то, что во время фильтрации записи, не удовлетворяющие условиям отбора, временно скрываются (но не удаляются), в то время, как при сортировке показываются все записи списка, меняется лишь их порядок.
Фильтры бывают двух типов: обычный фильтр(его еще называют автофильтр) ирасширенный фильтр.
Для применения автофильтра нажмите ту же кнопку, что и при сортировке - "Сортировка и фильтр"и выберите пункт"Фильтр"(конечно же, перед этим должен быть выделен диапазон ячеек).

В столбцах списка появятся кнопки со стрелочками, нажав на которые можно настроить параметры фильтра.

Поля, по которым установлен фильтр, отображаются со значком воронки. Если подвести указатель мыши к такой воронке, то будет показано условие фильтрации.

Для формирования более сложных условий отбора предназначен пункт "Текстовые фильтры"или"Числовые фильтры". В окне"Пользовательский автофильтр"необходимо настроить окончательные условия фильтрации.

При использовании расширенного фильтра критерии отбора задаются на рабочем листе.
Для этого надо сделать следующее.
Скопируйте и вставьте на свободное место шапку списка.
В соответствующем поле (полях) задайте критерии фильтрации.
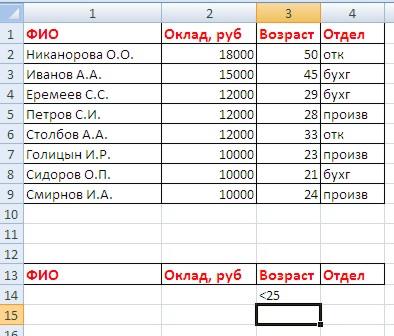
Выделите основной список.
Нажмите кнопку "Фильтр"на панели"Сортировка и фильтр"ленты"Данные".
На той же панели нажмите кнопку "Дополнительно".

В появившемся окне "Расширенный фильтр"задайте необходимые диапазоны ячеек.

В результате отфильтрованные данные появятся в новом списке.

Расширенный фильтр удобно использовать в случаях, когда результат отбора желательно поместить отдельно от основного списка.
Лабораторная работа № 7. Тема: microsoft excel. Создание раскрывающегося списка из диапазона ячеек
Цель работы:
Освоение некоторых способов повышения скорости и надёжности ввода данных в Excel 2007.
Для упрощения ввода данных или ограничения записей определенными элементами можно создать раскрывающийся список допустимых записей, который составляется из любых ячеек в книге. При создании раскрывающегося списка для ячейки в ней отображается стрелка. Для ввода данных в эту ячейку щелкните стрелку, а затем введите необходимые данные.
Для создания раскрывающегося списка из диапазона ячеек используйте команду Проверка данных в группе Работа с данными на вкладке Данные.
Для создания списка допустимых значений для раскрывающегося списка введите данные в один столбец или одну строку без пустых ячеек. Пример:
A
1
Продажи
2
Финансы
3
НИОКР
4
АСУ
Примечание. Можно выполнить сортировку данных в том порядке, в котором они должны появляться в раскрывающемся списке.
Если требуется использовать другой лист, введите список на нужном листе, а затем определите имя (Имя. Слово или строка знаков, представляющие ячейку, диапазон ячеек, формулу или константу. Понятные имена, такие как «Продукты», используют для ссылок на диапазоны, названия которых трудно запомнить, например, Продажи!C20:C30.) для списка.
![]() Определение
имени листа
Определение
имени листа
Выделите ячейку, диапазон ячеек или несмежный диапазон (Выделение несмежных ячеек. Выделение двух и более ячеек или диапазонов, расположенных вразброс. При построении диаграммы по выделенным несмежным ячейкам убедитесь, что комбинированный выделенный блок имеет форму прямоугольника.), которому требуется присвоить имя.
Щелкните поле Имя у левого края строки формул (Строка формул. Панель в верхней части окна Microsoft Excel, которая используется для ввода или изменения значений или формул в ячейках или на диаграммах. На ней отображается константа или формула, содержащаяся в активной ячейке.).
![]()
Введите имя для ячеек, например Отделы.
Нажмите клавишу ВВОД.
Примечание. При изменении содержимого ячейки ей нельзя присвоить имя.
Выберите ячейку, в которую требуется поместить раскрывающийся список.
На вкладке Данные в группе Средства обработки данных выберите команду Проверка.

Отобразится диалоговое окно Проверка данных.
Откройте вкладку Настройки.
В поле Разрешить нажмите кнопку Список.
Для указания местоположения списка допустимых записей выполните одно из следующих действий.
Если список находится в текущем листе, укажите ссылку на список в поле Источник.
Если список находится на другом листе, введите определенное для списка имя в поле Источник.
В обоих случаях убедитесь, что перед ссылкой или именем стоит знак равенства (=). Например, введите =Отделы.
Убедитесь, что флажок Раскрывающийся список установлен.
Чтобы определить, может ли ячейка оставаться пустой, установите или снимите флажок Игнорировать пустые ячейки.
При необходимости можно задать отображение сообщения для ввода при выделении ячейки.
![]() Отображение
сообщения для ввода
Отображение
сообщения для ввода
Откройте вкладку Сообщение для ввода.
Установите флажок Отображать подсказку, если ячейка является текущей.
Введите заголовок и текст сообщения (до 225 знаков).
Определите способ, которым Microsoft Office Excel будет сообщать о вводе недопустимых данных.
![]() Задание
отклика на недопустимые данные
Задание
отклика на недопустимые данные
Перейдите на вкладку Сообщение об ошибке и убедитесь, что флажок Выводить сообщение об ошибке установлен.
В поле Стиль выберите один из следующих параметров:
Для отображения информационного сообщения, не запрещающего ввод неверных данных, выберите значение Проверка свойств и значений.
Для отображения предупреждения, не запрещающего ввод неверных данных, выберите значение Предупреждение.
Для предотвращения ввода неправильных данных выберите значение Прекратить.
Введите заголовок и текст сообщения (до 225 знаков).
Примечание. Если заголовок и текст не введены, по умолчанию вводится заголовок «Microsoft Excel» и сообщение «Введенное значение неверно. Набор значений, которые могут быть введены в ячейку, ограничен.»
Примечания
Ширина раскрывающегося списка определяется шириной ячейки, для которой применяется проверка данных. Ширину ячейки можно регулировать, чтобы не обрезать допустимые записи, ширина которых больше ширины раскрывающегося списка.
Максимальное число записей в раскрывающемся списке — 32 767.
Если список проверки находится на другом листе и требуется запретить пользователям его просмотр и изменение, скройте и защитите этот лист.
