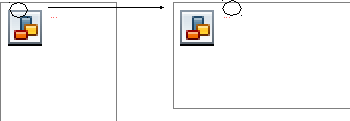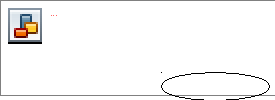- •Национальный банк Республики Беларусь
- •Оглавление
- •Инструкционная карта к лабораторной работе № 1
- •Основные этапы подготовки текстовых документов:
- •Интерфейс текстового процессора ms Word 97-2003
- •Элементы строки состояния
- •- Показывает состояние сохранения в фоновом режиме. Появление значка с изображением пульсирующего диска означает, что документ, с которым в данный момент идет работа, сохраняется в фоновом режиме.
- •Лента инструментов Word 2010
- •Вкладки
- •Мини-панели инструментов
- •Панель быстрого доступа
- •Текстовое поле
- •Полосы прокрутки
- •Горизонтальная и вертикальная линейки
- •Строка состояния
- •Типы документов Word
- •Редактирование текста
- •Буфер обмена 97-2003
- •Использование специальной вставки
- •Использование фрагментов
- •Использование копилки
- •Создание нового документа Word
- •Ввод текста документа
- •Вопросы и задания
- •Задания
- •Буфер обмена, отмена действий
- •Microsoft Word 2010
- •Инструкционная карта к лабораторной работе №2
- •Форматирование элементов документа
- •Использование линейки
- •Форматирование списков
- •Формат по образцу (форматная кисть)
- •Нумерация страниц документа
- •Как вставить нумерацию
- •Как удалить нумерацию
- •Непечатаемые знаки в окне редактора Word
- •Контрольные вопросы
- •2.1 Откройте файл Форматирование символов.
- •2.2 Установите всему тексту следующие параметры:
- •2.5 Установите последнему абзацу тип выравнивания По правому краю.
- •3.5 Создайте нижний и верхний колонтитулы:
- •4.1 Создайте новый файл.
- •4.2 Наберите из карточки текст стихов, который находится в нижней части карточки, без разбиения на абзацы.
- •4.3 Выполните форматирование абзацев, руководствуясь указаниями Таблицы 2.2 и схемой разбиения стихотворения на абзацы (верхняя часть карточки).
- •4.5 Установите следующие параметры символов абзацев:
- •4.10 Просмотрите файл в режиме Предварительный просмотр. Сохраните файл. Выйдите из текстового процессора.
- •1.3 Установите предложенные параметры страницы: Файл-Параметры страницы.
- •1.4 Оформите фрагмент текста «редактирование текстового документа» в виде заголовка, используя команды основного меню:
- •1.8 Сохраните документ под именем Форматирование символов в папке форматирование текста.
- •2.7 Сохраните документ в файле Форматирование абзаца в папке форматирование текста.
- •3.2 Удалите обрамление и заливку, выполнив действия:
- •4.1 Создайте новый файл.
- •4.2 Наберите из карточки текст стихов, который находится в нижней части карточки, без разбиения на абзацы.
- •4.3 Выполните форматирование абзацев, руководствуясь указаниями Таблицы 6 и схемой разбиения стихотворения на абзацы (верхняя часть карточки).
- •4.5 Установить цвет и фон символов:
- •4.9. Текст 7-го абзаца вставьте как элемент автотекста:
- •4.10 Просмотрите файл в режиме Предварительный просмотр. Сохраните файл. Выйдите из текстового процессора.
- •1.3 Установите предложенные параметры страницы:
- •1.4 Оформите фрагмент текста «редактирование текстового документа» в виде заголовка, используя команды основного меню:
- •1.8 Сохраните документ под именем Форматирование символов в папке форматирование текста.
- •2.7 Сохраните документ в файле Форматирование абзаца в папке форматирование текста.
- •3.2. Удалите обрамление и заливку, выполнив действия:
- •4.5 Установите параметры:
- •Инструкционная карта к лабораторной работе №3
- •Компьютерная графика
- •Создание рисунков или макетов с помощью приложений ms Office
- •Сведения о картинках
- •Сведения о графических объектах
- •Полотно 2010
- •Удаление графического объекта
- •Объекты WordArt
- •Добавление объекта WordArt (2010)
- •Точное размещение рисунка
- •Изменение размера рисунка или фигуры
- •Перемещение изображения
- •Размещение графики внутри текста
- •Перемещаемые рисунки и закрепление их на месте
- •Взаимное расположение текста и рисунков в документе Word
- •Дополнительная настройка обтекания текстом
- •Закрепление перемещаемого рисунка на месте
- •Привязки
- •Копирование, группировка и вращение изображений на полотне
- •Вставка изображения с Веб-страницы
- •Замена одного рисунка другим
- •Обтекание рисунка текстом
- •Замещающие рамки рисунков
- •Художественные эффекты и цветовая настройка изображения в Word 2010 Настройка яркости и контрастности изображения
- •Изменение насыщенности цвета
- •Оттенок цвета
- •Перекраска изображения
- •Художественные эффекты рисунка
- •Прозрачность пикселей отдельного цвета
- •Трехмерные эффекты рисунка в Word 2010 Изменение формы рисунка
- •Окно «Формат объемной фигуры» на вкладке «Формат объемной фигуры»
- •Эффект объема «Рельеф»
- •Задания
- •Документ Word 2010
- •Задания для самостоятельной работы
- •Литература
Microsoft Word 2010
Линейка: Вкладка Вид–группа Показать–флажок Линейка.
|
|
|
|
| |
|
Рисунок 1.28 - Абзацный отступ | |
Для установки границ первой строки абзацев выполните следующие действия:
поместите курсор в любое место внутри первого абзаца;
переместите мышкой на линейке маркер Отступ первой строки абзаца (верхний маркер) в положение 2 см;
повторите предыдущие действия, установив границу первой строки для второго абзаца — 1 см, для третьего абзаца — 4 см.
3.6 Разделение абзаца на два новых абзаца.
Для разбиения первого абзаца выполните следующие действия:
• поместите курсор перед словом «Когда» (3-я строка);
• нажмите клавишу ЕNTER.
Обратите внимание! При разбиении абзацев новый абзац наследует границу предыдущего.
3.7 Соединение (склеивание) абзацев. Для соединения абзацев:
поместите курсор в любое место внутри последней строки первого абзаца;
нажмите клавишу ЕND;
удалите маркер конца абзаца, нажав для этого клавишу DEL. Маркер конца абзаца можно увидеть, если вы нажмете на панели инструментов Стандартная кнопку Непечатаемые знаки.
Обратите внимание! При соединении абзацев новый абзац наследует границу верхнего склеиваемого абзаца.
3.8 Отмените соединение абзацев, выполнив для этого команду основного меню
2003 - Правка - Отменить удаление или
2003, 2010 - CTRL + Z, инструмент Отменить.
Повторите операцию разделения и соединения для других абзацев. Отмените произведенные действия.
3.10 Установите первому абзацу новый абзацный отступ - 3 см. Для этого выполните действия аналогично п. 3.5.
3.11 Поиск в тексте заданного слова.
Для поиска в тексте слова «текст» выполните следующие действия:
установите курсор на начало текста;
выполните команду основного меню
2003 - Правка-Найти
2010 - Вкладка Главная–группа Редактирование–список Найти–расширенный поиск;
в диалоговом окне Найти и заменить установите параметры (на вкладке Найти):
Нажать на кнопку БОЛЬШЕ;
Найти: наберите в окне слово «текст»;
Только слово целиком: установите флажок;
• нажмите кнопку НАЙТИ ДАЛЕЕ; найдите все вхождения искомого слова, нажимая каждый раз кнопку НАЙТИ ДАЛЕЕ;
по завершении поиска появится окно с запросом; нажмите кнопку ОК;
в диалоговом окне Найти и заменить (на вкладке Найти) нажмите кнопку ОТМЕНА.
3.12 Замена одного слова на другое.
Для замены слова «буква» на слово «символ» выполните следующие действия:
установите курсор на начало текста;
выполните команду основного меню
2003 - Правка-3аменить
2010 - Вкладка Главная–группа Редактирование–Заменить;
в диалоговом окне Найти и заменить (на вкладке Заменить) установите параметры:
Найти: наберите в окне слово «буква»;
Заменить на: наберите в окне слово «символ»;
Только слово целиком: снять флажок;
нажмите кнопку ЗАМЕНИТЬ ВСЕ для замены в тексте всех слов;
по завершении замены появится окно с запросом; нажмите кнопку ОК;
в диалоговом окне Найти и Заменить (на вкладке Заменить) нажмите кнопку ЗАКРЫТЬ;
включить режим Замена и исправить окончания.
3.13 Выполните замену слова «метод» на слово «технология». Для этого выполните действия аналогично п. 3.12.
3.14 Приведите окончания слов в местах замены в соответствие с правилами русского языка.
Сохраните файл: ((Файл-Сохранить Как…)). Имя файла – РЕДАКТИРОВАНИЕ.
3.15 Проверка орфографии.
Проверьте орфографию, используя основной встроенный словарь:
установите курсор на начало текста;
выполните команду основного меню
2003 - Сервис-Правописание
2010 - необходимо убедиться в том, что правильно выбран язык орфографии, вкладка Рецензирование–панель Правописание–Правописание или F7;
при отсутствии ошибок будет выдано сообщение об окончании проверки правописания;
при подозрении на ошибку появится окно Правописание;
в тексте будет выделено соответствующее слово, которое вы сможете отредактировать, используя кнопки диалогового окна и список вариантов замены. Если выделенное слово закрыто окном Орфография, переместите окно мышкой;
в случае если в окне Варианты нет правильных вариантов, исправьте слово сами;
для часто повторяющихся слов, таких как «текст», используйте кнопку ЗАМЕНИТЬ ВСЕ;
Word 2003 - в случае, если слово верно написано, но его нет в словаре текстового процессора, его можно добавить в словарь, выбрав кнопку В СЛОВАРЬ или кнопку ДОБАВИТЬ.
по окончании проверки появится окно с надписью Проверка орфографии завершена. Нажмите кнопку ОК (или ДА).
3.16 Измените параметры страниц документа. Выполните команду
2003 - Файл - Параметры страницы…
2010 - Вкладка Разметка страницы–группа Параметры страницы–список Поля–Настраиваемые поля….
В диалоговом окне Параметры страницы на вкладке Поля установить следующие значения:
Верхнее: 2 см; Нижнее: 2,5 см; Левое: 3 см; Правое: 3 см.
Н![]() ажмите
кнопкуОК.
ажмите
кнопкуОК.
3.17 Проведите Предварительный просмотр. Для этого нажмите кнопку Предварительный просмотр на панели инструментов Стандартная {Файл–Печать}.
3.18 Word 2010 - Произведите подсчет слов, знаков, абзацев, строк в документе {Вкладка рецензирование–группа Правописание–инструмент Статистика}.
3.19 Сохраните документ. Для этого нажмите кнопку инструмента Сохранить на панели инструментов Стандартная. Выйдите из текстового процессора.
Задание 4 OLE-технологии
Воспользуйтесь ранее созданным файлом Документ и произведите следующие действия:
1 Создайте новый документ и сохраните файл, присвоив ему имя ИНТЕГРАЦИЯ.
2 Откройте файл Документ.
3 Скопируйте в буфер обмена текст документа Документ.
4 Вставьте в новый документ внедренный объект (текст документа Документ), используя разные форматы (в его полном изображении и в виде значка). Для этого:
перейдите в окно документа Интеграция с помощью 2003 - команды Окно или 2003, 2010 - Alt+Tab;
установите курсор в место вставки внедряемого объекта (текста) и введите любой заголовок, отражающий данную технологию (например, Внедрение Rtf);
выполните команду:
2003 - Правка-Специальная вставка
2010 - Вкладка Главная–группа Буфер обмена–список Вставить–Специальная вставка
Для вставки внедренного объекта установите переключатель Вставить, выберите формат Текст в формате RTF и нажмите ОК;
установите курсор в другое место вставки внедряемого объекта и введите любой заголовок, отражающий данную технологию (например, Внедрение Документа MS Word);
вставьте текст еще раз по той же технологии из буфера обмена, но в диалоговом окне Специальная вставка выберите формат Документ Microsoft Word (объект), установите флажок В виде значка. Нажмите ОК.
5 Отредактируйте внедренный в виде значка объект:
выполните двойной щелчок по значку <Документ Microsoft Word>;
удалите из текста две последние строки и выделите любой фрагмент другим шрифтом;
возвратитесь в документ Интеграция с помощью команды:
2003 - Файл-Закрыть и вернуться в Документ;
2010 - закрыть открытое окно значка Документ MS Word;
в документе Интеграция установите указатель мыши на значок и щелкните сначала левой кнопкой мыши, а затем правой. В появившемся меню выберите команду:
2003, 2010 - Объект Документ-Преобразовать.
В диалоговом окне уберите флажок В виде значка и выберите Преобразование в Документ MS Word. Нажмите кнопку ОК.
6 Сравните исходный текст объекта-источника с отредактированным текстом во внедренном объекте.
7 Вставьте в документ связанный объект в разных форматах (Rtf- в полном изображении, Документ MS Word –в виде значка) по аналогии с п. 4, используя в команде:
2003 - Правка-Специальная вставка
2010 - вкладка Главная–панель Буфер обмена–список Вставить–Специальная вставка
переключатель Связать.
8 По аналогии с п. 5 выполните преобразование связанного объекта в виде Документа MS Word:
2003, 2010 - команда контекстного меню Связанный объект-Преобразовать.
Отредактируйте объект-источник.
9 Установите автоматическое обновление связей между преобразованным объектом и объектом-источником:
2003 - команда Правка-Связи…,
2010 - контекстное меню Обновить связь.
Сохраните изменения в файле Интеграция.
10 Отредактируйте объект-источник (документ Документ). В конце текста вставьте текущую дату:
2003 - команда Вставка-Дата и время;
2010 - вкладка Вставка–группа Текст–инструмент Дата и время.
Измените в тексте шрифты и сохраните изменения.
11 Закройте документ Интеграция и затем повторно откройте его для проверки изменений в документе.
КОНТРОЛЬНЫЕ ВОПРОСЫ:
Опишите общую структуру окна текстового редактора.
Охарактеризуйте основные инструментальные панели редактора.
Опишите назначение и структуру строки состояния.
Перечислите режимы работы с документами, предусмотрены в редакторе.
Опишите назначение и структуру области задач.
Перечислите основные разделы области задач и охарактеризуйте их назначение.
Как добиться отображение области задач? Как удалить эту область из окна?
Как регулируется список отрывавшихся ранее документов в редакторе Word?
Опишите способы сохранения документов. Чем они отличаются друг от друга?
Опишите способы открытия документов.
Что такое шаблон? Как создаются документы на основе шаблона?
Опишите способы создания документа.
Что такое мастер? Как создаются документы с использованием мастера?
Что такое импорт документа?
Что такое экспорт документа?
Что такое автосохранение? Как можно влиять на выполнение автосохранения?
Как можно использовать смарт-тег вставки?
Опишите особенности буфера обмена в редакторе Word.
Как получить доступ к многостраничному буферу обмена?
Опишите структуру области задач с буфером обмена.
Как добавить фрагмент в многостраничный буфер обмена?
Как выполнить вставку из многостраничного буфер обмена?
Какое сочетание клавиш используется для перемещения фрагмента в буфер обмена?
Как вывести на экран панель инструментов Автотекст?
Какое сочетание клавиш используется для отмены последнего действия?
Какое сочетание клавиш используется для изменения регистра символов выделенного фрагмента?