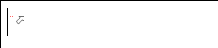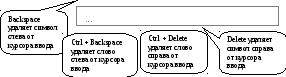- •Национальный банк Республики Беларусь
- •Оглавление
- •Инструкционная карта к лабораторной работе № 1
- •Основные этапы подготовки текстовых документов:
- •Интерфейс текстового процессора ms Word 97-2003
- •Элементы строки состояния
- •- Показывает состояние сохранения в фоновом режиме. Появление значка с изображением пульсирующего диска означает, что документ, с которым в данный момент идет работа, сохраняется в фоновом режиме.
- •Лента инструментов Word 2010
- •Вкладки
- •Мини-панели инструментов
- •Панель быстрого доступа
- •Текстовое поле
- •Полосы прокрутки
- •Горизонтальная и вертикальная линейки
- •Строка состояния
- •Типы документов Word
- •Редактирование текста
- •Буфер обмена 97-2003
- •Использование специальной вставки
- •Использование фрагментов
- •Использование копилки
- •Создание нового документа Word
- •Ввод текста документа
- •Вопросы и задания
- •Задания
- •Буфер обмена, отмена действий
- •Microsoft Word 2010
- •Инструкционная карта к лабораторной работе №2
- •Форматирование элементов документа
- •Использование линейки
- •Форматирование списков
- •Формат по образцу (форматная кисть)
- •Нумерация страниц документа
- •Как вставить нумерацию
- •Как удалить нумерацию
- •Непечатаемые знаки в окне редактора Word
- •Контрольные вопросы
- •2.1 Откройте файл Форматирование символов.
- •2.2 Установите всему тексту следующие параметры:
- •2.5 Установите последнему абзацу тип выравнивания По правому краю.
- •3.5 Создайте нижний и верхний колонтитулы:
- •4.1 Создайте новый файл.
- •4.2 Наберите из карточки текст стихов, который находится в нижней части карточки, без разбиения на абзацы.
- •4.3 Выполните форматирование абзацев, руководствуясь указаниями Таблицы 2.2 и схемой разбиения стихотворения на абзацы (верхняя часть карточки).
- •4.5 Установите следующие параметры символов абзацев:
- •4.10 Просмотрите файл в режиме Предварительный просмотр. Сохраните файл. Выйдите из текстового процессора.
- •1.3 Установите предложенные параметры страницы: Файл-Параметры страницы.
- •1.4 Оформите фрагмент текста «редактирование текстового документа» в виде заголовка, используя команды основного меню:
- •1.8 Сохраните документ под именем Форматирование символов в папке форматирование текста.
- •2.7 Сохраните документ в файле Форматирование абзаца в папке форматирование текста.
- •3.2 Удалите обрамление и заливку, выполнив действия:
- •4.1 Создайте новый файл.
- •4.2 Наберите из карточки текст стихов, который находится в нижней части карточки, без разбиения на абзацы.
- •4.3 Выполните форматирование абзацев, руководствуясь указаниями Таблицы 6 и схемой разбиения стихотворения на абзацы (верхняя часть карточки).
- •4.5 Установить цвет и фон символов:
- •4.9. Текст 7-го абзаца вставьте как элемент автотекста:
- •4.10 Просмотрите файл в режиме Предварительный просмотр. Сохраните файл. Выйдите из текстового процессора.
- •1.3 Установите предложенные параметры страницы:
- •1.4 Оформите фрагмент текста «редактирование текстового документа» в виде заголовка, используя команды основного меню:
- •1.8 Сохраните документ под именем Форматирование символов в папке форматирование текста.
- •2.7 Сохраните документ в файле Форматирование абзаца в папке форматирование текста.
- •3.2. Удалите обрамление и заливку, выполнив действия:
- •4.5 Установите параметры:
- •Инструкционная карта к лабораторной работе №3
- •Компьютерная графика
- •Создание рисунков или макетов с помощью приложений ms Office
- •Сведения о картинках
- •Сведения о графических объектах
- •Полотно 2010
- •Удаление графического объекта
- •Объекты WordArt
- •Добавление объекта WordArt (2010)
- •Точное размещение рисунка
- •Изменение размера рисунка или фигуры
- •Перемещение изображения
- •Размещение графики внутри текста
- •Перемещаемые рисунки и закрепление их на месте
- •Взаимное расположение текста и рисунков в документе Word
- •Дополнительная настройка обтекания текстом
- •Закрепление перемещаемого рисунка на месте
- •Привязки
- •Копирование, группировка и вращение изображений на полотне
- •Вставка изображения с Веб-страницы
- •Замена одного рисунка другим
- •Обтекание рисунка текстом
- •Замещающие рамки рисунков
- •Художественные эффекты и цветовая настройка изображения в Word 2010 Настройка яркости и контрастности изображения
- •Изменение насыщенности цвета
- •Оттенок цвета
- •Перекраска изображения
- •Художественные эффекты рисунка
- •Прозрачность пикселей отдельного цвета
- •Трехмерные эффекты рисунка в Word 2010 Изменение формы рисунка
- •Окно «Формат объемной фигуры» на вкладке «Формат объемной фигуры»
- •Эффект объема «Рельеф»
- •Задания
- •Документ Word 2010
- •Задания для самостоятельной работы
- •Литература
Создание нового документа Word
Новый документ можно создать с помощью правой кнопки мыши. Затем, дав документу имя и дважды щелкнув на его значке, открыть этот документ в Word.
Можно поступить в обратном порядке: сначала запустить редактор Word, а затем дать документу имя и указать ту папку, где он будет храниться.
Ввод текста документа
В текстовом редакторе Word отсутствует понятие строки – есть только абзацы различной длины. Абзацем может быть одно слово, предложение, несколько предложений или абзац может быть пустым (пустой абзац – это пустая строка).
Набираете ли вы текст или таблицу, рисуете ли – все это происходит только на экране монитора (точнее, в оперативной памяти). Для того чтобы все сделанное вами запомнилось в файле, время от времени документ нужно сохранять. Wordавтоматически сохраняет документ через заданный интервал времени (по умолчанию – 10 минут).
Только после сохранения набранный текст попадет в файл, имя которого находится в заголовке окна, то есть сохранится в этом файле.
Вопросы и задания
КОНТРОЛЬНЫЕ ВОПРОСЫ:
Что понимают под текстовым документом?
Что называют абзацем?
Перечислите параметры объекта «строка».
Как выделить только одну строку документа?
Задания
З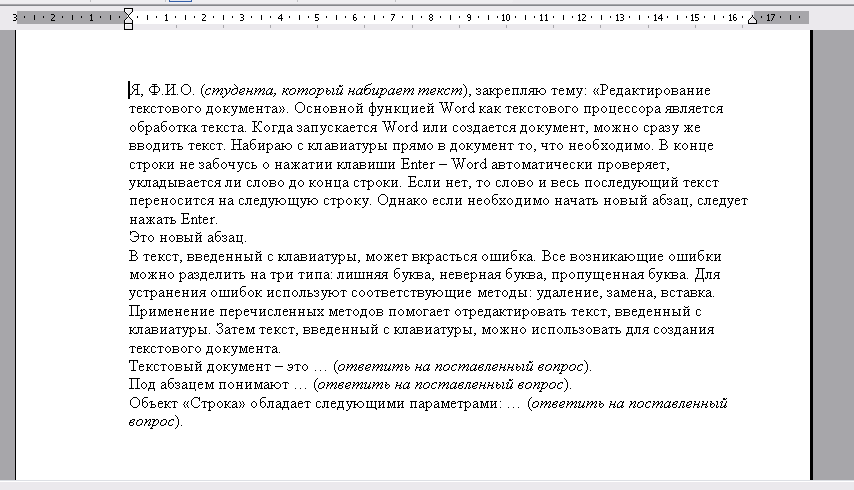 адание
1Знакомство
со средой текстового процессора,
технологией создания и сохранения
текста. Наберите текст (приведен ниже).
Сохраните его в файле Документ
на диске D:\.
Создайте папку Редактирование
текста
в своей личной сетевой папке. Перенесите
в эту папку файл Документ.
адание
1Знакомство
со средой текстового процессора,
технологией создания и сохранения
текста. Наберите текст (приведен ниже).
Сохраните его в файле Документ
на диске D:\.
Создайте папку Редактирование
текста
в своей личной сетевой папке. Перенесите
в эту папку файл Документ.
Рисунок 1.24 - Текст задания
Задание 2 Выделение фрагментов текста: предложения, буквы, слова, нескольких слов, абзаца, части абзаца, нескольких абзацев, всего текста.
Руководствоваться рекомендациями, приведенными в таблицах 3 и 4.
Задание 3 Редактирование слов в режимах Вставка и Замена; копирование фрагментов текста; удаление фрагментов текста; перемещение фрагментов текста; разделение и соединение абзацев; поиск слов и словосочетаний; замена слов и словосочетаний; проверка орфографии. Имя файла – Редактирование.
Редактирование слов в режимах Вставка и Замена:
|
В 1-ом предложении 1-го абзаца |
Наберите вместо слов «Редактирование» слово «Форматирование». |
|
В 3-ем предложении 1-го абзаца |
Исправьте слово «можно» на слово «нужно». |
|
В 1-ом предложении 3-го абзаца |
Измените окончание в слове «ошибка» на окончание множественного числа. |
|
В 1-ом предложении 3-го абзаца |
Сотрите запятую после слова «клавиатуры». |
3.2 Копирование фрагмента текста с помощью контекстного меню.
|
В начало последнего предложения |
Скопируйте фрагмент текста «Я, Ф.И.О.» (студента). |
3.3 Удаление фрагментов текста.
|
В 1-ом предложении 3-го абзаца |
Удалите слова «введенный с клавиатуры», отмените удаление. |
|
В 1-ом предложении 3-го абзаца |
Вырежьте слово «текст» (командой главного меню), словосочетание «с клавиатуры» (командой контекстного меню). |
|
В конце последнего предложения текста |
Вставьте последний вырезанный объект (командой контекстного меню). |
Перемещение фрагментов текста в предложении.
|
Из 1-го предложения 4-го абзаца |
Перенесите слово «документ» в конец предложения (метод Drag-аnd-drop) |
Задание абзацного отступа.
|
1-ый абзац |
Установить границу первой строки абзаца – 2 см (перемещением маркеров на линейке). |
|
2-ой абзац |
Установить границу первой строки абзаца – 1 см (командой главного меню). |
|
3-ий абзац |
Установить границу первой строки абзаца – 4 см. |
3.6 Разделение абзаца на два новых абзаца.
|
1-ый абзац |
Разбить на два абзаца 2-й абзац, начинающийся словом «Когда». |
3.7 Соединение (склеивание) абзацев.
|
1-ый и 2-ой абзацы |
Соединить. |
3.8 Отмените соединение абзацев. Повторите операцию разделения и соединения для других абзацев. Отмените произведенные действия.
3.9 Установите первому абзацу новый абзацный отступ - 3 см.
3.10 Поиск в тексте заданного слова.
|
В тексте |
Осуществить поиск слова «текст». |
3.11 Замена одного слова на другое.
|
В тексте |
Заменить слово «буква» на слово «символ». |
3.12 Выполните замену слова «метод» на слово «технология».
3.13 Приведите окончания слов в местах замены в соответствие с правилами русского языка.
Сохраните файл: имя файла – РЕДАКТИРОВАНИЕ.
3.14 Проверка орфографии. Проверьте орфографию, используя основной встроенный словарь.
3.15 Измените параметры страниц документа.
|
Установить следующие значения полей: |
Верхнее: 2 см; Нижнее: 2,5 см; Левое: 3 см; Правое: 3 см. |
3.16 Просмотрите файл в режиме Предварительный просмотр.
3.17 Word 2010: Произведите подсчет слов, знаков, абзацев, строк в документе.
3.18 Сохраните документ. Выйдите из текстового процессора.
Задание 4 Освоение технологии связывания и внедрения объектов в документе Word.
1 Создайте новый документ. Его имя – Интеграция.
2 Откройте файл Документ.
3 Скопируйте в буфер обмена текст документа Документ.
4 Вставьте в новый документ объект из буфера обмена, используя разные форматы (в его полном изображении и в виде значка):
формат Текст в формате RTF (после слов «Внедрение RTF»), внедренный объект в полном изображении;
формат Документ Microsoft Word (объект) (после слов «Внедрение документ Microsoft Word»), внедренный объект в виде значка.
5 Отредактируйте внедренный в виде значка объект, удалите из текста две последние строки и выделите любой фрагмент другим шрифтом. Значок преобразуйте в Документ MS Word.
6 Сравните исходный текст с отредактированным текстом во внедренном объекте.
7 Вставьте в документ связанный объект в разных форматах:
|
формат Текст в формате RTF (после слов «Связь RTF»), связанный объект в полном изображении; |
|
формат Документ (объект) (после слов «Связь документ Microsoft Word»), связанный объект в виде значка. |
По аналогии с п. 5 выполните преобразование связанного объекта в виде значка в Документ MS Word. Отредактируйте объект-источник.
Установите автоматическое обновление связей между преобразованным объектом и объектом-источником. Сохраните изменения в файле Интеграция.
Отредактируйте объект-источник (документ Документ). В конце текста вставьте текущую дату, измените в тексте шрифты и сохраните изменения.
Закройте документ Интеграция и затем повторно откройте его.
РЕКОМЕНДАЦИИ ПО ВЫПОЛНЕНИЮ ЗАДАНИЙ
Выделение действий: для Word 2003 – Arial, для Word 2010 - Times New Roman, подчеркнутый; для обеих редакторов – подчеркнутый Arial.
Задание 1 Ввод текста
1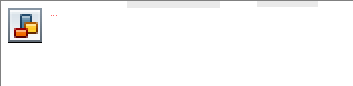 .1 Создайте
папку РЕДАКТИРОВАНИЕ ТЕКСТА в своей
личной сетевой папке.
.1 Создайте
папку РЕДАКТИРОВАНИЕ ТЕКСТА в своей
личной сетевой папке.
1.2 Запустите текстовый процессор: ((Пуск-Все программы-Microsoft Office-Microsoft Word)).
Рисунок 1.25 – Набор текста в Word 2010
1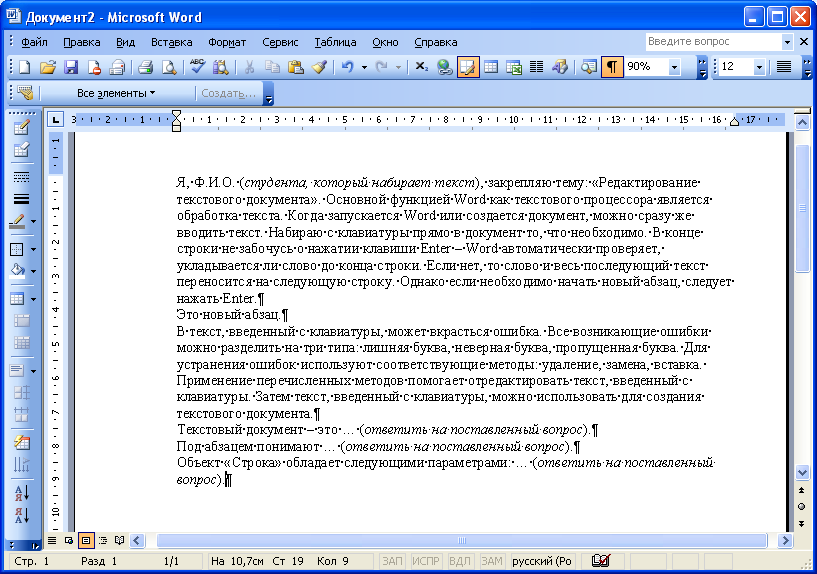 .3 В
рабочее поле текстового процессора
введите текст. Письменно ответьте наРисунок
контрольные
вопросы. Каждый ответ на вопрос помечать
с нового абзаца. В результате набора
текста должно получиться 6 абзацев.
.3 В
рабочее поле текстового процессора
введите текст. Письменно ответьте наРисунок
контрольные
вопросы. Каждый ответ на вопрос помечать
с нового абзаца. В результате набора
текста должно получиться 6 абзацев.
Рисунок 1.26 – Текст для набора с клавиатуры
Замечание: ¶ - символ завершения абзаца
. – символ пробела.
1.4 Сохраните набранный текст в файле: Файл – Сохранить как….
в появившемся диалоговом окне Сохранение файла установите следующие параметры:
- Сохранить в: откройте список и выберите папку Редактирование Текста;
- Имя файла: наберите в окне имя Документ;
- Тип файла: задан по умолчанию (Документ Word) - для Word);
нажмите кнопку Сохранить.
1.5 Выйдите из текстового процессора: Файл-Выход.
При движении по тексту курсор мыши приобретает вид I-образного курсора. Этот курсор устанавливается в то место текста, где необходима правка текста, с помощью щелчка мыши. В это место переместится курсор ввода. Весь процесс установки I-образного курсора и щелчка мыши называют позиционированием курсора ввода.
Задание 2 Выделение фрагментов текста
|
Предложение |
Поставьте курсор в любое место первого предложения текста и, удерживая клавишу Ctrl, щелкните левой кнопкой мыши. |
|
Отменить выделение – щелкните мышью в любом месте текста. | |
|
Буква |
Протяните мышь над буквой. |
|
Слово |
Двойной щелчок на нем. |
|
Несколько слов |
Протяните мышь над словами. |
|
Абзац |
|
|
Часть абзаца |
Протяните мышь над этой частью абзаца. Протяните курсор по полосе выделения слева от этих абзацев. |
|
Несколько абзацев |
|
|
Весь текст |
|
Задание 3 Редактирование текста
РЕЖИМЫ ВСТАВКИ И ЗАМЕНЫ
Microsoft Word 2010
Изменение параметров замены
Файл-Параметры (параметры Word);
Дополнительно (категория);
Параметры правки - Использовать клавишу INS для переключения режимов вставки и замены; OК.
3.1 Редактирование слов в режимах Вставка и Замена:
• перейдите в режим Замена нажатием на клавишу INSERT;
Обратите внимание! В центре строки состояния появится надпись «ЗАМ»!
наберите в 1-ом предложении 1-го абзаца вместо слов «Редактирование» слово «Форматирование»;
исправьте в 3-ем предложении слово «можно» на слово «нужно», для чего установите курсор перед буквой «м» и впишите буквы «нуж»;
перейдите в режим Вставка нажатием на клавишу INSERT;
Обратите внимание! В центре строки состояния исчезнет надпись «ЗАМ». Для включения её сделайте двойной щелчок на ней.
|
|
• аналогичным способом сотрите запятую после слова «клавиатуры» (в 1-ом предложении 3-го абзаца).