
- •Национальный банк Республики Беларусь
- •Оглавление
- •Инструкционная карта к лабораторной работе № 1
- •Основные этапы подготовки текстовых документов:
- •Интерфейс текстового процессора ms Word 97-2003
- •Элементы строки состояния
- •- Показывает состояние сохранения в фоновом режиме. Появление значка с изображением пульсирующего диска означает, что документ, с которым в данный момент идет работа, сохраняется в фоновом режиме.
- •Лента инструментов Word 2010
- •Вкладки
- •Мини-панели инструментов
- •Панель быстрого доступа
- •Текстовое поле
- •Полосы прокрутки
- •Горизонтальная и вертикальная линейки
- •Строка состояния
- •Типы документов Word
- •Редактирование текста
- •Буфер обмена 97-2003
- •Использование специальной вставки
- •Использование фрагментов
- •Использование копилки
- •Создание нового документа Word
- •Ввод текста документа
- •Вопросы и задания
- •Задания
- •Буфер обмена, отмена действий
- •Microsoft Word 2010
- •Инструкционная карта к лабораторной работе №2
- •Форматирование элементов документа
- •Использование линейки
- •Форматирование списков
- •Формат по образцу (форматная кисть)
- •Нумерация страниц документа
- •Как вставить нумерацию
- •Как удалить нумерацию
- •Непечатаемые знаки в окне редактора Word
- •Контрольные вопросы
- •2.1 Откройте файл Форматирование символов.
- •2.2 Установите всему тексту следующие параметры:
- •2.5 Установите последнему абзацу тип выравнивания По правому краю.
- •3.5 Создайте нижний и верхний колонтитулы:
- •4.1 Создайте новый файл.
- •4.2 Наберите из карточки текст стихов, который находится в нижней части карточки, без разбиения на абзацы.
- •4.3 Выполните форматирование абзацев, руководствуясь указаниями Таблицы 2.2 и схемой разбиения стихотворения на абзацы (верхняя часть карточки).
- •4.5 Установите следующие параметры символов абзацев:
- •4.10 Просмотрите файл в режиме Предварительный просмотр. Сохраните файл. Выйдите из текстового процессора.
- •1.3 Установите предложенные параметры страницы: Файл-Параметры страницы.
- •1.4 Оформите фрагмент текста «редактирование текстового документа» в виде заголовка, используя команды основного меню:
- •1.8 Сохраните документ под именем Форматирование символов в папке форматирование текста.
- •2.7 Сохраните документ в файле Форматирование абзаца в папке форматирование текста.
- •3.2 Удалите обрамление и заливку, выполнив действия:
- •4.1 Создайте новый файл.
- •4.2 Наберите из карточки текст стихов, который находится в нижней части карточки, без разбиения на абзацы.
- •4.3 Выполните форматирование абзацев, руководствуясь указаниями Таблицы 6 и схемой разбиения стихотворения на абзацы (верхняя часть карточки).
- •4.5 Установить цвет и фон символов:
- •4.9. Текст 7-го абзаца вставьте как элемент автотекста:
- •4.10 Просмотрите файл в режиме Предварительный просмотр. Сохраните файл. Выйдите из текстового процессора.
- •1.3 Установите предложенные параметры страницы:
- •1.4 Оформите фрагмент текста «редактирование текстового документа» в виде заголовка, используя команды основного меню:
- •1.8 Сохраните документ под именем Форматирование символов в папке форматирование текста.
- •2.7 Сохраните документ в файле Форматирование абзаца в папке форматирование текста.
- •3.2. Удалите обрамление и заливку, выполнив действия:
- •4.5 Установите параметры:
- •Инструкционная карта к лабораторной работе №3
- •Компьютерная графика
- •Создание рисунков или макетов с помощью приложений ms Office
- •Сведения о картинках
- •Сведения о графических объектах
- •Полотно 2010
- •Удаление графического объекта
- •Объекты WordArt
- •Добавление объекта WordArt (2010)
- •Точное размещение рисунка
- •Изменение размера рисунка или фигуры
- •Перемещение изображения
- •Размещение графики внутри текста
- •Перемещаемые рисунки и закрепление их на месте
- •Взаимное расположение текста и рисунков в документе Word
- •Дополнительная настройка обтекания текстом
- •Закрепление перемещаемого рисунка на месте
- •Привязки
- •Копирование, группировка и вращение изображений на полотне
- •Вставка изображения с Веб-страницы
- •Замена одного рисунка другим
- •Обтекание рисунка текстом
- •Замещающие рамки рисунков
- •Художественные эффекты и цветовая настройка изображения в Word 2010 Настройка яркости и контрастности изображения
- •Изменение насыщенности цвета
- •Оттенок цвета
- •Перекраска изображения
- •Художественные эффекты рисунка
- •Прозрачность пикселей отдельного цвета
- •Трехмерные эффекты рисунка в Word 2010 Изменение формы рисунка
- •Окно «Формат объемной фигуры» на вкладке «Формат объемной фигуры»
- •Эффект объема «Рельеф»
- •Задания
- •Документ Word 2010
- •Задания для самостоятельной работы
- •Литература
Документ Word 2010
Задание 1
Откройте файл Документ.
Вставьте в текст любые картинки (2 шт.):
В группе Иллюстрации вкладки Вставка нажать на кн. (
 )
Картинка;
)
Картинка;в появившемся справа области задач Картинка в поле Искать: набрать название картинки (например, компьютер) и нажать Начать;
![]()
В нижней части области задач отобразятся картинки;
Выбрать любую картинку и раскрыть список опций;
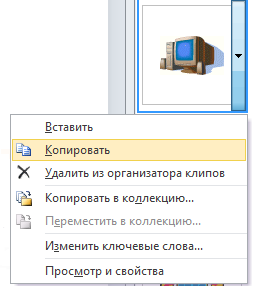
выбрать
 (поместили в буфер обмена);
(поместили в буфер обмена);извлечь из буфера обмена: Ctrl+V;
из списка картинки выберите Просмотр и свойства;

Изучите информацию, закройте окно Просмотр и свойства;
выберите еще одну картинку;
перетащите ее с помощью мыши в любую область документа (на текст).
Измените размеры картинок (ширина*высота) и обтекание:
выделить картинку;
и
 спользовать
мини-панель;
спользовать
мини-панель;выбрать из неё

ИЛИ Работа с рисунками (Формат)–группа Размер
Рисунок 3.52 - Вкладка Работа с рисунками (Формат)
ИЛИ
команда контекстного меню Формат рисунка: выбрать вкладку Размер;
на вкладке Размер Снять флажок Сохранить пропорции. Установить размеры: (ширина*высота).
на вкладке Обтекание текстом выбрать Вокруг_рамки; ОК.
ИЛИ
Работа с рисунками (Формат)–группа Упорядочить–Обтекание текстом (список);

Замечание1. При выделении после настройки положения рисунок будет окружен размерными маркерами в виде окружностей и квадратов.
Замечание2. Выделенный объект можно перемещать с помощью мыши или клавишами управления курсором.
В
 ыполнить
обрамление страницы рисунком: вкладкаРазметка
страницы–группа
Фон
страницы–инструмент
Границы
страниц–вкладка
Страница.
На
вкладке
Страница
из списка поля
Рисунок
выберите желаемый рисунок.
ыполнить
обрамление страницы рисунком: вкладкаРазметка
страницы–группа
Фон
страницы–инструмент
Границы
страниц–вкладка
Страница.
На
вкладке
Страница
из списка поля
Рисунок
выберите желаемый рисунок.
Рисунок 3.53 – Обрамление страницы рисунка
Сохраните работу под именем Шедевры в папке ЛР ИЗОБРАЖЕНИЯ.
Задание 2
Настройте параметры страницы (вкладка Разметка станицы–группа Параметры страницы–Поля (список)–Настраиваемые поля…), Поля — все по 1,5 см. Ориентация — книжная.
Вставьте подходящий рисунок (вкладка Вставка–группа Иллюстрации–инструмент Рисунок) (\\store_srv\students\Кафедра ВМиИТ\ОИиВТ\рисунки).
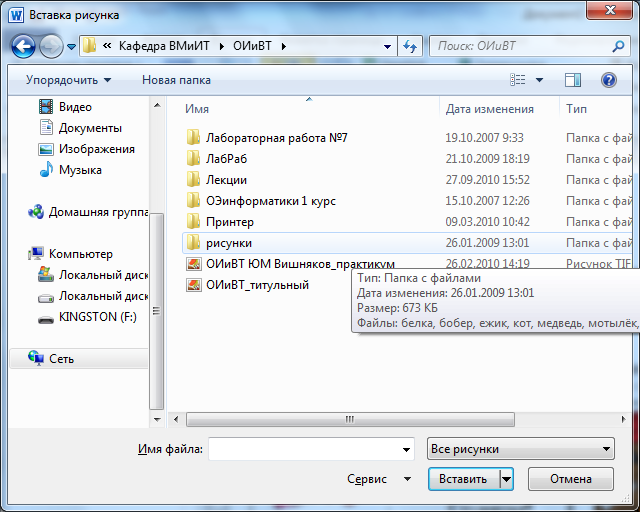
Рисунок 3.54 – Вставка рисунка
НЕТ ЭЛЕМЕНТОВ, так как рисунки сохранены в текстовом процессоре MS Word.
Вкладка
Вставка
– группа
Текст
 .
.
Выделите рисунок. Скопируйте его в буфер обмена.
ИЛИ
Нажать на клавишу PrtScr SysRq (копия экрана).
Откройте графический редактор Paint.
Вставьте рисунок в рабочее окно графического редактора: группа Главная – группа Буфер обмена - Вставить.
Закрасьте любые области рисунка с помощью инструмента Заливка цветом.
Выделите рисунок с помощью инструмента Выделить. Скопировать его в буфер обмена (CRTL + C).
Выделите старый рисунок в текстовом процессоре и удалите его (кн. Delete).
Вставьте в документ Word (Word: вкладка Главная – группа Буфер обмена – список Вставить - Специальная вставка…).

Рисунок 3.55 – Вставка точечного рисунка
Установите для «цветного изображения» размеры 4x3,5 см (ширина*высота), выберите обтекание текстом: Перед_текстом.
Установить порядок расположения рисунка: на передний план (вкладка Работа с рисунками Формат – группа Упорядочить).
Вставить Надпись ниже рисунка («цветного изображения»): вкладка Вставка–группа Текст–список Надпись–Нарисовать надпись). Курсор мыши примет вид «+». Удерживая левую клавишу мыши, создайте надпись.
Установить размеры надписи 9x5 см (ширина*высота, стандартные размеры визитки), выбрать обтекание текстом: За_текстом, порядок: На задний план.
Переместить рисунок внутрь рамки визитки в левый верхний угол (См. рис. 3.48).
Маркеры отступов (первой строки и слева) переместите вправо на линейке.
Справа от рисунка запишите данные - фирма, фамилия, имя, отчество, должность.
Под рисунком расположите адрес и телефон. Используя шрифт Wingdings, вставьте перед адресом символ конверта и перед телефоном символ телефона.
Разместите первую группу текста – по центру, вторую – по ширине. Задайте шрифтовое оформление к символам текста.
Для надписи выберите тип и цвет линии (будущая рамка визитки), фон визитки.
Выделите все элементы визитки (щелкая по ним левой кнопкой мыши, при этом удерживая <Shift>) ИЛИ
В кладка
Работа
с рисунками
– группа
Упорядочить
– Область
выделения
(внимание: появится справа вертикальная
область).
кладка
Работа
с рисунками
– группа
Упорядочить
– Область
выделения
(внимание: появится справа вертикальная
область).
Рисунок 3.56 – Вставка точечного рисунка
Сгруппировать, используя контекстное меню.
П
 ередвиньте
ставшую единым объектом визитку в левый
верхний угол рабочего пространства
страницы.
ередвиньте
ставшую единым объектом визитку в левый
верхний угол рабочего пространства
страницы.С помощью технологии Drag–and–drop размножьте визитки на одной рабочей странице. Количество их должно составлять 10 штук (См. рис. 3.49). Сохранить работу.
Задание 3
Оформить пригласительный билет, придерживаясь следующей последовательности действий:
Откройте документ Шедевры.
Проделайте подготовительную работу: вставьте новую страницу (вкладка Разметка страницы–группа Параметры страницы- список Вставить разрывы страниц и разделов–Следующая страница).
Вставьте рисунок, который будет служить фоном для текста приглашения (вкладка Вставка-группа Иллюстрации-Картинки).
Перенесите картинку на вторую страницу с помощью контекстного меню. Измените размеры рисунка. Задайте обтекание текстом (За_текстом) и порядок размещения (На задний план) «фона».
Оформите фрагменты текста как фигурный текст с помощью инструментов WordArt:
Вставьте за пределами «фона» фигурный текст (вкладка Вставка–группа Текст -WordArt).
Измените положение (Перед_текстом) и порядок размещения (На передний план) фигурного текста.
Разместите фигурный текст в необходимом месте «фона».
Для установки величины минимального расстояния (шага сетки), на которое перемещается объект при помещении мыши или нажатии клавиш управления курсором по горизонтали и вертикали, надо:
Выделить любой графический объект;
Рисунок 3.57 – Установка шага сетки
Появится контекстная вкладка Средства рисования; выполнить действия: группа Упорядочить – список Выровнять – параметры сетки.
Установить в появившемся диалоговом окне значения полей Шаг сетки по Вертикали и Вертикали.
Сгруппируйте все графические объекты. Для этого:
выделить элементы приглашения,
контекстная вкладка Средства рисования – группа Упорядочить – Группировать
 .
.
Вставьте фигуру из коллекции Фигуры вкладки Вставка. Для этого:
установите курсор слева от надписи Справки по телефону;
раскройте список <Фигуры> группы Иллюстрации, выберите параметр Фигурные стрелки и соответствующую стрелку;
изменяя маркеры, установите необходимые размеры стрелки;
скопируйте стрелку справа от надписи с телефоном, используя клавишу Ctrl.
Поверните графический объект (стрелку) на 180 градусов (вкладка Средства рисования–группа Упорядочить–список Повернуть-Отразить слева направо).
Сохраните документ в файле ПРИГЛАШЕНИЕ.
Задание 4
В
 ставить
новую формулу: вкладкаВставка–группа
Символы–список
Формула–Вставить
новую формулу.
ставить
новую формулу: вкладкаВставка–группа
Символы–список
Формула–Вставить
новую формулу.
Рисунок 3.58 – Работа с формулами
Добавить новую команду: вкладка Файл–Параметры–Настройка ленты–в окне «Параметры Word» выбрать команды–Все команды и найти команду (Надстрочный знак)–Создать группу (кн.)–Переименовать ее (кн. Переименовать…)- нажать кн. Добавить- нажать кн. ОК.
Р исунок
3.59 – Настройка ленты
исунок
3.59 – Настройка ленты
Добавить подложку: вкладка Разметка страницы–группа Фон страницы–список Подложка–Настраиваемая подложка.
Задание 8 Создать блок-схему на полотне.
Вставить полотно: вкладка Вставка–группа Иллюстрации–список Фигуры–Новое полотно.
