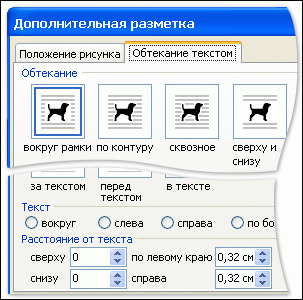- •Национальный банк Республики Беларусь
- •Оглавление
- •Инструкционная карта к лабораторной работе № 1
- •Основные этапы подготовки текстовых документов:
- •Интерфейс текстового процессора ms Word 97-2003
- •Элементы строки состояния
- •- Показывает состояние сохранения в фоновом режиме. Появление значка с изображением пульсирующего диска означает, что документ, с которым в данный момент идет работа, сохраняется в фоновом режиме.
- •Лента инструментов Word 2010
- •Вкладки
- •Мини-панели инструментов
- •Панель быстрого доступа
- •Текстовое поле
- •Полосы прокрутки
- •Горизонтальная и вертикальная линейки
- •Строка состояния
- •Типы документов Word
- •Редактирование текста
- •Буфер обмена 97-2003
- •Использование специальной вставки
- •Использование фрагментов
- •Использование копилки
- •Создание нового документа Word
- •Ввод текста документа
- •Вопросы и задания
- •Задания
- •Буфер обмена, отмена действий
- •Microsoft Word 2010
- •Инструкционная карта к лабораторной работе №2
- •Форматирование элементов документа
- •Использование линейки
- •Форматирование списков
- •Формат по образцу (форматная кисть)
- •Нумерация страниц документа
- •Как вставить нумерацию
- •Как удалить нумерацию
- •Непечатаемые знаки в окне редактора Word
- •Контрольные вопросы
- •2.1 Откройте файл Форматирование символов.
- •2.2 Установите всему тексту следующие параметры:
- •2.5 Установите последнему абзацу тип выравнивания По правому краю.
- •3.5 Создайте нижний и верхний колонтитулы:
- •4.1 Создайте новый файл.
- •4.2 Наберите из карточки текст стихов, который находится в нижней части карточки, без разбиения на абзацы.
- •4.3 Выполните форматирование абзацев, руководствуясь указаниями Таблицы 2.2 и схемой разбиения стихотворения на абзацы (верхняя часть карточки).
- •4.5 Установите следующие параметры символов абзацев:
- •4.10 Просмотрите файл в режиме Предварительный просмотр. Сохраните файл. Выйдите из текстового процессора.
- •1.3 Установите предложенные параметры страницы: Файл-Параметры страницы.
- •1.4 Оформите фрагмент текста «редактирование текстового документа» в виде заголовка, используя команды основного меню:
- •1.8 Сохраните документ под именем Форматирование символов в папке форматирование текста.
- •2.7 Сохраните документ в файле Форматирование абзаца в папке форматирование текста.
- •3.2 Удалите обрамление и заливку, выполнив действия:
- •4.1 Создайте новый файл.
- •4.2 Наберите из карточки текст стихов, который находится в нижней части карточки, без разбиения на абзацы.
- •4.3 Выполните форматирование абзацев, руководствуясь указаниями Таблицы 6 и схемой разбиения стихотворения на абзацы (верхняя часть карточки).
- •4.5 Установить цвет и фон символов:
- •4.9. Текст 7-го абзаца вставьте как элемент автотекста:
- •4.10 Просмотрите файл в режиме Предварительный просмотр. Сохраните файл. Выйдите из текстового процессора.
- •1.3 Установите предложенные параметры страницы:
- •1.4 Оформите фрагмент текста «редактирование текстового документа» в виде заголовка, используя команды основного меню:
- •1.8 Сохраните документ под именем Форматирование символов в папке форматирование текста.
- •2.7 Сохраните документ в файле Форматирование абзаца в папке форматирование текста.
- •3.2. Удалите обрамление и заливку, выполнив действия:
- •4.5 Установите параметры:
- •Инструкционная карта к лабораторной работе №3
- •Компьютерная графика
- •Создание рисунков или макетов с помощью приложений ms Office
- •Сведения о картинках
- •Сведения о графических объектах
- •Полотно 2010
- •Удаление графического объекта
- •Объекты WordArt
- •Добавление объекта WordArt (2010)
- •Точное размещение рисунка
- •Изменение размера рисунка или фигуры
- •Перемещение изображения
- •Размещение графики внутри текста
- •Перемещаемые рисунки и закрепление их на месте
- •Взаимное расположение текста и рисунков в документе Word
- •Дополнительная настройка обтекания текстом
- •Закрепление перемещаемого рисунка на месте
- •Привязки
- •Копирование, группировка и вращение изображений на полотне
- •Вставка изображения с Веб-страницы
- •Замена одного рисунка другим
- •Обтекание рисунка текстом
- •Замещающие рамки рисунков
- •Художественные эффекты и цветовая настройка изображения в Word 2010 Настройка яркости и контрастности изображения
- •Изменение насыщенности цвета
- •Оттенок цвета
- •Перекраска изображения
- •Художественные эффекты рисунка
- •Прозрачность пикселей отдельного цвета
- •Трехмерные эффекты рисунка в Word 2010 Изменение формы рисунка
- •Окно «Формат объемной фигуры» на вкладке «Формат объемной фигуры»
- •Эффект объема «Рельеф»
- •Задания
- •Документ Word 2010
- •Задания для самостоятельной работы
- •Литература
Дополнительная настройка обтекания текстом
|
Рисунок 3.26 – Дополнительные параметры обтекания текстом |
Дополнительные параметры обтекания текстом можно найти в диалоговом окне Дополнительная разметка на вкладке Обтекание текстом.
|
|
Если
необходима высокая точность, на панели
инструментов Рисование
нажмите кнопку Обтекание
текстом | |
Закрепление перемещаемого рисунка на месте
Чтобы закрепить рисунок на месте, можно привязать его к различным элементам, включая поля, страницу, абзац или знак. Чтобы отобразить привязку, нажмите на панели Стандартная кнопку ¶ и щелкните рисунок.
Щелкните правой кнопкой изображение и выберите команду Формат рисунка.
На вкладке Положение нажмите кнопку Дополнительно.
Выберите необходимые параметры размещения:
Установите флажок Установить привязку, или флажок Перемещать вместе с текстом, если изображение должно перемещаться вместе с текстом.
-



Рисунок 3.27 - Закрепление рисунка на месте с помощью параметров на вкладке Положение рисунка в диалоговом окне Дополнительная разметка
Рисунок 3.28 – Символ привязки
Привязки
Символ привязки будет находиться рядом с любым объектом, за которым закреплен рисунок; в данном случае это абзац.
Во время размещения перемещаемого рисунка Word "привязывает" его относительно рядом расположенного элемента (абзаца, страницы и т.д.). Например, если рисунок расположен относительно абзаца, привязка будет отображаться в начале абзаца.
Примечание По умолчанию перемещаемые рисунки имеют точное положение: по горизонтали относительно колонки и по вертикали относительно абзаца.
Привязку можно переместить, перетаскивая ее в документе. Но при этом переместится только привязка, но не рисунок. Рисунок и привязка должны находиться на одной странице. Если при добавлении или удалении текста привязка переместится на другую страницу, графический объект изменит положение вслед за ней. Поэтому всегда размещайте привязку на той странице, на которой должен находиться рисунок.
Копирование, группировка и вращение изображений на полотне
|
|
1 Копирование изображения. 2 Группировка изображений. 3 Вращение двух сгруппированных изображений. Одно из преимуществ полотна заключается в том, что вы можете копировать, группировать и вращать расположенные на нем объекты. |
|
Рисунок 3.29 - Изображения на полотне | |
Копирование
Если изображение требуется использовать несколько раз, его не нужно рисовать или вставлять заново. Щелкните изображение, чтобы выбрать его, а затем скопируйте и вставьте его так же, как обычный текст.
Группировка
Группировка отдельных изображений позволяет превращать их в один объект, с которым можно работать как с единым целым. Чтобы сгруппировать объекты, выделите их по очереди, удерживая нажатой клавишу Ctrl. Затем щелкните правой кнопкой мыши выбранные объекты, в контекстном меню последовательно выберите команды Группировка и Группировать.
Вращение
Обычно
вставленное в документ изображение
расположено вертикально, но, допустим,
его нужно разместить под другим углом.
Щелкните изображение на полотне. В
верхней части изображения появится
зеленый маркер — это маркер вращения.
Если поместить на него указатель,
появится круглая стрелка
![]() ,
перетаскивая которую можно повернуть
изображение на любой угол.
,
перетаскивая которую можно повернуть
изображение на любой угол.
Вставка и перемещение изображений в Word 2010
Вставка изображения
Перейдите на вкладку «Вставка»;
Рисунок 3.30 - Вставка рисунка
Поместите курсор в месте будущего размещения рисунка;
Щелкните кнопку «Рисунок» в группе «Иллюстрации»;
В открывшемся окне «Вставка рисунка» найдите файл изображения, щелкните по нему, а затем по кнопке «Вставить».
Вставка изображения может быть выполнена тремя различными способами.
«Вставить» - в этом случае изображение будет помещено в документ без связи с исходным файлом. Изображение помещается в документ без изменений, т.е. «как есть».
«Связать с файлом» - в данном случае в документ помещается лишь эскиз изображения, а сам рисунок не размещается в теле документа. Если вы продолжаете работать над изображением, то изменения отражаются на эскизе рисунка (вы их увидите при последующем открытии документа). Если вы перенесете документ на другой носитель, не поместив на него использованное изображение, то вы его потеряете.
«Вставить и связать» - гибрид первого и второго метода. В данном случае изображение вставляется полностью, но остается связь с исходным файлом. То есть изменения, вносимые в оригинал, будут отражены во вставленном изображении. Его имеет смысл использовать в случае, если вам необходимо переносить документ на другие носители или размещать в Интернете одним файлом. При переносе на носитель документа с эскизом изображения, связь с оригиналом теряется. При работе с окном «Вставка рисунка» вы можете быстро вставлять изображения способом «Вставить» (файл изображения добавляется как внедренный рисунок без связи с оригиналом) - для этого дважды щелкните по файлу изображения. Данный способ вставки используется в Word 2010 по умолчанию.