
- •Национальный банк Республики Беларусь
- •Оглавление
- •Инструкционная карта к лабораторной работе № 1
- •Основные этапы подготовки текстовых документов:
- •Интерфейс текстового процессора ms Word 97-2003
- •Элементы строки состояния
- •- Показывает состояние сохранения в фоновом режиме. Появление значка с изображением пульсирующего диска означает, что документ, с которым в данный момент идет работа, сохраняется в фоновом режиме.
- •Лента инструментов Word 2010
- •Вкладки
- •Мини-панели инструментов
- •Панель быстрого доступа
- •Текстовое поле
- •Полосы прокрутки
- •Горизонтальная и вертикальная линейки
- •Строка состояния
- •Типы документов Word
- •Редактирование текста
- •Буфер обмена 97-2003
- •Использование специальной вставки
- •Использование фрагментов
- •Использование копилки
- •Создание нового документа Word
- •Ввод текста документа
- •Вопросы и задания
- •Задания
- •Буфер обмена, отмена действий
- •Microsoft Word 2010
- •Инструкционная карта к лабораторной работе №2
- •Форматирование элементов документа
- •Использование линейки
- •Форматирование списков
- •Формат по образцу (форматная кисть)
- •Нумерация страниц документа
- •Как вставить нумерацию
- •Как удалить нумерацию
- •Непечатаемые знаки в окне редактора Word
- •Контрольные вопросы
- •2.1 Откройте файл Форматирование символов.
- •2.2 Установите всему тексту следующие параметры:
- •2.5 Установите последнему абзацу тип выравнивания По правому краю.
- •3.5 Создайте нижний и верхний колонтитулы:
- •4.1 Создайте новый файл.
- •4.2 Наберите из карточки текст стихов, который находится в нижней части карточки, без разбиения на абзацы.
- •4.3 Выполните форматирование абзацев, руководствуясь указаниями Таблицы 2.2 и схемой разбиения стихотворения на абзацы (верхняя часть карточки).
- •4.5 Установите следующие параметры символов абзацев:
- •4.10 Просмотрите файл в режиме Предварительный просмотр. Сохраните файл. Выйдите из текстового процессора.
- •1.3 Установите предложенные параметры страницы: Файл-Параметры страницы.
- •1.4 Оформите фрагмент текста «редактирование текстового документа» в виде заголовка, используя команды основного меню:
- •1.8 Сохраните документ под именем Форматирование символов в папке форматирование текста.
- •2.7 Сохраните документ в файле Форматирование абзаца в папке форматирование текста.
- •3.2 Удалите обрамление и заливку, выполнив действия:
- •4.1 Создайте новый файл.
- •4.2 Наберите из карточки текст стихов, который находится в нижней части карточки, без разбиения на абзацы.
- •4.3 Выполните форматирование абзацев, руководствуясь указаниями Таблицы 6 и схемой разбиения стихотворения на абзацы (верхняя часть карточки).
- •4.5 Установить цвет и фон символов:
- •4.9. Текст 7-го абзаца вставьте как элемент автотекста:
- •4.10 Просмотрите файл в режиме Предварительный просмотр. Сохраните файл. Выйдите из текстового процессора.
- •1.3 Установите предложенные параметры страницы:
- •1.4 Оформите фрагмент текста «редактирование текстового документа» в виде заголовка, используя команды основного меню:
- •1.8 Сохраните документ под именем Форматирование символов в папке форматирование текста.
- •2.7 Сохраните документ в файле Форматирование абзаца в папке форматирование текста.
- •3.2. Удалите обрамление и заливку, выполнив действия:
- •4.5 Установите параметры:
- •Инструкционная карта к лабораторной работе №3
- •Компьютерная графика
- •Создание рисунков или макетов с помощью приложений ms Office
- •Сведения о картинках
- •Сведения о графических объектах
- •Полотно 2010
- •Удаление графического объекта
- •Объекты WordArt
- •Добавление объекта WordArt (2010)
- •Точное размещение рисунка
- •Изменение размера рисунка или фигуры
- •Перемещение изображения
- •Размещение графики внутри текста
- •Перемещаемые рисунки и закрепление их на месте
- •Взаимное расположение текста и рисунков в документе Word
- •Дополнительная настройка обтекания текстом
- •Закрепление перемещаемого рисунка на месте
- •Привязки
- •Копирование, группировка и вращение изображений на полотне
- •Вставка изображения с Веб-страницы
- •Замена одного рисунка другим
- •Обтекание рисунка текстом
- •Замещающие рамки рисунков
- •Художественные эффекты и цветовая настройка изображения в Word 2010 Настройка яркости и контрастности изображения
- •Изменение насыщенности цвета
- •Оттенок цвета
- •Перекраска изображения
- •Художественные эффекты рисунка
- •Прозрачность пикселей отдельного цвета
- •Трехмерные эффекты рисунка в Word 2010 Изменение формы рисунка
- •Окно «Формат объемной фигуры» на вкладке «Формат объемной фигуры»
- •Эффект объема «Рельеф»
- •Задания
- •Документ Word 2010
- •Задания для самостоятельной работы
- •Литература
Точное размещение рисунка
Существует два способа изменения размеров рисунка - изменение размеров его рамки и обрезка.
При изменении размеров рамки рисунок растягивается или сжимается.

При обрезке размер рисунка уменьшается по вертикали или по горизонтали посредством удаления краев. Обрезка часто используется для скрытия части рисунка в целях визуального выделения нужных или удаления ненужных фрагментов.
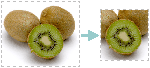
При обрезке можно увеличить размер рисунка, добавив поля вокруг изображения.
Исходные размеры рисунка всегда можно восстановить. Если точно известно, что отмена изменений не потребуется, после обрезки рисунка можно воспользоваться средством Сжатие рисунков для окончательного удаления обрезанных частей рисунка из файла.
|
|
|
|
|
1 Картинки и изображения "из файла". 2 Автофигуры. 3 Диаграммы. 4 Организационные диаграммы. |
|
Рисунок 3.19 – Перемещение и изменение размеров рисунков |
Рисунок 3.20 – Маркеры изменения размера и указатели для различных типов изображений |
Изменение размера рисунка или фигуры
Выбрать изображение.
Поставить указатель мыши на один из маркеров изменения размера сверху, снизу, сбоку или на углу рисунка.
После того как указатель примет вид двусторонней стрелки, перетащите его, чтобы изменить размер.
Указатель мыши принимает вид двунаправленной стрелки для всех типов рисунков. Внешний вид маркера изменения размера зависит от типа изображения:
картинки и рисунки выделяются сплошной рамкой с маркерами изменения, которые выглядят как квадратики;
автофигуры, размещаемые на полотне, окружены маркерами изменения в виде кружков;
диаграммы и организационные диаграммы выделяются рамкой из близко расположенных точек и маркеры изменения размера выглядят как кружки. (В предыдущих версиях Word организационные диаграммы выделялись другим способом.)
Чтобы сохранить пропорции (соотношение ширины и высоты), используйте маркеры, расположенные по углам. При изменении размера с помощью маркеров, расположенных по сторонам, изображение исказится.
Чтобы указать точные размеры изображения, щелкните его правой кнопкой мыши и выберите в контекстном меню пункт Формат рисунка. На вкладке Размер можно указать точные размеры или значение в процентах от исходного размера.
Для изменения размера в одном или нескольких направлениях перемещайте указатель мыши в сторону центра или от него, пользуясь следующими приемами.
Чтобы центр объекта оставался на одном месте, перетаскивайте маркер, удерживая клавишу Ctrl в нажатом положении.
Чтобы воспрепятствовать искажению формы, нажмите и удерживайте клавишу Shift.
Если необходимо, чтобы неизменными оставались и форма объекта, и положение его центра, при перетаскивании маркера должны быть нажаты одновременно клавиши Ctrl и Shift.
Перемещение изображения
Выбираете изображение.
Перетаскиваете его на новое место.
|
|
1 Изображение «из файла»; 2 Полотно, на котором расположен рисунок.
|
|
|
Рисунок 3.21 - Маркеры перемещения для различных типов рисунков | ||
В
случае изображений, расположенных на
полотне, можно переместить как полотно,
так и изображение. Поместите указатель
на изображении или границе полотна
(если полотно не видно, щелкните
изображение, чтобы отобразить полотно).
Когда появится четырехсторонняя стрелка
![]() ,
переместите изображение или полотно.
,
переместите изображение или полотно.
Если
рисунки расположены не на полотне,
четырехсторонняя стрелка не появляется.
Но как только начинаете перетаскивать
изображение, для облегчения перемещения
рядом с указателем появляется небольшая
кнопка![]() ,
а в строке текста, где расположен
указатель, — специальная точка вставки.
Это особенно удобно при помещении
изображения внутри текста или рядом с
ним.
,
а в строке текста, где расположен
указатель, — специальная точка вставки.
Это особенно удобно при помещении
изображения внутри текста или рядом с
ним.



