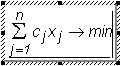Інформатика / Лекції - інформатика Мойко ОВ 2013
.docx
|
Змістовний розділ 2 Офісний пакет MS Office |
||||
|
|
||||
|
Тема 10. |
Лекція 3. |
|||
|
Текстовий редактор Microsoft Word – вставка об’єктів. |
||||
|
Вид заняття: |
Тематична лекція |
|||
|
Мета: |
Формування поняття про роботу в текстовому редакторі Microsoft Word. Форматування з тексту, списків, побудова таблиць, діаграм, вставка малюнків та інших об’єктів в документ. |
|||
|
Навчальна: |
Навчити студентів працювати в текстовому редакторі, форматувати текст, вставляти таблиці, малюнки, діаграми, формули в документ. |
|||
|
Виховна: |
Естетичне виховання, розвиток творчого мислення |
|||
|
Методична: |
Впровадження тзн та інформаційних технологій в навчально-виховний прооцес |
|||
|
Методи: |
Словесні, наочні, лекція, демонстрація, іллюстрація, пояснення |
|||
|
|
|
|||
|
Матеріально технічне забезпечення та дидактичні засоби, ТЗН: |
Дошка, комп’ютери |
|||
|
|
|
|||
|
Література |
|
|||
|
Основна: |
[3] с. 46-52 [4] с. 165-290 [7] с. 190-223
|
|||
|
Додаткова: |
|
|||
|
План: |
|
|||
|
|
||||
|
Структура заняття |
||||
|
|
||||
|
||||
|
Перевірка присутніх. Заповнення журналу та рапортички. |
||||
|
||||
|
|
||||
|
||||
|
||||
|
||||
|
Сьогодні ми продовжимо вивчення редактора Word. Навчимося вставляти графічні об’єкти, номера сторінок, колонтитули, спеціальні символи, тощо. |
||||
|
||||
|
Нумерація сторінок Для вставлення номерів сторінок необхідно викликати команду Номера страниц меню Вставка, що викликає вікно Номера страниц (рис. 28).
Рис. 28
У полі Положение слід вибрати розташування номера на сторінці: Вверху страницы – номер сторінки розташовується угорі (вставляється у верхній колонтитул); Внизу страницы – номер сторінки розташовується унизу (вставляється в нижній колонтитул). У полі Выравнивание – розташування номера сторінки відносно полів сторінки: Слева – номер сторінки розташовується з лівого краю сторінки; От центра – номер сторінки розташовується по центрі сторінки; Справа – номер сторінки розташовується з правого краю сторінки; Внутри – номер сторінки розташовується з внутрішнього краю листа (доступний, тільки якщо документ має дзеркальні поля); Снаружи – номер сторінки розташовується біля зовнішнього краю листа (доступна, якщо документ має дзеркальні поля). Якщо зняти прапорець Номер на первой странице, то на першій сторінці номер не буде проставлений. Кнопка Формат викликає діалогове вікно Формат номера страницы (рис. 29), в якому задається формат нумерації. У полі переліку Формат номера вибирається тип нумерації (арабські і римські цифри або літери латинської абетки).
Рис. 29 У рамці Нумерация страниц встановлюється початок нумерації: продолжить – нумерація сторінок поточного розділу починається з числа, наступного за номером останньої сторінки попереднього розділу; начать с – нумерація починається з числа, зазначеного у полі праворуч. Якщо увімкнути прапорець Включить номер главы, до номеру сторінки буде доданий номер розділу документа. У полі переліку начинается со стиля необхідно зазначити, який стиль форматування відповідає рівню розділів, номери яких будуть використані. Можна вибрати один із стилів заголовків Заголовок1-Заголовок9. У полі разделитель задається роздільник між номером сторінки й номером розділу. Встановивши усі параметри, слід натиснути OK, після чого знову з’являється вікно Номера страниц. Тут також необхідно натиснути OK і всі сторінки документа будуть пронумеровані.
Колонтитули.
Колонтитул – текст або рисунок, що друкується унизу або угорі кожної сторінки документа. У колонтитулі за звичаєм розміщені номера сторінок, назва книги або поточного розділу. В залежності від місця розташування (на верхньому або на нижньому полі сторінки) колонтитули бувають верхніми і нижніми. Текст, введений до колонтитулу, форматується як звичайний текст. Для створення колонтитулів слід вибрати команду Колонтитулы у меню Вид. При цьому відбувається автоматичний перехід у режим екрану Разметка страниц, тому що в режимі Обычный колонтитули не відображаються. На екрані з’являється піктографічне менюКолонтитулы (рис. 30).
Рис. 30: 1 – кнопка вставляння номерів сторінок; 2 – кнопка вставляння поля кількості сторінок; 3 – формат номера сторінки; 4 – кнопка вставляння поля дати; 5 – кнопка вставляння поля часу; 6 – параметри сторінки; 7 – основний текст; 8 – як у попередньому колонтитулі; 9 – перехід з верхнього на нижній колонтитул і назад; 10 – перехід до попереднього колонтитула; 11 – перехід до наступного колонтитула.
Для переходу з поля верхнього колонтитулу в поле нижнього колонтитулу й назад використовується кнопка 9 (рис. 30). Введений текст колонтитулу розташовується в пунктирній рамці, що вказує межі колонтитулу. Для вставляння номерів сторінок використовується кнопка 1 (рис. 30). Текст колонтитулу форматується як звичайний текст. У режимі відображення колонтитулу основний текст документа редагувати неможливо. Для створення на першій сторінці документа колонтитулу відмінного від колонтитулів інших сторінок необхідно викликати вікно Параметры страницы із меню Файл і в укладці Макет встановити прапорець первой страницы. Якщо в цій укладці встановити прапорець четных и нечетных страниц, то можна створити окремо колонтитул для парних і колонтитул для непарних сторінок. Викликати вікно Параметры страницы можна за допомогою кнопки 6 (рис. 30) із панелі Колонтитулы. За допомогою кнопок 10, 11 (рис.30) можна пересуватися між колонтитулом першої сторінки, парної і непарної сторінок. Якщо залишити поле колонтитула порожнім, то колонтитул буде відсутній. Встановлення прапорця четных и нечетных страниц впливає на весь документ, якщо він не поділений на розділи. Якщо документ поділений на декілька розділів, при вставленні колонтитулу в один розділ цей же колонтитул автоматично додається в усі розділи документа, якщо натиснута кнопка 8 (рис. 30) (приєднати колонтитули поточної секції до колонтитулів попередньої). Щоб створити різні колонтитули для декількох частин документа, слід розірвати зв’язок між розділами. Для цього необхідно вибрати розділ, для якого слід створити інший колонтитул і вимкнути кнопку 8 (рис. 30). Після цього необхідно змінити існуючий колонтитул або створити новий. Для вилучення колонтитулу слід вибрати команду Колонтитулы у меню Вид, виділити колонтитул, який необхідно вилучити й натиснути клавішу Delete. При зміні або вилученні колонтитулу в будь-якому розділі, так само змінюються або вилучаються колонтитули в інших розділах, якщо зв’язок із попереднім розділом не буде розірваний примусово за допомогою кнопки 8 (рис. 30).
|
||||
|
Вставка спеціальних символів і знаків Word передбачає можливість вставки в документ спеціальних символів і знаків, не представлених на клавіатурі, наприклад, міжнародних символів грошових одиниць (е, е), букв національних алфавітів (е, е), декоративних, математичних або Юникод символів. Office 2003 дозволяє змінювати розміри таблиці з відкритою вкладкою Символи, переміщаючи її кордони мишею (мал. 8.10). Клацання миші на символі дозволяє побачити його в збільшеному масштабі. Утримуючи такою, що натискує ліву кнопку миші, переміщаючи покажчик, можна проглянути всі символи в збільшеному масштабі. Для вибору символу з клавіатури натискуйте кілька разів клавішу Tab, поки курсор не виявиться в області розташування символів, і клавішами із стрілками виберіть потрібний символ.
Кнопка Автозаміна (Autocorrect) використовується для додавання символу в список автозаміни. Кнопка Поєднання клавіш (Shortcut Кеу) відкриває вікно, що дозволяє задати поєднання клавіш виділеному символу. В разі вибору шрифту, що містить набір, наприклад Arial або Times New Roman, в діалоговому вікні з'являється додатковий список Набор. Він містить список наборів символів шрифту. Виберіть набір, який слід відображувати в таблиці, наприклад грецький основний, кирилиця або знаки пунктуації. Шрифти Symbol і Wingdings Шрифт Symbol містить букви грецького алфавіту, математичні, хімічні і логічні символи. Ряд надрядкових і підрядкових символів з нижнього ряду таблиці можна об'єднати для здобуття нового знаку, наприклад інтеграла. Забавні символи із зображенням симпатичних пик, телефонів і всіляких стрілок з'являються при виборі шрифту Wingdings. Кнопка Автозаміна (Autocorrect) використовується для додавання символу в список діалогового вікна Автозаміна з тим, аби вибраний символ вставлявся в документ автоматично після натиснення певного поєднання клавіш (див. главу 5). Кнопка Поєднання клавіш (Shortcut Кеу) відкриває вікно, що дозволяє задати клавіатурну комбінацію виділеному символу. Вставка символів в документ Аби вставити символ з таблиці в документ, виконаєте наступні дії:
Вибір спеціальних знаків
Обширний список спеціальних знаків приведений в діалоговому вікні Символ на вкладці Спеціальні знаки: довге тире (-)багатокрапка (...), нерозривний дефіс, м'яке перенесення, авторське право та інші. Виділите потрібний знак і натискуйте кнопку Вставити (Insert).
|
||||
|
Виноски Виноски використовуються в публікаціях для створення заслань на першоджерела або для пояснення фрагментів тексту. Число, символ або комбінація символів, що показують, що для цього місця документа є додаткові відомості, називаються знаком виноски, так, якщо знаком виноски буде цифра 5, наприклад, платы5, то можна поглянути додаткові відомості, приведені під номером 5 (мал. 8.7).
Виноски діляться на звичайних і кінцевих. Звичайна виноска розташовується внизу сторінки, кінцева в кінці розділу або документа. Як звичайні виноски використовують знаки типа «*» або числа, як кінцеві виноски — число. При роботі в звичайному режимі, режимі структури і веб-сервера-документа область виносок розташовується в окремій частині вікна з власними смугами прокрутки. Аби створити виноску, встановите курсор на місці вставки і виберіть в меню Вставка (Insert) команду Заслання (Reference) Виноска (Footnote).
Текст виноски можна форматувати, як і останню частину документа. Його розміщення можна проглянути в режимі розмітки сторінки. Надалі, аби відкрити область виносок, треба двічі клацнути знак виноски або вибрати команду Виноски (Footnote) у меню Вигляд (View).
|
||||
|
Використання гіперпосилань для навігації по документах У зв'язку з постійним збільшенням об'єму матеріалів, що поміщаються в Інтернеті, зростанням кількості користувачів усесвітньої мережі в Office 2003 передбачена можливість створення і перегляду веб-сторінок, використання мов HTML і XML. Адреса інформації в мережі або в Інтернеті вказується за допомогою уніфікованого покажчика ресурсів (URL — Uniform Resource Locator). URL складається з двох частин. У першій частині вказується протокол для доступу до ресурсу, в другій — його розташування в мережі. Наприклад, адреса файлу на веб-сервері сервері в Інтернет має вигляд http://www.ido.ru/base.html, адреса файлу на FTP сервері: ftp://megas.ru/sale.htm. Кольоровий підкреслений текст або малюнок, який використовується для переходу до веб-сторінки в інтрамережі або в Інтернеті називається гіперпосиланням. Гіперпосилання можуть також вказувати на групи новин і вузли Gopher, Telnet і FTP, на певне місце документа, на інший файл або фрагмент файлу. Аби взнати, куди вказує гіперпосилання, підведіть до неї покажчик миші, і через декілька секунд висвітиться адреса об'єкту. Для переходу натискуйте клавішу Ctrl і клацніть гіперпосилання. Після перегляду об'єкту гіперпосилання міняє колір, наприклад з синього на червоний. Аби вставити гіперпосилання в документ Microsoft Office, виконаєте наступні дії:
Призначення інших кнопок:
Створення гіперпосилання в документі Microsoft Word Аби швидко створити гіперпосилання, помістите текст або іншу інформацію в буфер обміну і перейдіть в документ, куди вставляється гіперпосилання. Виберіть в меню Правка (Edit) команду Вставити як гіперпосилання (Hyperlink). Для створення гіперпосилань не можна перетягувати графічні об'єкти, наприклад, автофігури. Інший спосіб створення гіперпосилання передбачає перетягання виділеного тексту або малюнка з документа Microsoft Word або слайду Microsoft PowerPoint. Можна перетягнути виділений діапазон вічок з Microsoft Excel, виділений об'єкт бази даних Microsoft Access або веб-сервер-адреса. Аби виробити перетягання з одного файлу в іншій, відображуватимете їх на екрані. Якщо перетягується між двома файлами Microsoft Word текст, то відкрийте обоє файлу і виберіть командуУпорядкувати все (Arrange All) у меню Вікно (Window). Якщо текст перетягується між двома програмами, зменшите розмір вікон додатків, аби бачити обоє вікна. У кінцевому документі або аркуші виділите текст, малюнок або інший елемент, на який вказуватиме гіперпосилання. Натискує праву кнопку миші, перетягнете виділений елемент у вихідний документ. Виберіть команду Створити гіперпосилання (Create Hyperlink Here). Контекстне меню команди Гіперпосилання Для перетворення гіперпосилання в звичайний текст клацніть її правою кнопкою миші і виберіть команду Видалити гіперпосилання (Remove Hyperlink). Приведемо призначення деяких інших команд контекстного меню при роботі з гіперпосиланням (мал. 27.3):
У гіперпосилання можна перетворити автофігуру. Для цього виділите авто-фігуру і виберіть в меню Вставка (Insert) команду Гіперпосилання (Hyperlink) або клацніть автофігуру правою кнопкою миші і виберіть в контекстному меню команду Гіперпосилання.
|
||||
|
Створення барвисто оформленого тексту за допомогою WodArt Програма WordArt використовується для барвистого оформлення заголовків і написів при роботі з документами. До аналогічного результату приведе вибір в меню Вставка (Insert) команди Малюнок (Picture), Об'єкт WordArt (WordArt) замість натиснення вказаної кнопки. На екрані відображуватиметься діалогове вікно Колекція WordArt (WordArt Gallery)у якому виділите один із зразків розташування тексту: по прямій, по дузі, у вигляді вертикальної смуги і так далі (мал. 8.21). Після натиснення кнопки ОК з'явиться діалогове вікно Зміна тексту WordArt (Edit WordArt Text) призначене для введення і редагування тексту, форматування символів (мал. 8.22).
Виберіть потрібні елементи в списках, що розкриваються Шрифт (Font) і Розмір (Size). Введіть з клавіатури текст фігурної надгдиси (об'єкту WordArt) або вставте його з буфера обміну. Він замінить той, що є Текст напису (Your Text Here). Зразок тривимірного тексту показаний на мал. 8.23. Фігурний текст не відображується на екрані в режимі структури. Також неможливо виконати перевірку орфографії фігурного тексту.
Вибір форми об'єкту WordArt Для розташування тексту у вигляді півкола, трикутника, по дузі і тому подібне виділите потрібний об'єкт і натискуйте на панелі інструментів WordArt кнопку Форма WordArt (WordArt Shape). Виберіть вподобану вам форму розташування тексту із запропонованих варіантів (мал. 8.24).
Форматування об'єкту WordArt Оскільки фігурний текст є графічним об'єктом, для його зміни можна використовувати кнопки панелей інструментів Малювання і WordArt. Кнопки цих панелей інструментів дозволяють обертати і розтягувати фігурний текст, вписувати його в автофігури. Після виділення об'єкту WordArt в меню Формат (Format) стає доступною команда Об'єкт Word-Art (WordArt), що відображує на екрані діалогове вікно Формат об'єкту WordArt (Format WordArt). Функції цього діалогового вікна такі ж, як вікна Формат автофігури (див. мал. 8.18). Відкривши відповідну вкладку вікна, ви можете вибрати колір заливки, задати точні розміри по висоті, ширині і поворот об'єкту, масштаб по висоті і ширині. |
||||
|
Вставка в документ растрових і векторних малюнків Вставка картинки з колекції У Word 2003 включена нова колекція кліпів, що містить всілякі малюнки, фотографії, звукові файли і відеокліпи. Для перегляду картинок, представлених в області завдань Колекція кліпів натискуйте кнопку Почати. Наведіть покажчик миші на картинку, що цікавить вас. Після клацання кнопки праворуч від виділеної картинки відкривається контекстне меню, що дозволяє вставити, копіювати, видалити і так далі картинку. Заслання Картинки на вузлі Office Online дозволяє вставити кліп із спеціального сервера Microsoft, якщо у вас є доступ до Інтернет. Після клацання заслання Упорядкувати картинки вам запропонують систематизувати кліпи мультимедіа на диску вашого комп'ютера і покажуть список колекцій.
Microsoft Word дозволяє вставляти в документ графічні об’єкти, створені як в інших програмах, так і за допомогою власної панелі рисування. Об’єкти можна копіювати й вставляти в будь-яке місце документа або в інший документ. При додаванні рисунка в документ він приєднується до навколишнього тексту. Якщо абзац, що містить рисунок, пересувається угору або униз по сторінці, рисунок пересувається разом із ним. Викликати
панель Рисование можна через пункт
Панели
інструментов
меню Вставка або натиснувши кнопку
Для вставляння графічного об’єкта, створеного в іншій програмі, необхідно встановити курсор у позицію, де повинен стояти об’єкт і у меню Вставка вибрати пункт Рисунок, а потім пункт Из файла. У вікні, що з’явилося, (рис. 34) у прихованому переліку Папкавибрати диск, а в переліку, що розташований нижче – папку, в якій знаходиться файл із рисунком. Якщо клацнути мишею на імені файлу, що містить рисунок, одночасно в рамці ліворуч буде подане його зображення. Після натиснення кнопки OK обраний рисунок буде вставлений у документ. Для вставки рисунків, що поставляються з Microsoft Word слід після пункту Рисунок вибрати пункт Картинки.
Рис. 34
Щоб змінити розміри й положення рисунка, слід клацнути на ньому мишею, після чого навколо нього з’являться маркери розміру. Пересуваючи кутові маркери мишею, можна змінювати розміри рисунка при зберіганні його пропорцій. У процесі пересування інших маркерів буде змінюватися ширина або довжина рисунка. Перемістити рисунок можна за допомогою миші. При переміщенні рисунка за межі видимості екран просунеться в тому ж напрямку. Якщо клацнути мишею на рисунку, за замовчанням з’явиться панель Настройка изображения з кнопками для зміни параметрів рисунка (рис. 35). Цю панель можна викликати також за допомогою контекстного меню.
Рис. 35
Щоб
змінити параметри рисунку необхідно
викликати вікно Формат рисунка (Формат
объекта). Для цього необхідно вибрати
відповідний пункт у меню Формат або
натиснути кнопку
Для вилучення рисунка його слід виділити й натиснути клавішу Delete.
|
||||
|
Вставка об'єктів У документ Word або Excel можна вставити об'єкт з іншого застосування і редагувати цей об'єкт, користуючись можливостями додатка, в якому він створений. Для цього відкрийте документ і виберіть одну з наступних команд:
Різницю між копіюванням даних і вставкою їх як об'єкт пояснимо на наступному прикладі. Ви можете скопіювати діапазон вічок Excel в буфер обміну і вставити їх в документі Word. Якщо вибрати команду Вставити (Insert) з меню Правка (Edit) то дані вічок будуть представлені в таблиці Word. При використанні команди Спеціальна вставка (Paste Special) у меню Правка (Edit) і вибору в спискуРобочий аркуш Excel (Microsoft Excel Worksheet Object) скопійована інформація відображуватиме як зв'язаний об'єкт і збереже зв'язок з вихідним застосуванням. При зміні даних в книзі вони будуть змінені в документі Word. Вставка об'єкту Для вставки в документ нового об'єкту відкрийте документ, виберіть команду Об'єкт (Object) у меню Вставка (Insert), і в діалоговому вікні Вставка об'єкту (Insert Object) відкрийте вкладку Створення (Create New) (мал. 28.2).
Виділите в списку Тип об'єкту (Object Type) потрібний елемент, наприклад Аркуш Microsoft Excel (Microsoft Excel Worksheet). Установка прапорця У вигляді значка (Display as Icon) дозволяє не показувати вміст вставленого об'єкту, а відображувати його у вигляді значка (мал. 28.3). Вставка об'єкту у меншій мірі збільшує розмір документа, чим впровадження, оскільки не використовуються зв'язки.
Вставка файлу Вставка об'єкту у меншій мірі збільшує розмір документа, чим впровадження, оскільки не використовуються зв'язки. Для вставки в документ файлу у вікнах програм Word, Excel, PowerPoint встановите курсор на місці вставки, виберіть команду Об'єкт (Object) з меню Вставка (Insert) і відкрийте вкладку Створення з файлу (Create from File) (мал. 28.4):
Редагування об'єкту Незалежно від того, в яке спосіб вставлений об'єкт, його можна редагувати за допомогою меню і панелей інструментів додатка, в якому він створений. Для редагування об'єкту, відповідна вихідна програма має бути встановлена на комп'ютері. Після клацання по упровадженому об'єкту довкола нього з'являться маркери виділення, а в рядку стану відображуватиметься підказка, що для зміни об'єкту слідує його двічі клацнути. При редагуванні об'єкту на екрані відображуються рядок меню і панелі інструментів додатка, в якому був створений об'єкт, рядок заголовка вихідного застосування не міняється. Як приклад на мал. 28.5 показано вікно додатка Word після подвійного клацання упровадженого в документ аркуша Microsoft Excel. У вікні Microsoft Word видно панелі інструментів Excel і рядок формул. Для редагування об'єкту у вікні исходнбго застосування виберіть в меню Правка (Edit) команду Об'єкт (Object), Відкрити (Open).
Закінчивши редагування об'єкту, поверніться у вікно вихідного документа. У тих випадках, коли, редагований об'єкт відображується у вікні додатка, в якому створюється документ, для повернення у вікно вихідного документа клацніть мишею поза об'єктом. Якщо редагований об'єкт відображувався в окремому вікні, то виберіть в меню Файл (File) дооманду Вихід (Exit). При копіюванні даних як упроваджений об'єкт кінцевий файл займає більше дискового простору, чим при скріпленні даних. Редагування зв'язаного об'єкту Вставка файлу в документ Якщо
ви хочете вставити файл цілком, то
після установки курсора на місці
вставки виберіть в меню
Вставка
(Insert) команду
Файл (File).
У діалоговому
вікні Вставка
файлу (Insert File)
натискуйте
кнопку із стрілкою праворуч від кнопки
Вставити
(Insert) і
виберіть в списку, що розкривається
Вставити як
заслання (Insert as Link)
(мал. 28.8).
Вставлений об'єкт можна відображувати
як файл цілком або лише коди полів
(мал. 28.9). Вставлений файл буде виділений
сірим фоном. Для перемикання
використовуються клавіші Alt+F9.
|
||||
|
Редактор формул За допомогою редактора формул можна створювати складні математичні вирази, вибираючи символи з панелі інструментів та, вводячи змінні та числа. При утворенні формул розмір шрифтів, інтервали та формати автоматично регулюються для збереження відповідності математичних типів. Змінювати форматування можна й у процесі роботи. Існує також можливість перевизначати автоматичні стилі. Нижче наводиться приклад математичного виразу, що підготовлений у редакторі формул.
Виклик редактора формул Щоб викликати редактор формул, виконайте одну з наступних процедур.
В залежності від обраних дій на екрані з’явиться вікно формули, панель інструментів формули та/або вікно редактора формул:
|
||||
|
|
||||
|
||||
|
||||
|
||||
|
Ми навчилися вставляти графічні об’єкти, номера сторінок, колонтитули, спеціальні символи, тощо. |
||||
|
||||
|
Д/З |
[4] с. 165-290 [7] с. 190-223 Підготуватися до лабораторної роботи. |
|||
|
Викладач: |
Мойко О.В. |
|||




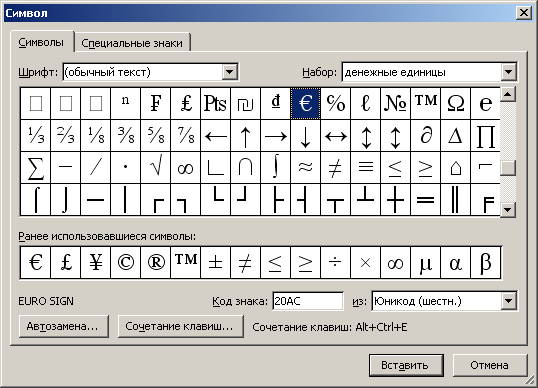 Мал.
8.10 Вікно таблиці символів
Мал.
8.10 Вікно таблиці символів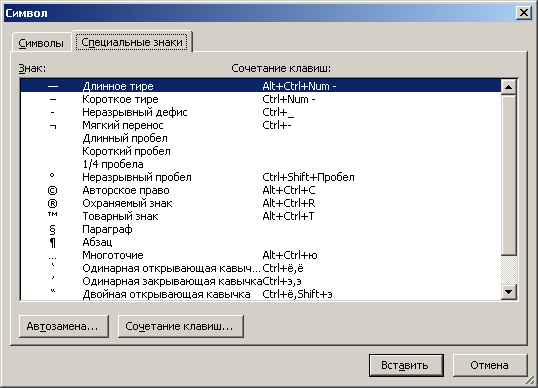 Мал.
8.11 Діалогове вікно, що відображує
спеціальні символи
Мал.
8.11 Діалогове вікно, що відображує
спеціальні символи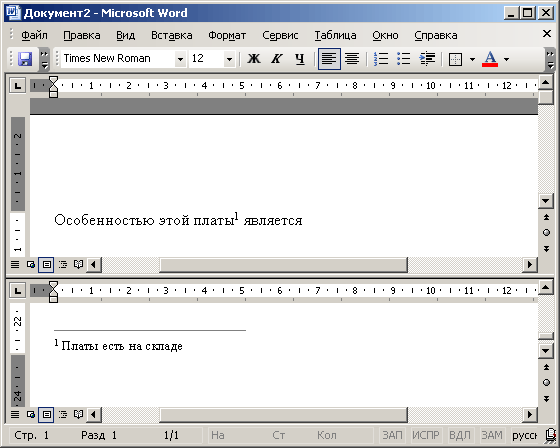 Мал.
8.7 Вікно документа, що має виноску
Мал.
8.7 Вікно документа, що має виноску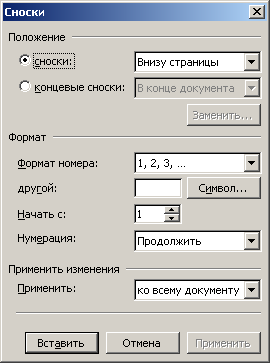 Мал.
8.8 Діалогове вікно, використовуване
для завдання параметрів виноски
Мал.
8.8 Діалогове вікно, використовуване
для завдання параметрів виноски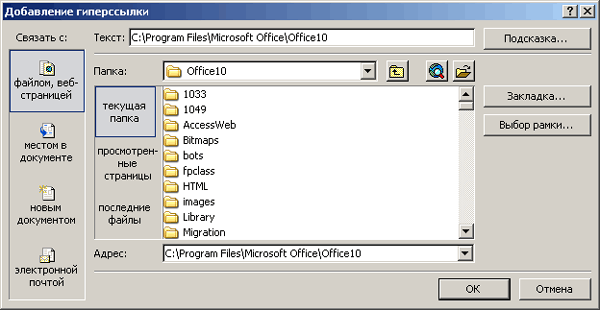 Мал.
27.1 Діалогове вікно, використовуване
для вставки гіперпосилання
Мал.
27.1 Діалогове вікно, використовуване
для вставки гіперпосилання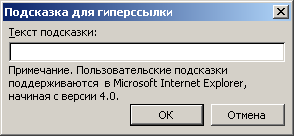 Мал.
27.2 Діалогове вікно для складання
призначеної для користувача підказки
Мал.
27.2 Діалогове вікно для складання
призначеної для користувача підказки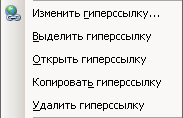 Мал.
27.3 Контекстне меню команди Гіперпосилання
Мал.
27.3 Контекстне меню команди Гіперпосилання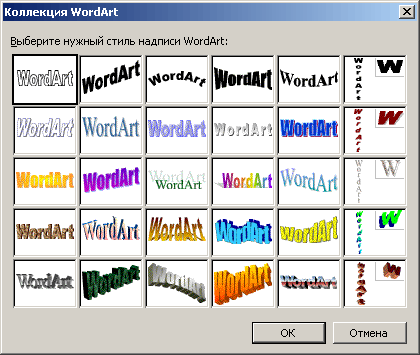 Мал.
8.21 Варіантів оформлення напису за
допомогою WordArt
Мал.
8.21 Варіантів оформлення напису за
допомогою WordArt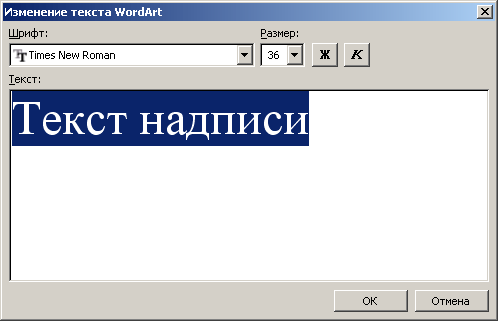 Мал.
8.22 Діалогове вікно, використовуване
для введення, редагування і форматування
напису
Мал.
8.22 Діалогове вікно, використовуване
для введення, редагування і форматування
напису Мал.
8.23 Зразок напису, виконаного із
застосуванням програми WordArt
Мал.
8.23 Зразок напису, виконаного із
застосуванням програми WordArt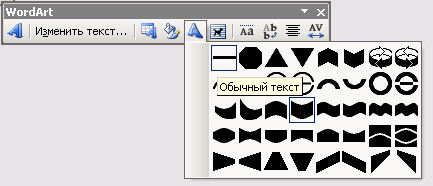 Мал.
8.24 Вибір форми розташування тексту
WordArt
Мал.
8.24 Вибір форми розташування тексту
WordArt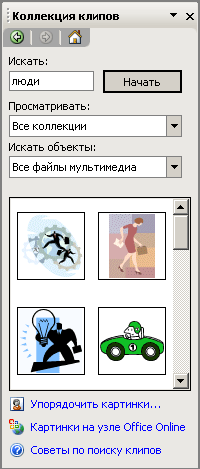 Мал.
8.14 Область завдань Колекція кліпів
Мал.
8.14 Область завдань Колекція кліпів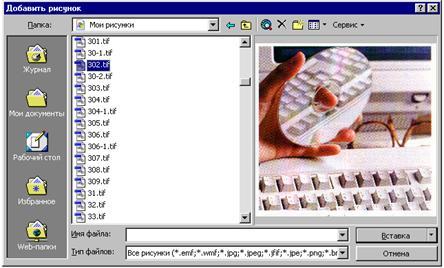

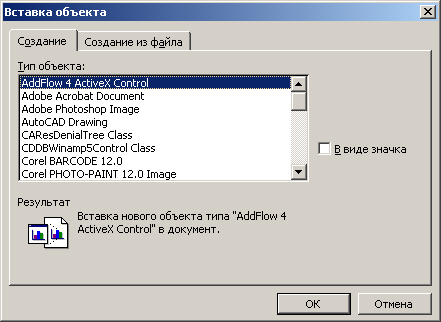 Мал.
28.2 Вибір типа об'єкту, що вставляється
Мал.
28.2 Вибір типа об'єкту, що вставляється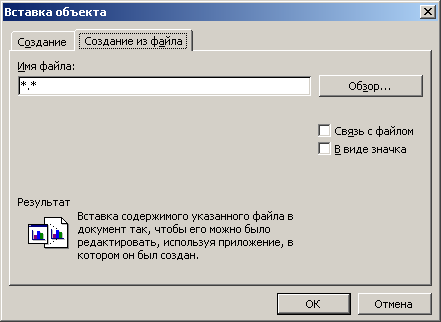 Мал.
28.4 Вставка в документ файлу
Мал.
28.4 Вставка в документ файлу Мал.
28.5 Вікно додатка Word після вставки
аркуша Excel
Мал.
28.5 Вікно додатка Word після вставки
аркуша Excel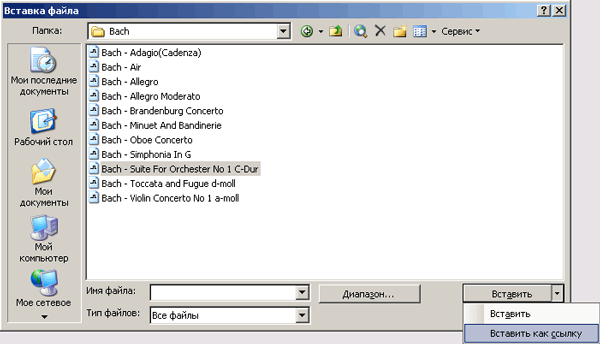 Мал.
28.6 Діалогове вікно Вставити файл
Мал.
28.6 Діалогове вікно Вставити файл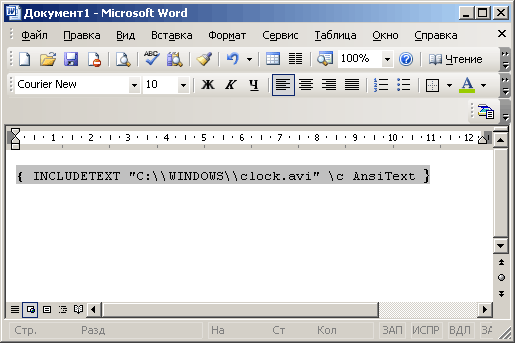 Мал.
28.9 Відображення код полів вставленого
файлу
Мал.
28.9 Відображення код полів вставленого
файлу