
Черчение
.pdfПример 2. Определим распределение температур u(x,y) внутри квадратной
области для заданных граничных условий и заданных внутренних источников тепла, которое описывается уравнением Пуассона.
∂2u |
+ |
∂2u |
= ρ(x, y). |
∂x2 |
|
∂y 2 |
|
1. Описать особенности исследуемой области.
Примем равномерное разделение исследуемой области по обеим координатам
n= 32; i:= 0... n; j:= 0…n.
Примем стандартные значения элементов квадратных матриц коэффициентов в конечно-разностном представлении функции и значение
спектрального радиуса r |
|
|
|
|
ai,j:=1; |
b:=a; |
с:=a; |
d:=a; |
e:=-4·a; |
r:= 1- 2·π/n. |
|
|
|
|
2. Описать источники тепла.
Примем, что внутренние источники тепла отсутствуют
Si,j:=0.
Зададим граничные условия по верхней, нижней, левой и правой
границам
fi,n := 0 |
|
|
|
|
|
|
|
|
|
|
|
|
|
|
|
сверху |
|
é |
|
|
æ |
i - 16 |
ö |
2ù1.5 |
|
||||||||
fi,0 := 9× |
ê |
|
- |
ú |
|
|
снизу |
|||||||||
|
|
|
|
|
|
|
|
|
|
|
||||||
1 |
è |
|
|
16 |
ø û |
|
|
|||||||||
|
ë |
|
|
|
|
|
|
|
||||||||
|
|
é |
|
|
|
|
|
j - 16 |
2ù2 |
|
||||||
f0 ,j := 10× |
ê |
|
- |
æ |
ö ú |
|
слева |
|||||||||
|
|
|
|
|
|
|
|
|
||||||||
1 |
è |
16 |
|
ø û |
|
|||||||||||
|
|
ë |
|
|
|
|
|
|||||||||
|
|
|
é |
|
|
|
æ |
j - 16 |
ö |
2ù2 |
|
|||||
fn,j := 10× |
ê |
|
|
|
|
ú |
справа |
|||||||||
|
|
|
|
|
|
|
|
|
|
|
||||||
1 - |
è |
|
16 |
ø û |
||||||||||||
|
|
|
ë |
|
|
|
|
|
||||||||
3. Описать обращение к функции relax
Q:= relax (a, b, с, d, e, S, f, r).
4. Наглядное представление результатов решения (визуализация) приведено в разделе 5.
42
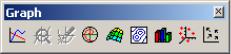
5 ВИЗУАЛИЗАЦИЯ РЕЗУЛЬТАТОВ РЕШЕНИЯ
Результатам решения дифференциальных уравнений целесообразно придать наглядный и удобный для анализа вид. Визуализация решений, в первую очередь, важна для результатов, полученных численными методами, которые имеют вид числовых множеств, хотя и в случае аналитических решений (особенно при сложном виде математических выражений) построение графиков оправдано. Рассмотрим основные возможности, которые предоставляет пакет Mathcad, для визуализации результатов решения дифференциальных уравнений.
Основные типы графиков и инструменты работы с ними расположены на панели Graph, установка которой может производиться разными путями:
через главное меню
•View►Toolbars►Graph
•Insert►Graph
или щелчком по значку графика на панели Math (View►Toolbars►Math).
Внешний вид панели Graph показан на рисунке
Рисунок 5.1 - Вид панели Graph
Здесь имеются семь кнопок, соответствующие семи типам графиков:
•график кривой в декартовой системе координат (X-Y Plot);
•график кривой в полярной системе координат (Polar Plot);
•3D-график или поверхность (Surface);
•контурный график (Contour Plot);
•столбчатая 3D-диаграмма (3D Bar Plot);
•точечный 3D-график (3D Scatter Plot);
•векторное поле (Vector Field)
идве кнопки управления – Zoom (увеличение) и Trace (трассировка).
43
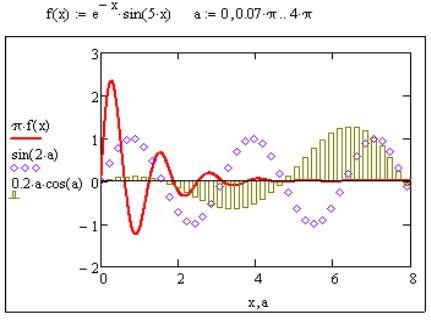
Аналогичный список всех типов графиков расположен в меню Insert. Деление графиков на семь типов условно, поскольку, изменяя различные параметры и установки, можно построить в декартовой системе, помимо тривиальной кривой, гистограмму, ступенчатый график или график с отложенными ошибками.
5.1 Построение графика в декартовой системе координат
Построение будущего графика начинается с установки в нужном месте документа (позиции курсора) специальной заготовки или шаблона, так называемой графической области. Размеры области можно изменять при помощи маркеров, расположенных на ее внешней рамке. Щелчком правой кнопки мыши по графической области вызывается окно, в котором имеется возможность копировать (Copy), вырезать (Cut) или вставлять (Paste) график в нужное место документа, изменять его свойства (Properties), вид (Format), выполнять трассировку (Trace), увеличение (Zoom) и др.
Шаблон имеет два маркера – внизу для ввода аргумента функции, слева – для ввода функции. Чтобы разместить в одном шаблоне несколько графиков, надо выделить курсором (синий уголок) имя первой функции и поставить запятую. В появившемся ниже маркере вводится имя следующей функции и т.д. Всего можно разместить до 16 кривых на одном графике.
Рисунок 5.2 - Возможности совмещения графиков
44
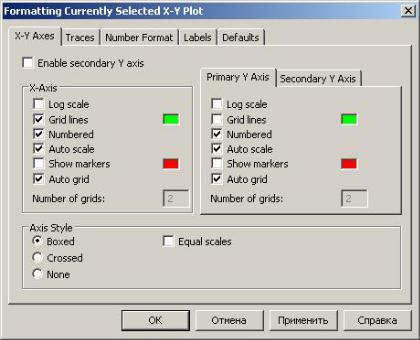
Если две функции имеют разные аргументы, например, f1(x) и f2(y), то, помимо ввода на оси ординат имен функций, необходимо (также через запятую) на оси абсцисс ввести имена аргументов. По умолчанию диапазон изменения аргумента задается от -10 до 10; диапазон изменения функции выбирается автоматически по наибольшему ее значению.
Если функций введено несколько, а аргументов - два, то график первой функции строится по первому аргументу, остальных функций – по второму (см. рисунок).
Если на осях абсцисс и ординат ввести имена двух функций одного аргумента, то будет построен график в параметрической форме (например, фазовый портрет при анализе движения)
5.2 Форматирование графика
После построения графика приступают к его форматированию. Двойным щелчком левой кнопки мыши (ЛКМ) или щелчком правой кнопки мыши (ПКМ)
открывают окно форматирования (Formating Currently Selected X-Y Plot), в
верхней части которого указаны заголовки пяти вкладок
Рисунок 5.3 - Вид панели форматирования
45
1.X-Y Axes – форматирование осей: выбор параметров, стиля, сетки, установка дополнительной оси Y:
•Log scale - логарифмическая шкала (по умолчанию шкала равномерная);
•Grid lines – нанесение сетки; цвет линий сетки выбирается щелчком по зеленому окошку, расположенному правее команды;
•Numbered – количество линий сетки (устанавливается при отключении пункта Auto grid);
•Auto scale – автоматический выбор верхнего и нижнего пределов шкалы; если этот пункт не отмечен флажком, то предельными будут максимальные вычисленные значения;
•Show markers – установка маркеров по два на каждой оси, в которые вписывают числовые значения, изображаемые на графике пунктиром, или имя константы, определяемой локальным присвоением; цвет пунктирной линии (по умолчанию красный) выбирают щелчком ЛКМ по окошку, стоящему справа;
•Auto grid - автоматическaя установка линий сетки;
•Axes style – выбор стиля: пересечение по нижнему краю оси абсцисс(Boxed), пересечение в нуле (Crossed) или построение графика без осей (None);
2.Traces – выбор вида графика и типа линий; здесь можно поместить надписи линий (Legend label), выбрать тип линии (Line) и ее толщину (Line weight); для точечных графиков тип символа (Symbol) и его размер (Symbol weight), цвет (Color) и тип графика (Type) – линейный, точечный (points), столбчатый (Bar), ступенчатый (Step), стержневой (Stem) и др.
3.Number format – формат чисел (общий, десятичный, научный и др.);
4.Labels – написание заголовка, названий аргумента и функции;
5.Defaults – вернуться к виду графика, принятому по умолчанию (Change to default), либо принять внесенные пользователем изменения для всех графиков данного документа (Use for default).
Рассмотрим примеры построения графиков в декартовых координатах. Пример 1. Условия и результаты аналитического и численного решения для этого примера приведены в подразделах 4.1 и 4.2. Аналитическое решение имеет вид математического выражения, для которого можно построить график.
46
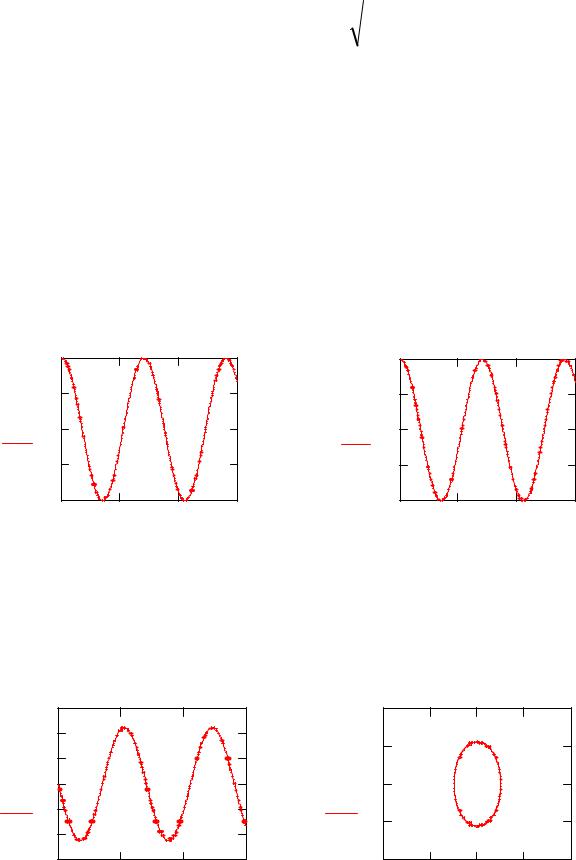
|
æ |
|
|
|
ö |
|
x (t ) = |
|
k |
|
|||
cos ç t × |
÷. |
|||||
|
||||||
|
ç |
|
m |
÷ |
||
|
è |
|
ø |
|||
Численное решение не имеет математического выражения, но после его получения для него также можно построить графическое представление.
Для построения графика функции необходимо:
-выбрать режим X-Y Plot (появляется заготовка графика);
-указать в полях заготовки графика по вертикальной оси обозначение функции x(t), а по горизонтальной оси обозначение независимой переменной t;
-указать предельные значения функции и независимой переменной (если значения, задаваемые по умолчанию, не обеспечивают наглядности) и получаем аналогичные графики на рис. 6.4 (левый – для аналитического, а правый – для численного решения).
|
1 |
|
|
|
|
0.5 |
|
|
|
x(t) |
0 |
|
|
|
|
− 0.5 |
|
|
|
|
− 10 |
2 |
4 |
6 |
|
|
|
t |
|
|
1 |
|
|
|
|
0.5 |
|
|
|
x(t) |
0 |
|
|
|
|
− 0.5 |
|
|
|
|
− 10 |
2 |
4 |
6 |
|
|
|
t |
|
Рисунок 5.4 - Результаты построения графиков функции
Для построения графиков скорости движения и фазового портрета при выполнении описанных выше действий следует в полях по вертикальной оси указать символ производной, а по горизонтальной оси (для фазового портрета) указать символ функции (рис. 5.5)
|
3 |
|
|
|
|
4 |
|
|
|
|
|
2 |
|
|
|
|
2 |
|
|
|
|
|
1 |
|
|
|
|
|
|
|
|
|
|
|
|
|
|
|
|
|
|
|
|
d x(t) 0 |
|
|
|
|
d x(t) 0 |
|
|
|
|
|
dt |
− 1 |
|
|
|
|
dt |
|
|
|
|
|
|
|
|
|
− 2 |
|
|
|
|
|
|
− 2 |
|
|
|
|
|
|
|
|
|
|
|
|
|
|
|
|
|
|
|
|
|
− 3 |
0 |
2 |
4 |
6 |
− 4 |
− 2 |
0 |
2 |
4 |
|
|
− 4 |
||||||||
|
|
|
|
t |
|
|
|
x(t) |
|
|
Рисунок 5.5 - Результаты построения графиков скорости движения (слева) и |
||||||||||
фазового портрета (справа)
47
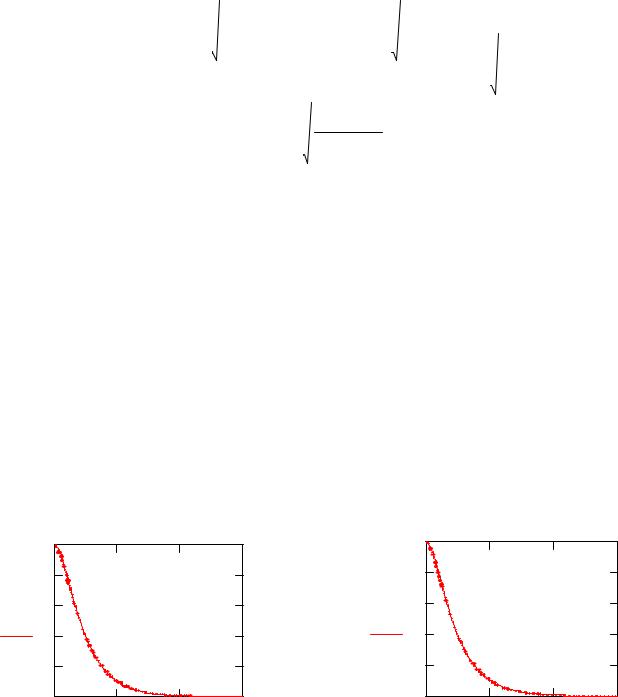
Пример 2. Условия и результаты аналитического и численного решения для этого примера приведены в подразделах 5.1 и 5.2. Аналитическое решение имеет вид математического выражения, для которого можно построить график.
|
|
|
æ |
æ |
|
|
|
|
|
ö |
æ |
|
|
|
|
|
|
ö |
|
|
|
|
|
ö |
|
||||
|
|
|
|
|
c |
2 |
- 4×k×m |
|
|
|
c |
2 |
- 4×k×m |
|
|
|
|
|
|||||||||||
|
|
c×t |
ç |
ç |
t× |
|
÷ |
ç |
t× |
|
÷ |
|
|
|
|
|
÷ |
|
|||||||||||
|
|
|
|
|
|
|
|
|
|
|
|
|
|
|
|
|
|
|
|
|
|
|
|
||||||
- |
ç |
ç |
|
|
2 |
÷ |
ç |
|
|
2 |
÷ |
|
|
c |
2 |
- 4×k×m |
÷ |
|
|||||||||||
|
|
|
|
|
|
|
|
|
|
|
|
|
|||||||||||||||||
|
e |
2×m ×çc×sinhç |
|
|
|
|
m |
|
÷ |
+ m×cosh ç |
|
|
|
|
|
m |
|
÷ |
× |
|
|
÷ |
|
||||||
|
|
|
|
|
|
|
|
|
|
|
|
|
|
|
m2 |
||||||||||||||
|
|
|
ç |
è |
|
|
|
|
2 |
ø |
è |
|
|
|
|
|
2 |
ø |
|
|
|
|
÷ |
|
|||||
x(t) := |
|
|
è |
|
|
|
|
|
|
|
|
|
|
|
|
|
|
|
|
|
|
|
|
|
|
|
ø |
. |
|
|
|
|
|
|
|
|
|
|
|
|
|
|
|
|
|
|
|
|
|
|
|
|
|
|
|
|
|||
m× c2 - 4×k×m m2
Численное решение не имеет явного математического выражения, но
после его получения для него также можно построить графическое представление.
Для построения графика функции необходимо:
-выбрать режим X-Y Plot (появляется заготовка графика);
-указать в полях заготовки графика по вертикальной оси обозначение функции x(t), а по горизонтальной оси обозначение независимой переменной t;
-указать предельные значения функции и независимой переменной (если значения, задаваемые по умолчанию, не обеспечивают наглядности) и получаем аналогичные графики на рис. 6.6 (левый – для аналитического, а правый – для численного решения).
0.8 |
|
|
|
|
0.8 |
|
|
|
|
0.6 |
|
|
|
|
0.6 |
|
|
|
|
x(t) |
|
|
|
|
x(t) |
|
|
|
|
0.4 |
|
|
|
|
0.4 |
|
|
|
|
0.2 |
|
|
|
|
0.2 |
|
|
|
|
0 |
0 |
2 |
4 |
6 |
0 |
0 |
2 |
4 |
6 |
|
|
|
t |
|
|
|
|
t |
|
Рисунок 5.6 - Результаты построения графиков функции
48

Пример 3. Условия и результаты аналитического и численного решения для этого примера приведены в подразделах 5.1 и 5.2. Аналитическое решение имеет вид математического выражения, для которого можно построить график.
|
e |
3×t |
× |
( |
4×t + e |
- 4×t |
) |
|
y(t) := |
|
|
|
- 1 |
. |
|||
|
|
|
|
16 |
|
|
||
|
|
|
|
|
|
|
|
Численное решение не имеет явного математического выражения, но
после его получения для него также можно построить графическое представление.
Для построения графика функции необходимо:
-выбрать режим X-Y Plot (появляется заготовка графика);
-указать в полях заготовки графика по вертикальной оси обозначение функции y(t), а по горизонтальной оси обозначение независимой переменной t;
-указать предельные значения функции и независимой переменной (если значения, задаваемые по умолчанию, не обеспечивают наглядности) и получаем аналогичные графики на рис. 6.7 (левый – для аналитического, а средний – для численного решения);
-для повышения наглядности изображения изменяем толщину линии в режиме Format, Traces, Line weight, выбрав четвертый вариант обозначения, и получаем правый график на рис. 5.7.
4 |
|
|
|
|
|
4 |
|
|
|
|
|
4 |
|
|
|
|
|
3 |
|
|
|
|
|
3 |
|
|
|
|
|
3 |
|
|
|
|
|
y(t) 2 |
|
|
|
|
|
y(t) 2 |
|
|
|
|
|
y(t) 2 |
|
|
|
|
|
1 |
|
|
|
|
|
1 |
|
|
|
|
|
1 |
|
|
|
|
|
0 |
0 |
0.2 |
0.4 |
0.6 |
0.8 |
0 |
0 |
0.2 |
0.4 |
0.6 |
0.8 |
0 |
0 |
0.2 |
0.4 |
0.6 |
0.8 |
|
|
|
|
t |
|
|
|
|
|
t |
|
|
|
|
|
t |
|
Рисунок 5.7 - Результаты построения и редактирования графиков функции |
|||||||||||||||||
Пример 4. Условия и результаты численного решения системы уравнений для этого примера приведены в подразделе 4.2. Численное решение не имеет явного математического выражения, но после его получения для него можно построить графическое представление.
Для построения графика функции необходимо:
- выбрать режим X-Y Plot (появляется заготовка графика);
49
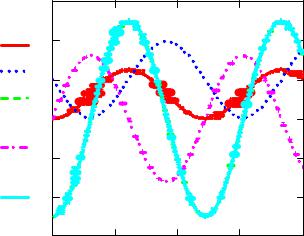
-указать в полях заготовки графика по вертикальной оси обозначения функций (через запятую) x(t), z(t), y(t), dx(t)/dt, dy(t)/dt, а по горизонтальной оси обозначение независимой переменной t;
-для повышения наглядности изображения изменить толщину линии в режиме Format, Traces, Line weight, выбрав третий вариант обозначения, и получаем графики на рис. 5.8
|
6 |
|
|
|
|
x(t) |
4 |
|
|
|
|
|
|
|
|
|
|
y(t) |
|
|
|
|
|
z(t) |
2 |
|
|
|
|
|
|
|
|
|
|
d x(t) 0 |
|
|
|
|
|
dt |
|
|
|
|
|
|
− 2 |
|
|
|
|
d y(t) |
|
|
|
|
|
dt |
− 4 |
|
|
|
|
|
|
|
|
|
|
|
− 6 |
0 |
1 |
2 |
3 |
|
− 1 |
||||
t
Рисунок 5.8 - Результаты построения и редактирования графиков функции
Другие примеры построения графиков приведены в разделе 6.
5.3 Построение 3D-графиков
Построение 3D-графиков рассмотрим для результатов численного решения дифференциальных уравнений в частных производных (подраздел
4.3).
Пример 1. Особенности численного решения волнового уравнения рассмотрены в подразделе 4.3.1.
Для построения графика необходимо:
• указать обращение к функции, которая готовит данные для построения
графика
M:= CreateMesh (w , 0, L, 0, T) ;
•установить шаблон 3D-графика (Graph/Surface Plot);
•в маркере (в левом нижнем углу) ввести имя функции построения - в нашем случае это “М”;
50
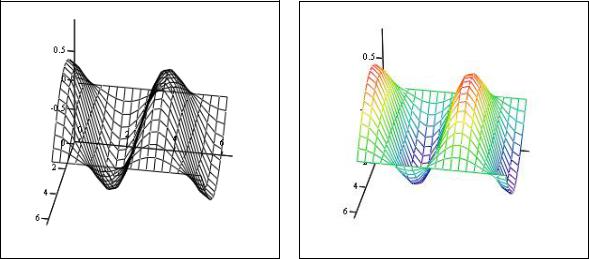
•щелчком ЛКМ вне поля графика установить его макет;
•щелчком ПКМ вызвать контекстное меню и с помощью опции Properties установить необходимые атрибуты графика.
Начальный и конечный виды графика представлены на рисунке 5.9 (соответственно слева и справа)
M M
Рисунок 5.9 - Графическое представление численного решения волнового
уравнения
Преобразование начального вида графика следует начинать с выбора общего вида (закладка General). В опции Plot1 отмечаем пункт Surface Plot; опции View и Axes Style оставляем по умолчанию. Их параметры – Rotation (вращение), Tilt (наклон), Twist (кручение) устанавливаются в конце построения вручную с помощью мыши. Решение о выборе стиля осей
координат следует также принимать на заключительной стадии построения графика. Вот так выглядит закладка General в конце построения
51
