
____OIT 2012_____ / Metodychku pdf / Лабораторна робота № 1
.pdfМЕ Т ОД ИЧ Н І ВКАЗІВКИ
ДЛЯ ВИКОНАННЯ ЛАБОРАТОРНОЇ РОБОТИ №1
Операційна система Windows. Провідник. Текстовий редактор WordPad.
„Операційна система Windows. Провідник. Текстовий редактор WordPad.”. Методичні вказівки для виконання лабораторних робіт.
Укладач: Басюк Т. М., к.т.н., доцент
Рецензенти: д.т.н., проф. Дунець Р.Б. к.т.н., доц. Шаховська Н.Б.
.
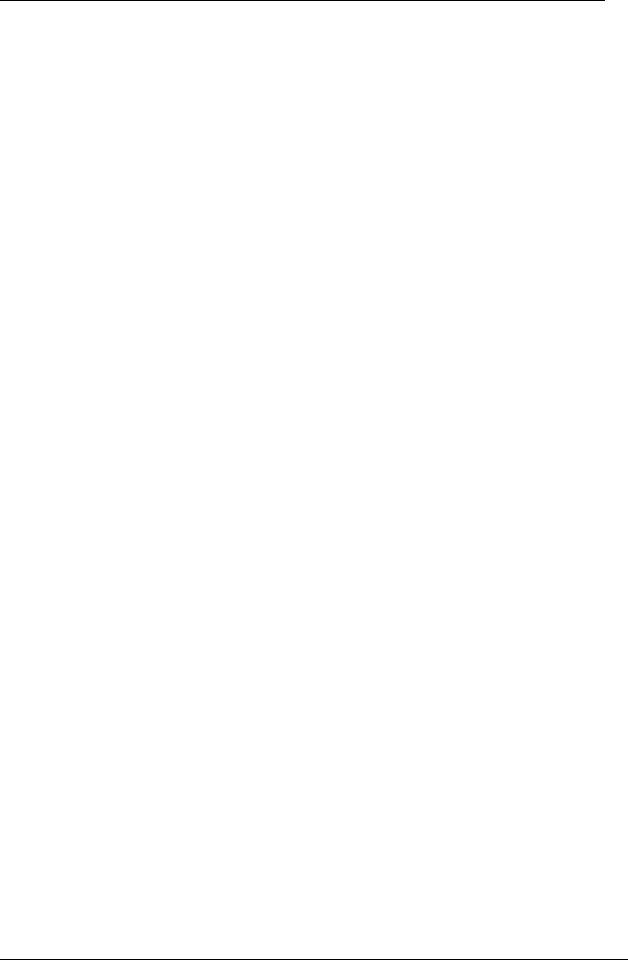
1
Операційна система Windows. Провідник. Текстовий редактор WordPad.
Мета роботи: Ознайомитись з основними принципами функціонування операційної системи Windows. Вміти створювати, вилучати, копіювати, переміщати об’єкти та працювати у текстовому редакторі WordPad.
ТЕОРЕТИЧНА ЧАСТИНА
Основою системного програмного забезпечення є операційна система, яка забезпечує діалог з користувачем, здійснює керування комп’ютером та його ресурсами (оперативною пам’яттю, місцем на дисках тощо), запускає прикладні програми на виконання. Саме вона надає користувачу та прикладним програмам зручний спосіб спілкування (інтерфейс) з пристроями комп’ютера і саме від її вибору залежить як продуктивність роботи всієї системи так і зручність роботи з нею. На сьогоднішній день існує цілий ряд операційних систем таких як: Microsoft Windows, MacOS, Linux, FreeBSD, Solaris, кожна з них має свої особливості та сфери застосування. Що стосується широкого застосування в персональних комп’ютерах то на сьогоднішній день широке використання набули такі дві операційні системи: Microsoft Windows та Linux.
Що стосується Windows то вона на сьогоднішній день найбільш поширена операційна система яка застосовується в персональних комп’ютерах. Серед переваг, які визначають популярність Windows, можна виділити зручний інтуїтивно зрозумілий графічний інтерфейс, широкі мережеві можливості, автоматичне налаштування нового обладнання.
Доволі поширеною також є система Linux – за суттю версія операційної системи Unix. Вона як і Windows дає змогу одночасно працювати багатьом користувачам та виконувати велику кількість завдань, має повний набір додатків для роботи в Інтернеті, багато прикладних програм, зокрема, для роботи з графікою, аудіо-відеоінформацією. Всі сучасні операційні системи підтримують режим багатозадачності (паралельне виконання декількох завдань та розподіл ресурсів згідно з пріоритетами).
Файлова система та її структура
Вся інформація, що призначена для довгострокового використання зберігається в файлах. Під файлом розуміють іменовану ділянку пам’яті на будь-якому носії інформації, в якій зберігаються програми, дані, текстові документи, електронні таблиці, графічні зображення та інша інформація.
Основи інформаційних технологій
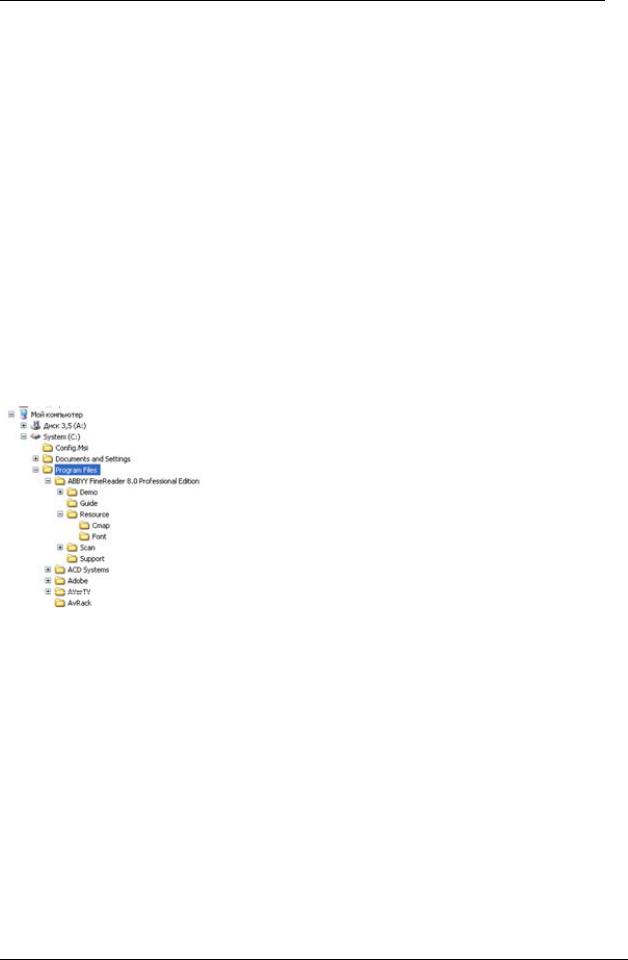
2
Операційна система Windows. Провідник. Текстовий редактор WordPad.
Кожен файл має ім’я. Ім’я файлу складається з двох частин: власне імені та розширення, яке ще називають типом документа.
Система зберігання й роботи з файлами в комп'ютері називається файловою системою. Для зручності файли зберігаються в різних папках, які розташовані на дисках. У комп'ютері може бути встановлено кілька дисків. Кожному диску надається буква латинського алфавіту від А до Z, причому існують деякого правила позначення. Буквою А позначається гнучкий диск, буквою C – основний (системний) диск комп'ютера, де розташована операційна система. Буквою D і наступними буквами позначаються інші диски. Після букви, що позначає диск, ставиться символ двокрапки “:”, щоб показати, що буква позначає саме диск, наприклад А: або С:. Крім букви, кожний диск має своє унікальне ім'я – мітку, яка полегшує орієнтування між дисками комп’ютера.
На кожному диску може міститись скільки завгодно (в залежності від його розміру) різних файлів. Будь-який файл може розташовуватися як в корені диску, так і в довільній папці (Рис. 1).
Структура зберігання інформації на диску, при якому одні папки можуть розташовуватися в інших папках, називається
ієрархічною або деревоподібною. Така структура схожа на дерево, на якому кожний листок являє собою окремий файл, а вітка – папку. Листок може рости як безпосередньо зі стовбура, так і з будь-якої вітки. Щоб однозначно визначити конкретний файл, потрібно задати його назву й місце розташування, тобто назву диска й імена всіх
вкладених папок, у яких знаходиться шуканий файл. Часто точне розташування файлу на диску називають повним ім'ям файлу або шляхом до файлу. При вказані шляху до файлу імена папок відділяються за допомогою символу зворотної косої риски “\”, наприклад, C:\My documents\Pic\car.jpg. Даний запис означає, що файл із ім'ям car.jpg розташований у папці Pic, яка знаходиться в папці My documents, розміщеної на диску С:.
Важливим поняттям в операційній системі Windows є поняття ярлика – посилання на файл, документ, програму. Наприклад, у якійсь папці розташований малюнок який часто використовується. Для швидкого доступу до нього з різних місць можна помістити в ці місця ярлики, що містять адресу місцезнаходження малюнка. Всі ці ярлики будуть вказувати на вихідний файл, причому їх видалення чи переміщення не впливатиме на нього.
Основи інформаційних технологій
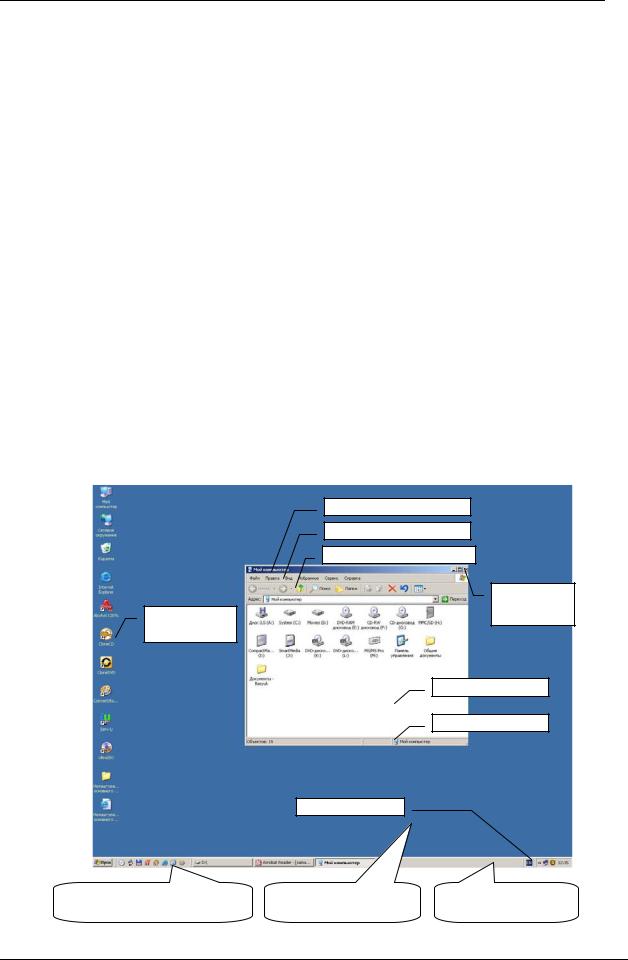
3
Операційна система Windows. Провідник. Текстовий редактор WordPad.
Основні принципи роботи з операційною системою
Для роботи з комп’ютером в операційній системі Windows використовується графічний інтерфейс, що відображає інформацію на екрані у вигляді різних малюнків – піктограм (значків). Для того, щоб керувати системою, немає необхідності вводити із клавіатури довгі й складні команди. Керування здійснюється за допомогою різних операцій над значками за допомогою комп'ютерної миші або клавіатури. Виділяючи, переміщаючи й виконуючи інші операції зі значками, користувач вказує операційній системі на виконання певних дій над об'єктами, пов'язаними з даними значками.
Після завантаження операційної системи Windows весь екран монітора займає особливий рисунок – Робочий стіл (Desktop). Всі вікна програм розташовуються поверх нього та їх можна переміщувати, збільшувати, зменшувати чи закривати. Розміри та кількість значків, які розташовуються на робочому столі різняться в залежності від особливостей налаштування операційної системи та від апаратних можливостей комп’ютера. Проте, в будь-якому випадку в нижній частині робочого столу розміщена полоса – Панель задач (Taskbar). Наявність панелі завдань дає змогу бачити, які програми працюють у певний час та здійснювати швидке перемикання між ними (рис.2).
Заголовок вікна
Меню
Панель інструментів
Керуючі Значки кнопки
(піктограми)
Робоча область
Рядок стану
Панель мови
Панель швидкого запуску |
Робочий стіл |
Панель задач |
(Quick Lаunch ) |
(Desktop) |
(Taskbar) |
Рис.2. Основні елементи робочого столу операційної системи Windows
Основи інформаційних технологій
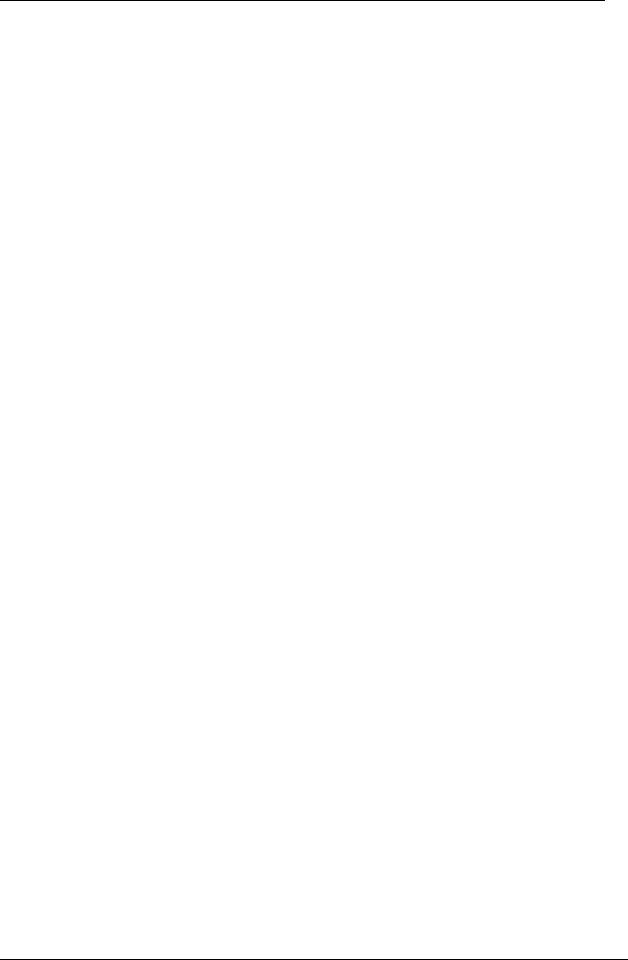
4
Операційна система Windows. Провідник. Текстовий редактор WordPad.
Робота в системі Windows являє собою запуск різних програм за допомогою кнопки Пуск (Start) або за допомогою значків на робочому столі. На робочому столі Windows також розташована панель мови, яка призначена для швидкого перемикання між різними мовами. Деякі додатки, наприклад, програми, що входять до складу Microsoft Office, розташовують додаткові кнопки на панелі мови. Дана панель завжди розташована поверх інших вікон, що дозволяє швидко визначити використовувану у цей час мову.
Всі програми в Windows працюють у певних вікнах. Зовнішній вигляд вікон може бути різним, але є кілька елементів, які присутні в більшості з них. Яку би програму не запустив користувач, зовнішній вигляд її вікна буде нагадувати вікна інших програм. Кожне вікно програми має заголовок, у якому відображається назва програми. У лівій частині заголовка розташований значок програми, а в правій –керуючі кнопки. Під заголовком розташовується меню, яке дає можливість вибору різних дій за допомогою команд. За звичай, команд у програмі є багато тому вони не містяться в одному рядку, а їх розташовують у множині вкладених меню.
Щоб полегшити виконання часто використовуваних команд, нижче рядка меню розташовані одна або кілька панелей інструментів. Ці панелі являють собою смуги, на яких розміщені кнопки швидкого виклику команд. Наприклад, кнопка  призначена для відкриття файлів, кнопка
призначена для відкриття файлів, кнопка  призначена для запису на диск, а
призначена для запису на диск, а  - для друку. Якщо дія в цей момент не може бути виконана, то зображення відповідної кнопки буде блідим. Рядок стану містить інформацію про поточний стан програми або документа.
- для друку. Якщо дія в цей момент не може бути виконана, то зображення відповідної кнопки буде блідим. Рядок стану містить інформацію про поточний стан програми або документа.
Для керування вікнами програм, використовуються спеціальні кнопки, розташовані в правій верхній частині вікна, на заголовку (Рис. 2). Кнопка  використовується для мінімізації, тобто згорнення вікна з робочого столу. У будь-який момент можна розгорнути вікно й продовжити роботу. Варто пам'ятати, що програма працює навіть і при згорнутому вікні. Щоб припинити роботу програми, необхідно закрити її вікно. Кнопка
використовується для мінімізації, тобто згорнення вікна з робочого столу. У будь-який момент можна розгорнути вікно й продовжити роботу. Варто пам'ятати, що програма працює навіть і при згорнутому вікні. Щоб припинити роботу програми, необхідно закрити її вікно. Кнопка  призначена для закриття вікна й завершення роботи програми, пов'язаної з даним вікном.
призначена для закриття вікна й завершення роботи програми, пов'язаної з даним вікном.
Кнопка  дозволяє збільшити розмір вікна програми так, щоб воно зайняло весь робочий стіл. При цьому малюнок на кнопці змінюється на
дозволяє збільшити розмір вікна програми так, щоб воно зайняло весь робочий стіл. При цьому малюнок на кнопці змінюється на  , натискання по якій приведе до відновлення вихідних розмірів вікна програми. Збільшення розмірів вікна у весь екран буває потрібно, коли відображуваної інформації багато, а зменшення розмірів вікна - коли ви хочете побачити одночасно роботу декількох програм. Для запуску часто використовуваних програм зручно використовувати Панель швидкого запуску (Quick Launch). Використання даної панелі є особливо зручним при нагромадженні вікон на робочому столі.
, натискання по якій приведе до відновлення вихідних розмірів вікна програми. Збільшення розмірів вікна у весь екран буває потрібно, коли відображуваної інформації багато, а зменшення розмірів вікна - коли ви хочете побачити одночасно роботу декількох програм. Для запуску часто використовуваних програм зручно використовувати Панель швидкого запуску (Quick Launch). Використання даної панелі є особливо зручним при нагромадженні вікон на робочому столі.
Основи інформаційних технологій
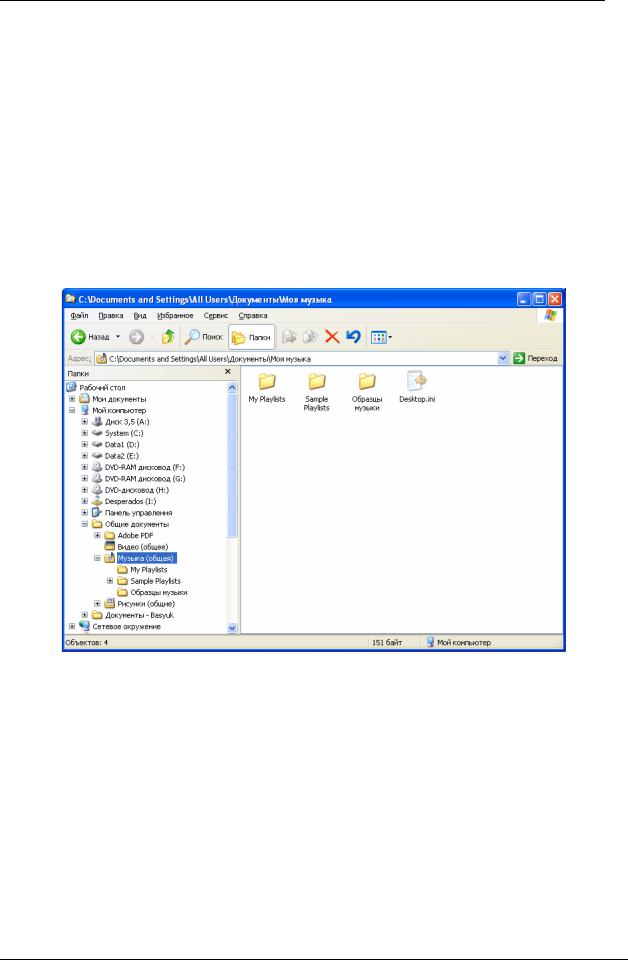
5
Операційна система Windows. Провідник. Текстовий редактор WordPad.
Провідник Windows (Windows Explorer)
Провідник є зручним інструментом для роботи з файлами комп'ютера. При роботі із цією програмою вміст комп'ютера представляється у вигляді ієрархічного дерева. При цьому користувач бачить вміст кожного диска й папки, як на своєму комп’ютері, так і на комп'ютерах, які знаходяться в мережі. Для запуску провідника необхідно вибрати команду головного меню
Windows: Пуск\Інші програми\Стандартні\Провідник(Start\MorePrograms\ Accessories\Windows Explorer).
Після запуску програми на робочому столі з'явиться її вікно (Рис.3), зовнішній вигляд якого може дещо різнитися, залежно від налаштувань програми.
Рис.3. Робоче вікно провідника Windows
Центральна частина робочого вікна провідника розділена на декілька областей. Ліворуч розташований список всіх дисків і папок комп'ютера. З його допомогою можна вибрати довільну папку, щоб переглянути її вміст. Вміст обраної папки відображається в правій частині вікна програми. Щоб змінити пропорції між цими областями, необхідно підвести покажчик миші до розділювача границі і коли він змінить свою форму невідпускаючи ліву кнопку миші перемістити границю в потрібному напрямку.
З допомогою провідника можна перейти по наперед відомій адресі. А саме, якщо відоме місце розташування необхідного файлу то ввівши повний шлях до нього в полі Адреса (Address) відбудеться перехід безпосередньо до вказаної папки.
Основи інформаційних технологій
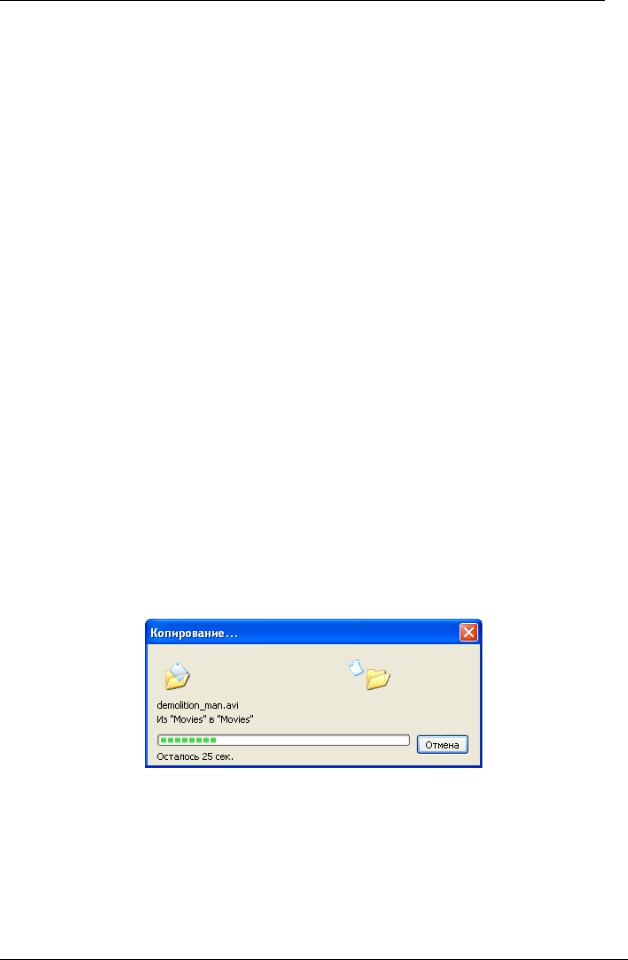
6
Операційна система Windows. Провідник. Текстовий редактор WordPad.
При роботі із провідником всі диски й папки комп'ютера, як вже зазначалося, представляються у вигляді дерева, у корені якого розташовується особлива папка з ім'ям Робочий стіл (Desktop). У цій папці розташовані службові папки та всі диски комп'ютера. Саме цією методологією ілюструється ідея про те, що всі файли й папки комп'ютера лежать на робочому столі Windows. Всі переходи по папках, у рамках поточного сеансу роботи із провідником, запам'ятовуються і у будь-який момент можна повернутися назад до папки, переглянутої раніше.
Найпоширенішою дією, виконуваною з файлами й папками в провіднику, є їх копіювання, переміщення й видалення. Природно, що операція з папками передбачає застосування керуючої дії до всього вмісту папок. Ці операції дуже схожі, і зараз розглянемо загальні принципи їх виконання.
При наявності списку папок у лівій частині вікна програми, завдання вирішується дуже легко. Необхідно вибрати вихідний файл у правій частині й перетягнути його на нове місце призначення, що вибирається в списку всіх папок. Визначивши місце в списку папок, необхідно підвести вказівник миші до значка файлу в правій області. Натиснути кнопку миші й, не відпускаючи її, перемістити покажчик миші на обране місце в лівій області вікна, після чого відпустити кнопку миші. При копіюванні й переміщенні файлів часто з'являється діалог, що ілюструє цей процес (Рис. 4). При роботі з великими файлами поступове збільшення смуги заповнення в нижній частині діалогу ілюструє відсоток виконання операції. Натиснувши кнопку Скасування (Cancel), можете перервати операцію. Коли процедура копіювання або переміщення завершується то діалог закриється.
Рис. 4. Діалог копіювання файлу
Можливі операції копіювання або переміщення не одного, а групи файлів або папок. При цьому необхідно спочатку виділити групу значків та перетягнути їх у потрібне місце. Щоб виділити всі значки в обраній папці, необхідно натиснути на клавіатурі комбінацію з клавіш ctrl+A. Якщо необхідно виділити групу значків, розташованих поруч, потрібно натиснути й утримувати клавішу Shift, далі клацнути мишею на першому й на
Основи інформаційних технологій
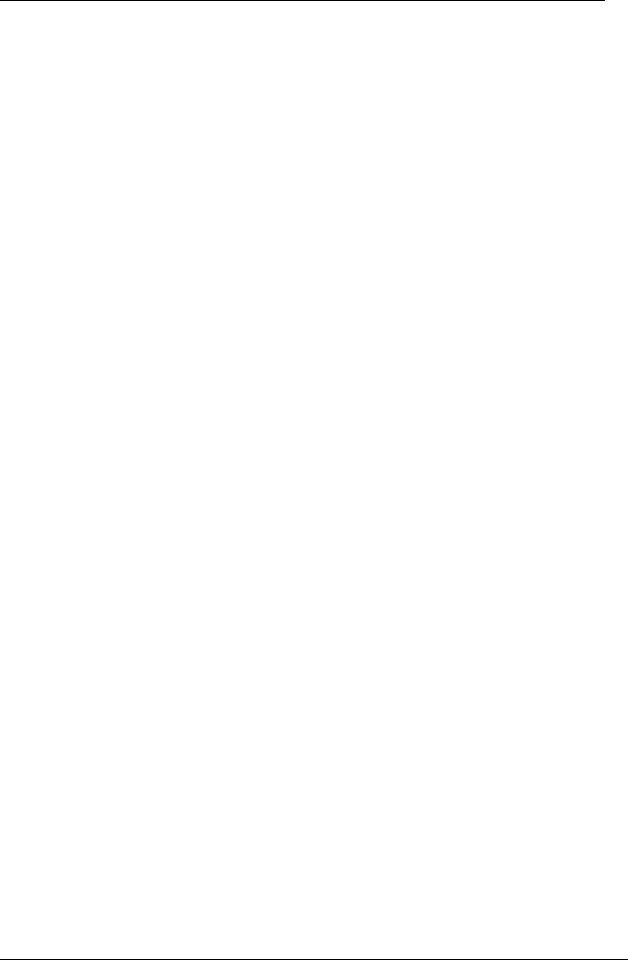
7
Операційна система Windows. Провідник. Текстовий редактор WordPad.
останньому значку групи, після чого відпустити клавішу. Всі значки, розташовані між ними, будуть виділені. Якщо потрібно виділити довільну групу значків необхідно натиснути клавішу Ctrl і не відпускаючи її, клацнути мишею на потрібних значках. Після того, як потрібна група файлів і папок виділена, здійснюється її перетягнення в потрібне місце списку в лівій частині вікна програми. При цьому можна використати клавіші Ctrl або Shift щоб вибрати операцію копіювання або переміщення відповідно.
Є ще один спосіб копіювання й переміщення файлів у провіднику. Якщо клацнути правою кнопкою миші на якому-небудь значку або групі виділених значків, поруч з'явиться контекстне меню. Кількість команд та їх склад залежить від встановлених програм, однак команди копіювання, видалення й перейменування будуть у цьому меню завжди. Щоб скопіювати файл або групу файлів, необхідно вибрати команду Копіювати (Copy) даного меню. Далі необхідно перейти в папку призначення й знову відобразити контекстне меню клацнувши правою кнопкою миші на вільному місці в робочій області програми та вибрати команду Вставити (Insert), щоб відбулося копіювання файлів. При такому способі як тимчасове місце зберігання переміщуваних та копійованих файлів служить буфер обміну Windows. Для переміщення файлу потрібно замість команди Копіювати (Copy) контекстного меню вибрати команду Вирізати (Cut). При цьому файл буде вилучений з поточної папки й поміщений у буфер обміну Windows.
Контекстне меню містить ще ряд корисних команд, наприклад команду Перейменувати (Rename). При виборі цієї команди замість імені обраного значка з'являється поле введення, у якому за допомогою клавіатури можна ввести нове ім'я для значка згідно з потребою. Введення імені закінчується натисканням клавіші Enter на клавіатурі.
Для того, щоб створити папку, файл або ярлик, потрібно, насамперед, шляхом переміщення по папках і дисках комп'ютера перейти до папки, у якій необхідно створити новий об'єкт. Після цього потрібно викликати контекстне меню, клацнувши правою кнопкою миші на вільному місці в правій частині вікна провідника, де розташований список умісту поточної папки. У меню, що з'явився, треба вибрати команду Створити (New), або вибрати команду меню програми Файл\Створити (File\New). У будь-якому разі на екрані з'явиться контекстне меню з переліком об'єктів, які можна створити. Для створення папки вибирається команда Папка (Folder), для створення файлу – команда Файл (File), для створення ярлика – Ярлик (Shortcut) в контекстному меню. При створенні ярлика виникають ряд діалогів (рис.5), які допомагають користувачу здійснити дану процедуру.
Основи інформаційних технологій

8
Операційна система Windows. Провідник. Текстовий редактор WordPad.
Рис.5. Діалоги, які супроводжують процес створення ярлика
Перший діалог пропонує вказати місце розташування об'єкта, для якого створюється ярлик. Повний шлях та ім'я файлу необхідно ввести у відповідне поле, або скористатися кнопкою Огляд (Browse). Вибравши в окремому діалозі або ввівши із клавіатури адресу потрібного файлу продовжується робота натисненням на кнопку Далі (Next). Після чого з'явиться другий діалог призначений для вказання імені створюваного ярлика. Далі необхідно ввести ім’я та закінчити процес створення натиснувши на кнопку Готово (Finish). Простішим способом створення ярлика для визначеного файлу є процедура клацання правою кнопкою миші на вибраному файлі та виконання команди
Створити ярлик (Create Shortcut).
Для видалення непотрібних об’єктів (папок, файлів, ярликів) необхідно вибрати зазначені об’єкти та вибрати команду меню Файл\Видалити (File\Delete) або натиснути клавішу Del на клавіатурі. Можна також перетягнути зазначені об’єкти на значок Кошика (Recycle Bin), розташований на робочому столі Windows.
Текстовий редактор WordPad
Найпоширенішим заняттям на комп'ютері є створення текстових документів. Ввести текст із клавіатури та гарно його оформити, роздрукувати на принтері й зберегти для подальшої роботи допоможе будь-який текстовий редактор. До складу операційної системи Windows входить текстовий редактор WordPad. Для його запуску необхідно зайти: Пуск (Start)\Інші програми (More Programs)\Стандартні (Accessories)\ WordPad.
Редактор працює з текстом у вигляді документів, які містять текст який набирає та оформлює користувач. Крім цього, документ може містити малюнки таблиці й інші елементи оформлення. Документи зберігаються в окремих файлах на диску. При запуску текстового редактора створюється новий, порожній документ. Важливим поняттям у текстових редакторах є поняття абзацу – фрагмент тексту, що закінчується там, де була натиснута
Основи інформаційних технологій
