
Baza_danikh__skripti
.pdf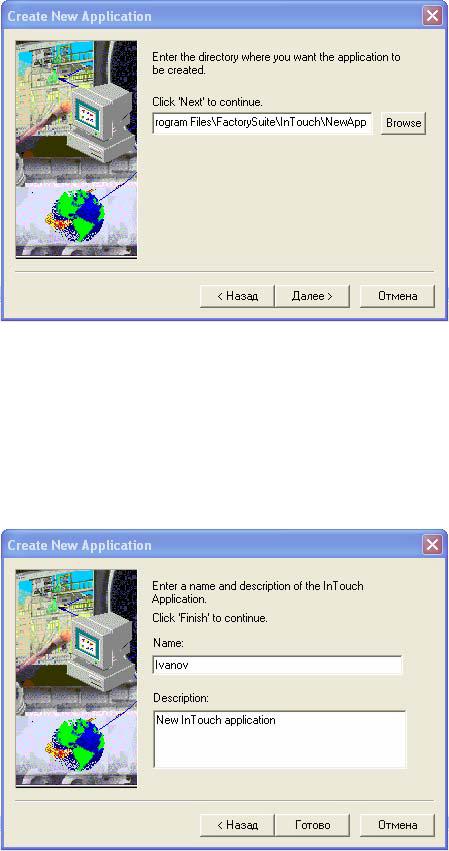
11
4.Укажите путь к каталогу, в котором будет храниться создаваемое приложение. Вместо Newapp введите код группы, например, AT1 (C:\Program Files\FactorySuite\InTouch\AT1) и нажмите Next (Далее).
После этого будет создан каталог AT1.
5.В следующем диалоговом окне в поле Name введите имя приложения (желательно в качестве имени приложения выбрать фамилию студента, например, Ivanov) и в поле Description - описание (не обязательно).
6. Нажмите кнопку Finish (Готово). Application Manager немедленно отобразит в окне информацию о созданном приложении.
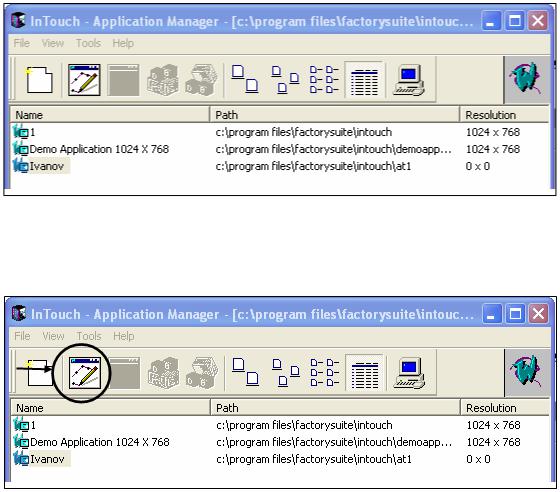
12
7.Дважды щелкните на строке с приложением Ivanov или выделите его,
азатем нажмите кнопку WindowMaker.
В результате будет запущена среда разработки WindowMaker.
Приложение InTouch (интерфейс оператора) представляет собой набор окон (Window). Состав этих окон может быть самым различным (определяется задачами АРМ), но здесь всегда будет, по крайней мере, несколько окон, представляющих мнемосхемы технологического процесса, окна сводок сигнализаций (алармов), окна трендов реального времени и архивных трендов. Но все это относится к готовому приложению.
А при первом запуске приложения в среде WindowMaker оно не содержит ни одного окна. Их еще предстоит создать. Это и является задачей компьютерного практикума.
8. Создайте окно: нажмите кнопку New на главной панели инструментов (или выполните команду File/New Window).
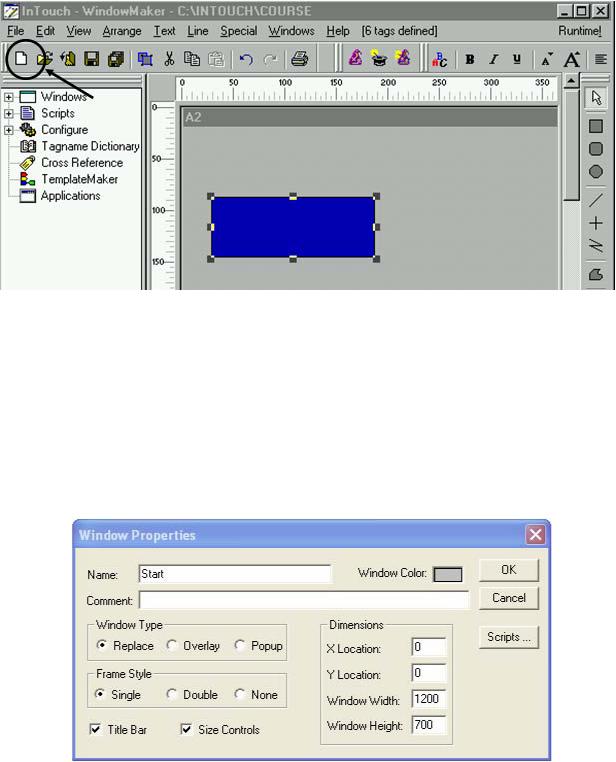
13
В результате этого действия на экран будет выведен диалог Window Properties.
9. Введите имя окна (например, Start - используйте латинский алфавит) в поле Name. Включите опции свойств окна в соответствии с рисунком ниже. Подберите ширину и высоту окна (Window Width/Height) таким образом, чтобы окно занимало почти весь экран. Нажмите Ok. Для корректировки свойств окна пользуйтесь командой Window/ Window Properties.
10. Нарисуйте клапан в этом окне. Сначала нарисуйте треугольник, используя средство Polygon (многоугольник - панель Draw, справа). Для этого выберите инструмент, щелкните курсором по полю окна и, удерживая кнопку мыши, нарисуйте одну сторону треугольника. Смена направления осуществляется щелчком мыши. Для создания треугольника достаточно нарисовать две стороны и щелкнуть два раза мышью.
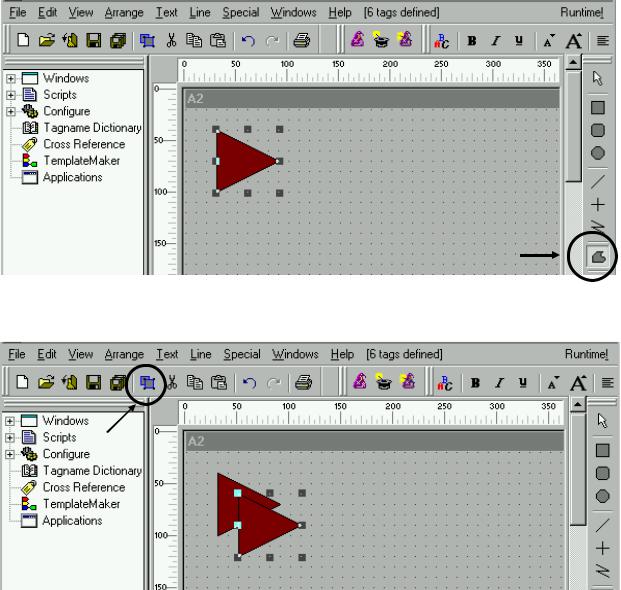
14
11. Если треугольник не выделен, выделите его и нажмите кнопку Duplicate (дублировать - панель инструментов General, вверху).
12.Выделите второй треугольник и нажмите кнопку Flip Horizontal (отобразить зеркально по вертикали - панель Arrange, внизу справа).
13.Соедините два треугольника, используя клавиши стрелок и мышь. Для перемещения объекта предварительно выделите его.
14.Добавьте шток клапана с помощью инструмента Rectangle (прямоугольник - панель Draw).
15.Расположите шток под клапаном. Для этого выделите шток и нажмите кнопку Send to Back (поместить под - панель Arrange).
16.Нарисуйте привод клапана с помощью инструмента Ellipse.
17.Используя инструмент T (Text), добавьте под клапаном текст Клапан1 (Valve1). В результате рабочее поле WindowMaker будет выглядеть следующим образом:
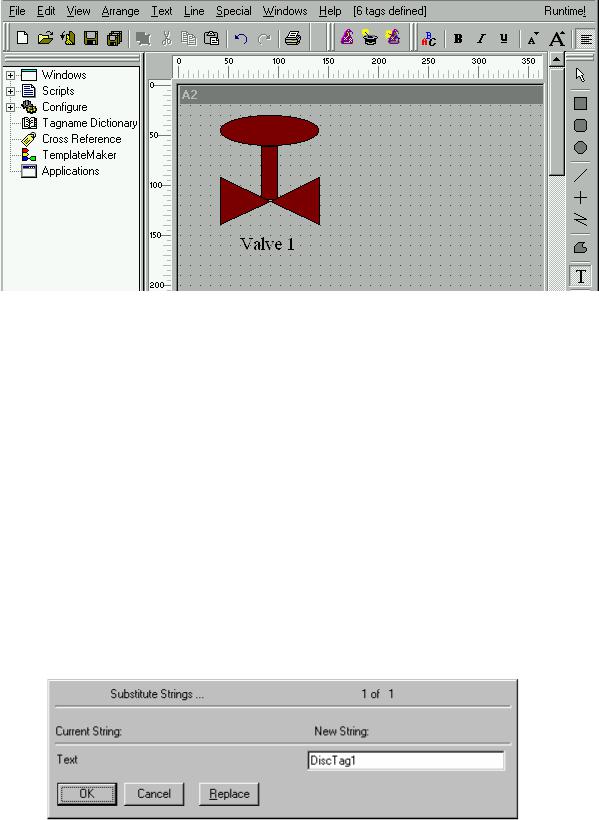
15
Созданный клапан состоит из пяти отдельных элементов (включая текст). Чтобы сделать из них единый объект, нажмите клавишу F2 для выделения всех объектов в окне, а затем нажмите кнопку Make Symbol (объединить в символ - панель Arrange). Теперь все составляющие клапан элементы объединены в символ и могут обрабатываться как единый объект. Можно изменять размер клапана, выделив его и потянув за один из захватов. Можно переместить клапан в новое место. У созданного объекта можно изменить цвет заполнения, линий, цвет рамки, а также цвет и тип шрифта надписи.
18.Добавьте кнопку под клапаном с помощью инструмента Button (кнопка - панель Draw).
19.Для замены текста кнопки выделите ее и выполните команду
Special /Substitute Strings (или CTRL+L). В поле Text диалога Substitute Strings введите текст - DiscTag1.
20. Нажмите Ok. Созданный рисунок будет иметь следующий вид:
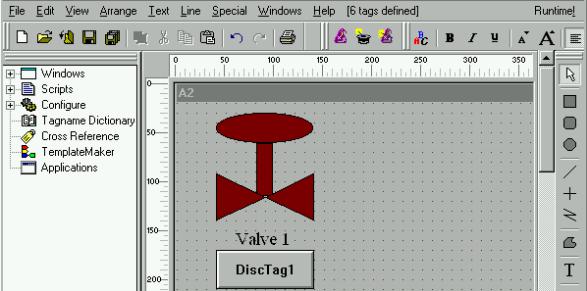
16
21. Соответствующими командами меню File сохраните и закройте окно
(File/Close).
Выполнены достаточно простые задания практикума. Но в результате получены практические навыки по созданию приложения, окон, основам рисования в среде WindowMaker. Рисование – процесс захватывающий, но требующий много времени. Поэтому далее предполагается использовать заранее заготовленные окна и объекты. Для этого потребуется освоить еще один прием, часто используемый при разработке приложений - импорт окон из другого приложения. Импорт окон - очень важная и удобная функция. Импорт окон часто используется при создании новых приложений (проектов) для однотипных объектов, когда требуется лишь перепривязка переменных и небольшие исправления в рамках специфики конкретного технологического процесса. Процедура импорта производится при закрытых окнах среды разработки WindowMaker.
22.Импорт окон. Выполните команду меню File/Import. Укажите путь
кподкаталогу TemplatesFolder (уточните у преподавателя место его нахождения) и щелкните Ok. В появившемся диалоговом окне выберете опцию Windows (окна) для импорта.
23.Выбрав Windows, щелкните по кнопке Select. В диалоге Windows to Import выберите все доступные окна и нажмите Ok (см. рис. ниже).
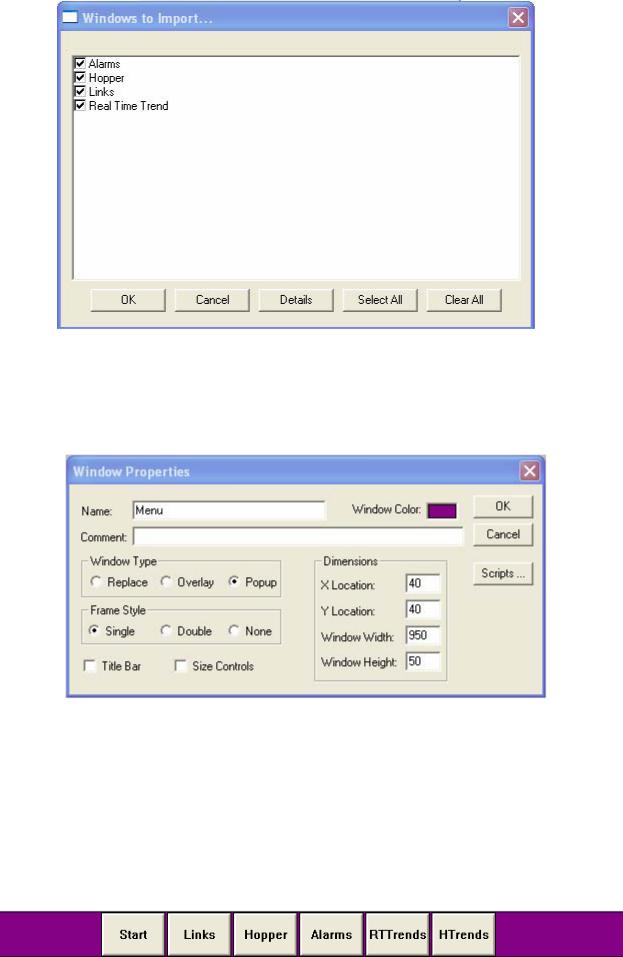
17
24.Вновь появится диалог из пункта 22. Нажмите кнопку Import для импорта окон. Эти окна автоматически не откроются, но они уже импортированы в приложение.
25.Создайте новое окно Menu со следующими свойствами:
В дальнейшем окно Menu будет постоянно открыто (его тип – Popup, см. рис.) для обеспечения навигации по окнам операторского интерфейса. Чтобы окно Menu не перекрывало объекты интерфейса, его высота должна быть небольшой (Window Height – 50).
26. В этом окне создайте шесть кнопок. Разместите их в окне Menu в соответствии с рисунком. Для замены текста кнопок пользуйтесь командой
Special /Substitute Strings.
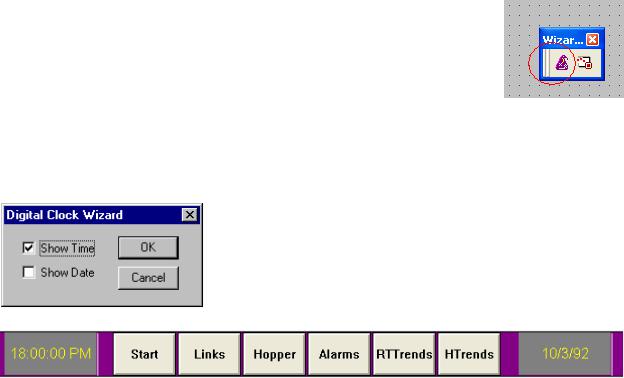
18
27.Нажмите иконку Wizards… и в появившемся диалоге Wizard Selection выберите группу мастеров Clocks. Выделите мастер-объект Digital Time/Date и нажмите Ok (или дважды щелкните по мастер-объекту). Расположите его слева от первой кнопки (с именем первого окна), создайте его копию и разместите ее справа от последней кнопки (HTrends).
28.Двойной щелчок на мастер-объекте вызывает на экран диалог Digital Clock Wizard.
Сконфигурируйте мастер-объекты таким образом, чтобы в левой части окна Menu выводить время (опция Show Time), а в правой - дату (опция Show Date).
28. Сохраните и закройте окно Menu.
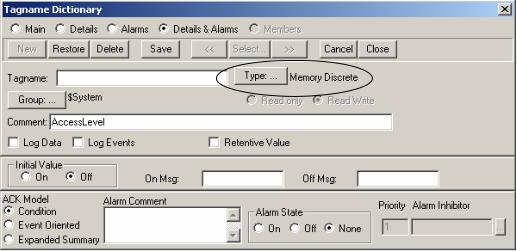
19
Раздел 2. База данных
Создание любого проекта целесообразно начинать не с разработки графических дисплеев – мнемосхем, а с создания базы данных. Именно переменные, привязываемые к объектам мнемосхем, позволяют получить реальную динамическую картину объекта и в условиях технологического процесса отслеживать ситуацию на объекте в режиме реального времени.
Описание и процедура создания базы данных
База данных InTouch представляет собой библиотеку тэгов. Тэг – это запись в базе данных, содержащая информацию о параметре процесса. Словарь переменных (Tagname Dictionary) содержит различные типы тэгов. Неизменная составляющая словаря переменных – это системные тэги, которые создаются автоматически и отличаются от других тэгов символом доллара ($) в начале имени тэга. В среде выполнения InTouch обрабатывает значения этих тэгов на определённые события, происходящие в системе. Системные тэги могут использоваться везде, где используются любые другие тэги InTouch, например, со связями анимации в сценариях.
При описании тэгов в базе данных InTouch необходимо каждому тэгу присвоить тип в соответствии с его назначением. Если тэг должен считывать значения, исходящие из других приложений Windows или поступающие в них, например, с сервера ввода/вывода или на сервер ввода/вывода, то это должен быть тэг внешнего (I/O – Input/Output) типа.
В отличие от внешних внутренние (Memory) тэги хранятся внутри приложения InTouch. Их используют для создания констант или моделей, используют в качестве вычисляемых переменных (задействуют в расчётных задачах).
Существуют следующие типы внутренних переменных:
• Memory Discrete (внутренняя дискретная переменная).
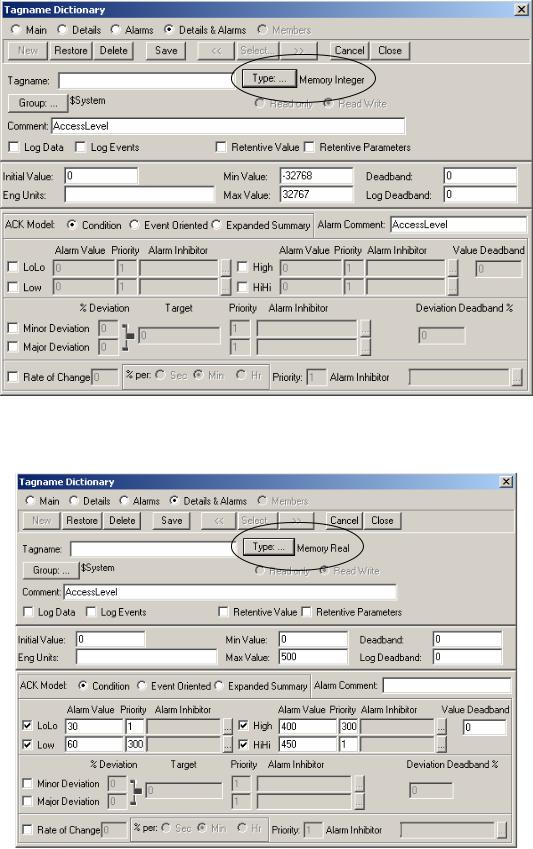
20
Переменная Memory Discrete может принимать два значения: «0» (ложно, выключить) или «1» (истинно, включить).
• Memory Integer (внутренняя целая) - 32-битное целое число.
•Memory Real (внутренняя действительная) - внутренняя переменная с плавающей (десятичной) точкой.
