
- •[Gl]оглавление[:]
- •[Gl]Лекции 1.Основные понятия и категория информатики.[:]
- •[Gl]лекции 2. Математические основы информатики. Системы счисления.[:]
- •[Gl]лекция 3. Аппаратное обеспечение эвм.[:]
- •3. Специальная память
- •1. Накопители на гибких магнитных дисках
- •1. Монитор на базе электронно-лучевой трубки
- •2. Жидкокристаллические мониторы
- •3. Сенсорный экран
- •[Gl]лекция 4. Программное обеспечение компьютеров[:]
- •[Gl]лекция 5. Текстовый редактор word.[:]
- •[Gl]лекция 6. Прграмма для создания презентации ms powerpoint[:]
- •Полезные сочетания клавиш
- •[Gl]лекция 7. Электронные таблицы ms excel[:]
- •1 Этап — выбор функции
- •2 Этап — задание аргументов функции
- •[Gl]лекция 8-9. Система управления базами данных ms access[:] общие сведения
- •[Gl]лекция 10. Основы алгоритмизации[:]
- •[Gl]лекция 11. Основы языка паскаль[:]
- •[Gl]лекции 12-14. Компьютерные сети и сетевые технологии[:]
- •Классификация вычислительных сетей
- •Характеристика процесса передачи данных
- •Аппаратные средства
- •Характеристики коммуникационной среды
- •Архитектура компьютерных сетей
- •Протоколы компьютерной сети
- •Классификация компьютерных сетей по степени географического распространения
- •Локальные вычислительные сети
- •Типовые топологии лвс
- •Основные топологии лвс
- •Назначение лвс
- •Интернет. Принципы построения
- •1. World Wide Web — главный информационный сервис.
- •2. Электронная почта.
- •3. Cистема телеконференций Usenet (от Users Network).
- •4. Системы информационного поиска сети Интернет.
- •5. Программа пересылки файлов Ftp.
- •6. Программа удалённого доступа Telnet.
- •[Gl]лекция 15. Основы информационной безопасности[:]
- •1. Информация и информационная безопасность
Полезные сочетания клавиш
|
Операция |
Сочетание клавиш |
|
Отмена последнего действия |
<Ctrl>+<Z> |
|
Переход к следующему заголовку или полю текста |
<Ctrl>+<Enter> |
|
Переход к предыдущему объекту |
<Shift>+<Tab]> |
|
Переход к следующему объекту |
<Tab> |
|
В процессе экранной презентации | |
|
Переход к следующему слайду |
<N>, <Enter> или <Пробел> |
|
Переход к предыдущему слайду |
<V> или <Backspace> |
|
Останов/возобновление автоматического показа |
<S> |
|
Отображение пустого экрана или возврат от пустого экрана к экранной презентации |
<W> |
|
Отображение черного экрана или возврат от черного экрана к экранной презентации |
<B> |
|
Завершение экранной презентации |
<Esc> |
|
Превращение указки в карандаш |
<Ctrl>+<P> |
|
Превращение карандаша в указку |
<Ctrl>+<A> |
|
Вызов контекстного (оперативного) меню |
<Shift>+<F10> |
[kgl]
[Gl]лекция 7. Электронные таблицы ms excel[:]
Excel— табличный процессор, входящий в комплект Microsoft Office и предназначенный для обработки информации, представленной в табличной форме. В отличие от текстового процессора Word, предназначенного для оформления текстовых документов, Excel специализирован для выполнения вычислений с табличными данными. Excel имеет большое количество встроенных функций для математических, статистических, финансовых и других вычислений. С другой стороны, Excel — это среда, ориентированная на непрограммирующего пользователя, что делает его популярным среди экономистов, бухгалтеров и других специалистов, обрабатывающих табличные данные.
Документ Excel называется рабочей книгой, состоящей из набора рабочих листов. Книга хранится в виде файла с расширением .xls. Одна книга может содержать до 256 рабочих листов.
Элементы рабочего окна Excel
Excel имеет стандартный интерфейс Windows. Поэтому рассмотрим только те элементы рабочего окна, которые отличают Excel от Word.
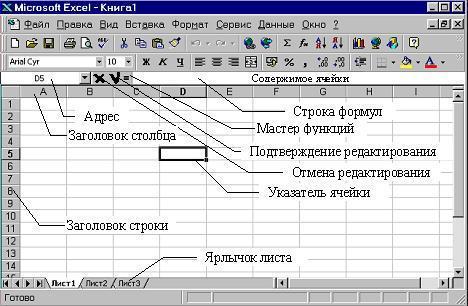
Строка меню отличается от меню в Word заменой пункта "Таблица" на пункт "Данные", предназначенный для выполнения операций сортировки, фильтрации и некоторых других над табличными данными.
На панели форматирования следует отметить кнопку "Объединить и поместить в центре", а также "Денежный формат" и "Процентный формат".
Строка формул состоит из поля адреса, управляющих кнопок и поля содержимого ячейки. При активизации ячейки таблицы в этих полях появляется соответствующая информация. Управляющие кнопки выполняют: отмену редактирования ячейки (кнопка с крестом); принятие редактирования (кнопка с галочкой — соответствует нажатию Enter); вызов Мастера функций (кнопка "="). Редактировать содержимое ячейки можно непосредственно в самой ячейке или в поле содержимого ячейки. В первом случае надо выполнить двойной щелчок по ячейке или нажать клавишу F2, во втором — активизировать ячейку и щелкнуть в поле содержимого строки формул.
Столбцы и строки таблицы имеют заголовки. Для столбцов заголовки — буквы латинского алфавита; для строк — целые числа. При большом количестве столбцов их заголовки состоят из двух латинских букв, например: AD, BF. Всего на рабочем листе можно разместить 256 столбцов и 65536 строк.
Указатель ячейки — рамка, выделяющая ячейку.
Ячейки Excel
Одним из центральных понятий в Excel является ссылка на ячейку. Ссылки используются для записи формул. По форме записи ссылки могут быть двух типов: A1 и R1C1. В типе A1 первым указывается заголовок столбца, вторым — заголовок строки. Например: D5; G24; AF13. В типе R1C1 первой указывается строка с префиксом R, а вторым — числовой номер столбца с префиксом С, например, R12C5. По своим свойствам ссылки могут быть абсолютными и относительными. Во втором случае говорят просто "ссылка". Относительные ссылки обладают свойством автоматической коррекции координат ячейки при переносе (копировании) формулы в другую ячейку. Абсолютные ссылки таким свойством не обладают. В приведенных выше примерах все ссылки — относительные. Для задания абсолютной ссылки в типе A1 добавляется знак "$" перед заголовком столбца и (или) перед заголовком строки, например: $A$10; D$25; $AF16. Для типа R1C1 номер строки и (или) столбца при задании абсолютной ссылки заключается в квадратные скобки, например, для приведенных выше примеров можно записать: R[10]C[1]; R[25]C4; R16C[34].
Допускаются ссылки на другой лист, другую книгу (внешние ссылки) и другое приложение (удаленные ссылки).
Ячейка таблицы, на которой стоит указатель ячейки является активной. Для активизации необходимо щелкнуть кнопкой мыши по ячейке.
Группа ячеек может быть выделена для выполнения различных операций. Если выделяемая область таблицы имеет прямоугольную форму, то технология ее выделения обычная — либо мышью с удержанием левой кнопки, либо клавиатурой — при нажатой клавише Shift. Если выделяются несмежные ячейки таблицы, то сначала следует выделить первую область, а затем, удерживая Ctrl, мышью выделить другие.
При необходимости ссылки на прямоугольную область таблицы говорят о диапазоне ячеек. В общем случае диапазон записывается как две ссылки на верхнюю левую и нижнюю правую ячейки прямоугольной области, разделенные двоеточием, например D5:F13. Диапазоном может быть частичный столбец (например, R4:R25) или частичная строка (например, A12:Z12). Если двоеточием разделены только номера строк или столбцов (например, A:F или 5:13), то в диапазон входят все ячейки таблицы, ограниченные этими строками или столбцами.
Для ввода данных в ячейку, ее надо активизировать, набрать данные с клавиатуры и нажать Enter или щелкнуть мышью в другой ячейке.
Данные, вводимые в ячейку, могут быть текстом, формулой или ссылкой. Excel может определять тип данных автоматически. Если введен текст, он обычно выравнивается по левому краю ячейки. Если длина текста превышает ширину ячейки, но ячейка справа пуста, текст на экране будет занимать эту ячейку. Если же ячейка справа занята, то на экране текст ограничивается размером ячейки. Фактически же ячейка содержит полный текст, в чем можно убедиться, просмотрев ее содержимое в строке формул.
Вводимые числа выравниваются по правому краю ячейки. Для разделения целой и дробной частей десятичных чисел используется запятая. Если целая часть числа не умещается по ширине ячейки, на экран выводятся знаки "####".
Запись формул и ссылок на другие ячейки начинается со знака "=", за которым следует выражение или ссылка. Если выражение синтаксически правильно, то после завершения ввода формулы в ячейке размещается результат вычисления, иначе — сообщение типа "#ИМЯ?".
Достоинство использования ссылок и формул со ссылками в том, что при изменении данных в исходных ячейках, результат в ячейке с формулой будет скорректирован автоматически.
Организация вычислений
Формулы и их запись
Запись формулы в ячейку начинается со знака "=". Далее записывается арифметическое выражение с использованием знаков математических операций, круглых скобок, ссылок и стандартных функций Excel. Правила записи — обычные математические.
Рассмотрим организацию простейших вычислений на примере таблицы стоимости автоперевозок.
Будем считать, что себестоимость перевозок складывается из затрат на топливо и других затрат, пропорциональных весу автомобиля с грузом и пройденному расстоянию. Тогда затраты X можно вычислить по формуле:
![]()
Формула для вычисления стоимости перевозки до Корочи в ячейке F9 имеет вид:
=$F$4*$C$4*E9/100+$C$7*D9*($C$6+E9)/1000
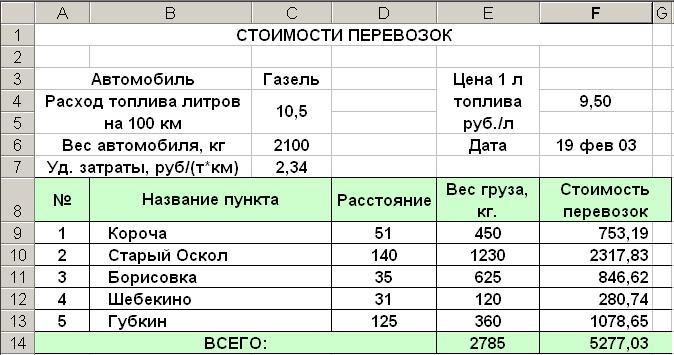
В формуле использованы абсолютные и относительные ссылки (почему — ответить самостоятельно). После ввода формулы в ячейке F9 появится результат: 753,19. Для вычисления стоимостей для других пунктов достаточно выделить ячейку F9 и протянуть маркер указателя до ячейки F13 - относительные ссылки в копируемой формуле будут модифицированы автоматически и в ячейках появится результат.

Суммарный вес перевезенного груза и суммарную стоимость перевозок можно рассчитать по формулам =СУММ(E9:E13) и СУММ(F9:F13).
Отметим следующие особенности оформления рассмотренной таблицы и выполнения вычислений.
Некоторые ячейки в таблице являются объединенными. Если на такую ячейку делается ссылка, то ее координатой считается верхняя левая ячейка объединенной области. Пример — ссылка на С4.
Данные, являющиеся аргументами формул, должны помещаться в отдельные ячейки.
Результаты в ячейках F9:F14 выровнены по правому краю ячеек. Для задания видимого отступа справа для этих данных введен дополнительный столбец G и убрано вертикальное обрамление между F9:F14 и G9:G14.
Разрядность десятичной части результатов в ячейках F9:F14 задана через меню Формат/Ячейки/Число/Число десятичных знаков — 2.
Дата в ячейке F6 вставлена с помощью Мастера функций (Стандартная панель инструментов) — функция СЕГОДНЯ(), группа Дата и время. Для редактирования формы представления даты необходимо выполнить Формат/Ячейки/Число и выбрать нужный формат из списка.
Работа с Мастером функций
Работа с Мастером функций начинается
с нажатия кнопки
![]() или обращения к меню Вставка/Функция
и выполняется в два этапа: выбор функции
и задание аргументов функции. Очень
часто аргументами функций являются
табличные данные, поэтому они должны
быть подготовлены до обращения к Мастеру
функций.
или обращения к меню Вставка/Функция
и выполняется в два этапа: выбор функции
и задание аргументов функции. Очень
часто аргументами функций являются
табличные данные, поэтому они должны
быть подготовлены до обращения к Мастеру
функций.
