
Комп’ютерна графіка
.pdf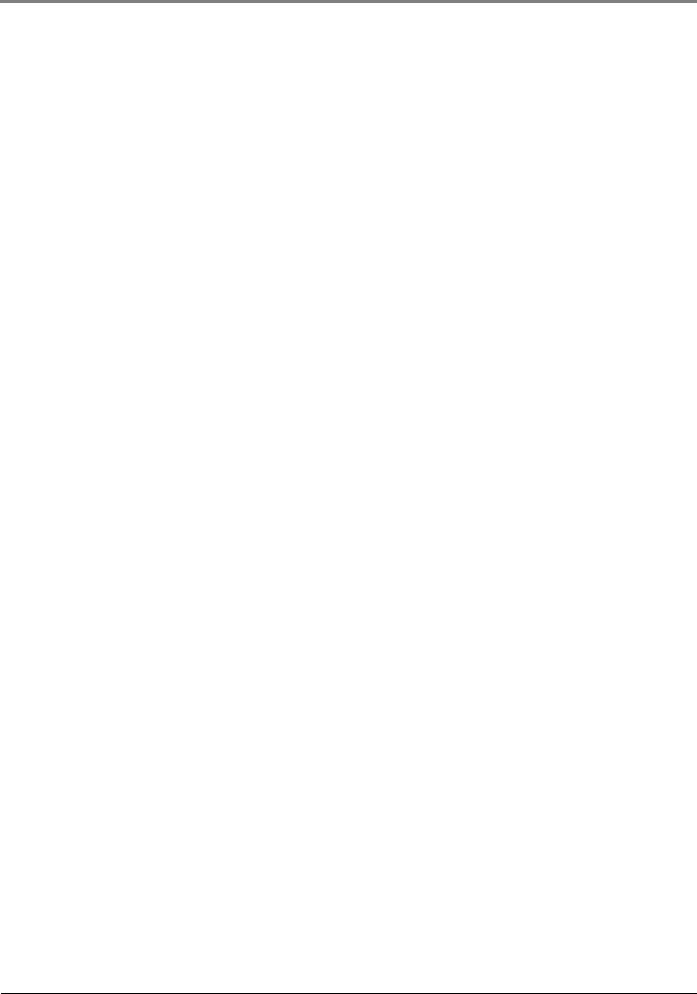
Комп'ютерна графіка
Методи класу Cylinder:
Cylinder:
Тип |
Метод |
int |
getDivisions() |
|
|
double |
getHeight() |
|
|
double |
getRadius() |
|
|
DoubleProperty |
heightProperty() |
|
|
DoubleProperty |
radiusProperty() |
|
|
void |
setHeight(double value) |
|
|
void |
setRadius(double value) |
Конструктор класу Sphere має такий вигляд:
Sphere(double radius)
Методи класу Sphere:
Тип |
Метод |
int |
getDivisions() |
double |
getRadius() |
DoubleProperty |
radiusProperty() |
void |
setRadius(double value) |
Вісь обертання задається об'єктом Point3D:
//====== вісь обертання об'єкта
Point3D p3d_cylinder1; Point3D p3d_cylinder2; Point3D p3d_box;
Тінь для елементів керування створюється методом:
//====== створення тіні
DropShadow dropShadow = new DropShadow(10, 5, 5, Color.GRAY);
Ефект тіні може застосовуватися як до окремих елементів керування,
Label lbl_1 = new Label("Узел 1"); lbl_1.setEffect(dropShadow);
так і до контейнерів:
//=== бокс для елементів керування label
HBox label_hbox = new HBox(); |
|
label_hbox.setLayoutX(160); |
//відображати в координатах |
label_hbox.setLayoutY(330); |
|
label_hbox.setSpacing(380); |
|
//
label_hbox.setEffect(dropShadow);
© Н.В. Смірнова, В.В. Смірнов, КНТУ, 2015 |
31 |
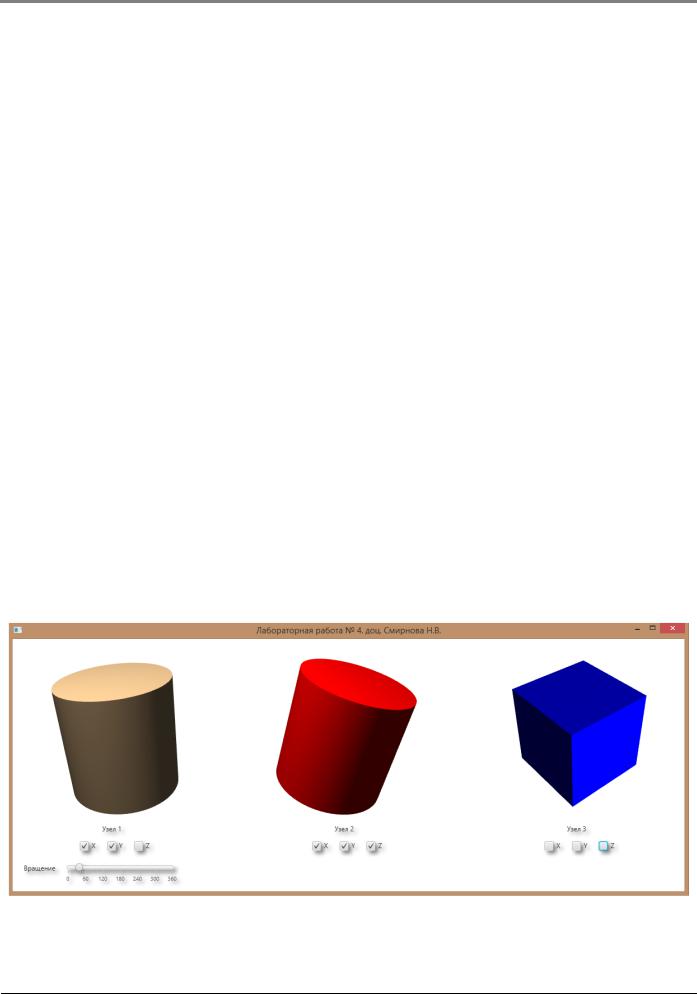
Комп'ютерна графіка
В останньому випадку, до всіх елементів контейнера буде застосований ефект.
Приклад створення елементів управління класу CheckBox:
cb_cylinder_X = new CheckBox("X"); cb_cylinder_Y = new CheckBox("Y"); cb_cylinder_Z = new CheckBox("Z");
Методичні вказівки до виконання лабораторної роботи:
Використовуючи результати попередніх лабораторних робіт створити головне вікно,
об'єкти керування, об'єкт 3D графіки і розмістити об'єкти в сцені.
При цьому використовувати клас Sub пакета swcFX_lib, який необхідно скопіювати в папку src проекту. Це дасть можливість у головній сцені розміщати безліч підсцен, які не будуть впливати одна на іншу.
У кожної підсцені встановлюється своя камера, джерела висвітлення і осі трансформації об'єкта.
Елементи керування повинні здійснювати наступні перетворення:
Поворот 3D об'єкта по осі X.
Поворот 3D об'єкта по осі Y.
Поворот 3D об'єкта по осі Z.
Поворот 3D об'єкта по осі X,Y,Z.
Результат виконання програми:
© Н.В. Смірнова, В.В. Смірнов, КНТУ, 2015 |
32 |
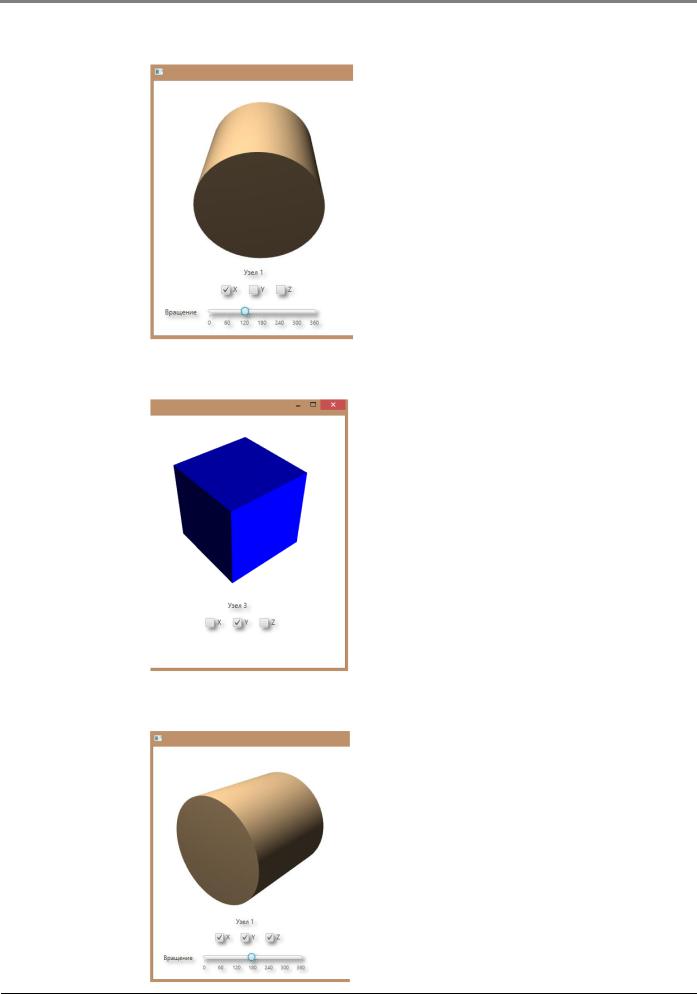
Комп'ютерна графіка
Поворот 3D об'єкта по осі X
Поворот 3D об'єкта по осі Y
Поворот 3D об'єкта по осі X,Y,Z.
© Н.В. Смірнова, В.В. Смірнов, КНТУ, 2015 |
33 |
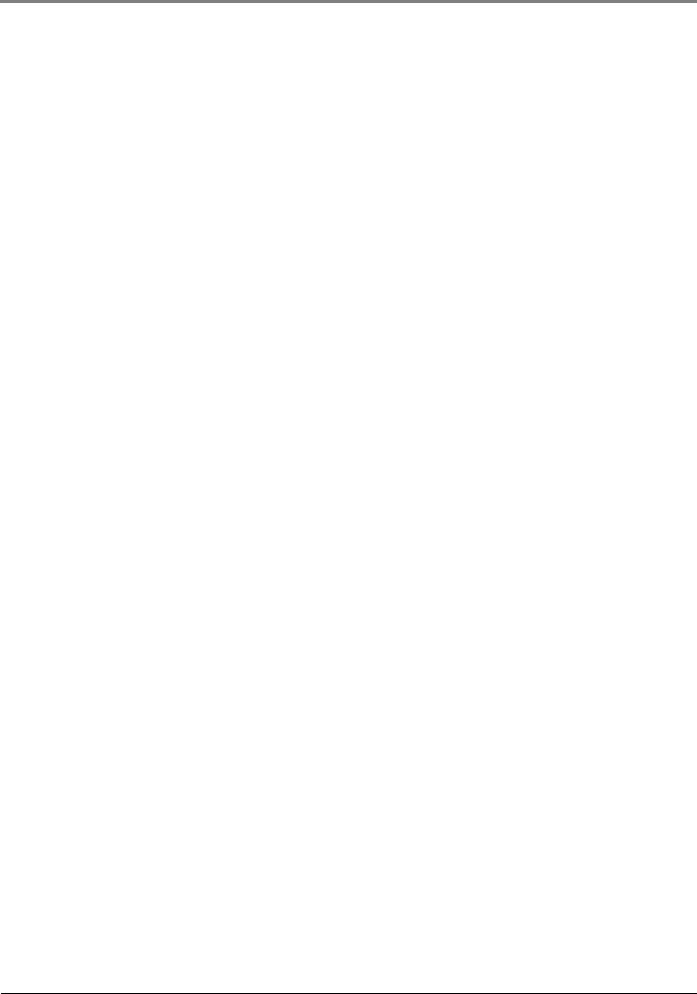
Комп'ютерна графіка
Контрольні питання:
1.Порядок створення 3D об'єктів.
2.Властивості 3D об'єктів.
3.Призначення об'єкта Subscene.
4.Порядок призначення осей трансформації 3D об'єкту.
5.Як визначається матеріал заливки 3D об'єктів.
Зміст звіту:
Узвіті повинні бути представлені:
1.Лістинг програми.
2.Висновки за результатами роботи.
Варіанти:
|
Сфера |
Циліндр |
Куб |
|
|
|
|
0 |
+ |
|
|
1 |
|
+ |
|
2 |
|
|
+ |
3 |
+ |
|
|
4 |
|
+ |
|
5 |
|
|
+ |
6 |
+ |
|
|
7 |
|
+ |
|
8 |
|
|
+ |
9 |
+ |
|
|
В заголовку вікна вказати № лабораторної роботи, групу, ПІБ студента
Примітки: файл програми, що виконується з розширенням *.jar і демонстраційний ролік з
розширенням *.wmv знаходяться у папці “Приклади виконання”.
© Н.В. Смірнова, В.В. Смірнов, КНТУ, 2015 |
34 |
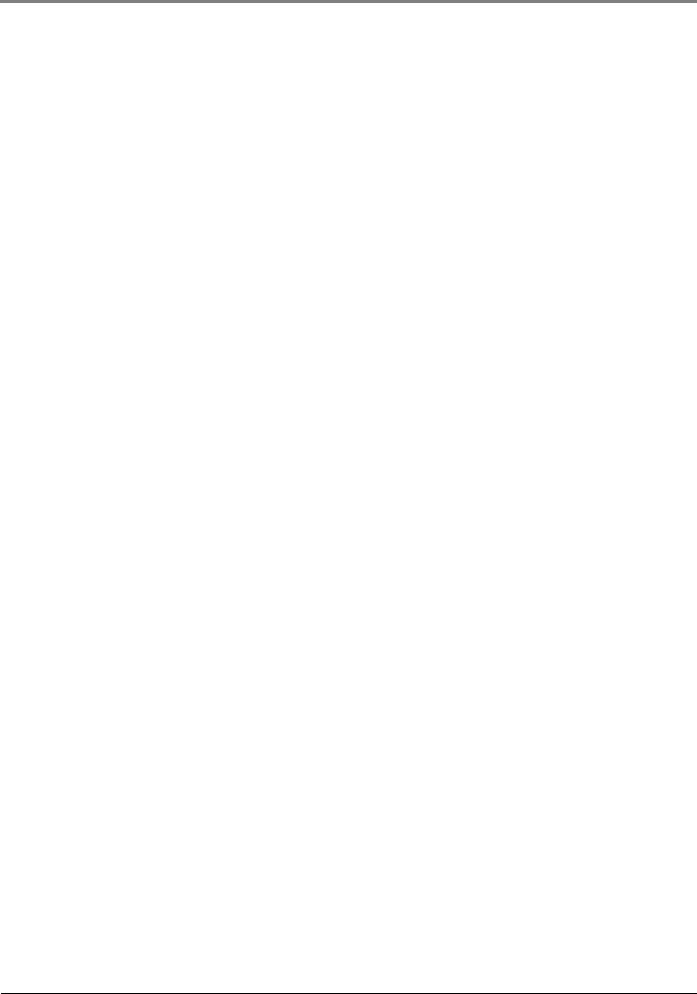
Комп'ютерна графіка
Лабораторна робота № 5
Тема: Режими візуалізації об'єктів 3D графіки
Ціль: Одержати навички роботи зі створенням і перетвореннями об'єктів 3D графіки.
Завдання:
Створити проект.
Створити об'єкт 3D графіки відповідно до варіанта.
Створити елементи керування для створеного об'єкта.
За допомогою елементів керування вибрати режими візуалізації об'єкта.
Підготувати файл *.jpg у якості текстури.
Здійснити візуалізацію об'єкта в режимах .LINE, .FILL і текстури.
За допомогою слайдера здійснювати поворот об'єкта по осях X,Y,Z.
Теоретичні відомості:
Використовуючи результати попередніх лабораторних робіт створити головне вікно,
об'єкти керування, об'єкт 3D графіки і розмістити об'єкти в сцені.
При цьому використовувати клас Sub пакета swcFX_lib, який необхідно скопіювати в папку src проекту
Створення матеріалу заливання для об'єктів 3D здійснюється в такий спосіб:
//===============================================================
// Створити матеріал заливання
//=============================================================== private void createFillMaterial() {
//=== сфера
sphere_material_fill = new PhongMaterial(sphere_ColorPicker.getValue()); //=== бокс
box_material_fill = new PhongMaterial(box_ColorPicker.getValue()); //=== для режима LINE
black_material_line = new PhongMaterial(Color.BLACK);
}
Створення об'єктів класу ColorPicker здійснюється в такий спосіб:
//=============================================================== // Створити ColorPicker //=============================================================== private void createColorPicker() {
//=== цилиндр
cylinder_colorPicker = new ColorPicker(Color.GRAY); cylinder_colorPicker.setMaxWidth(0);
//=== сфера
sphere_colorPicker = new ColorPicker(Color.RED); sphere_colorPicker.setMaxWidth(0);
//=== бокс
box_colorPicker = new ColorPicker(Color.BLUE);
© Н.В. Смірнова, В.В. Смірнов, КНТУ, 2015 |
35 |
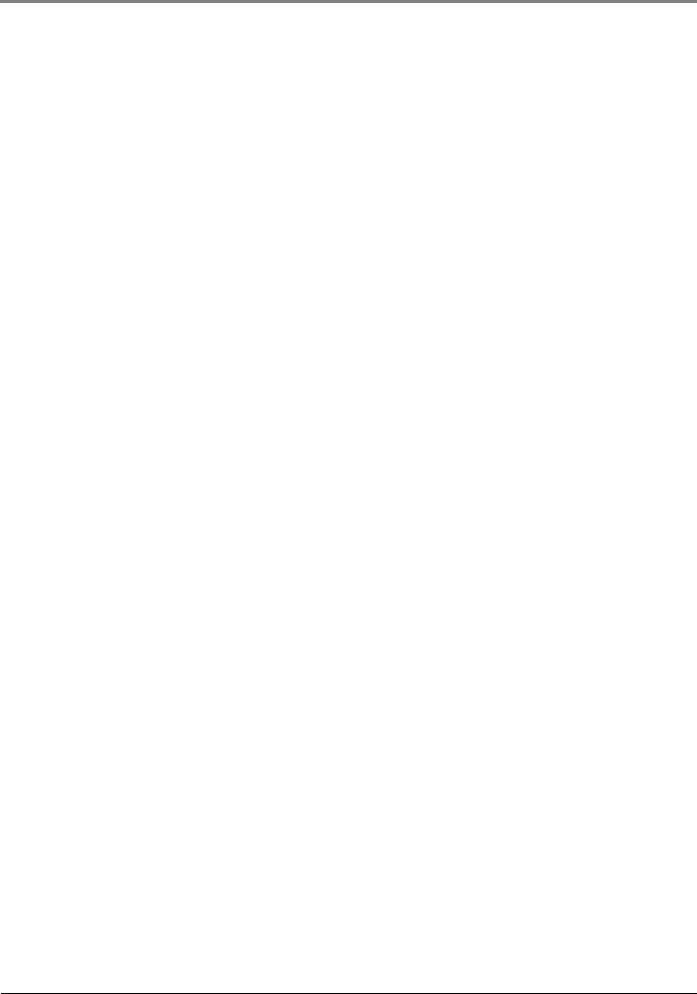
Комп'ютерна графіка
box_colorPicker.setMaxWidth(0);
}
Обробка події елемента керування ColorPicker, установка кольору матеріалу і режиму
візуалізації здійснюється в оброблювачі події setOnAction():
//=== cylinder_colorPicker cylinder_colorPicker.setOnAction((ActionEvent t) -> {
//=== одержати колір
cylinder_material_fill = new PhongMaterial(cylinder_colorPicker.getValue()); cylinder.setMaterial(cylinder_material_fill); //установити матеріал
cylinder.setDrawMode(DrawMode.FILL); |
//режим заливання |
resetRadio(); |
//скинути радіобокс |
}); |
|
Завантаження матеріалу текстури для об'єктів 3D здійснюється з файлу з розширенням *.jpg
в об'єкт класу Image за допомогою ініціалізації його конструктора:
box_image = new Image(Lab_5_Smirnova_N_V.class.getResource("KNTU.jpg")
.toExternalForm()); |
//завантажити рисунок з ресурсу |
box_material_texture = new PhongMaterial(); |
//створити матеріал |
box_material_texture.setDiffuseMap(box_image);//призначити йому об'єкт Image
Створення перемикачів режиму здійснюється в такий спосіб:
//напис
Label lbl_radio = new Label("В Візуалізація:");
//
ToggleGroup tg = new ToggleGroup(); rb_fill = new RadioButton("Fill"); rb_fill.setToggleGroup(tg);
//
rb_line = new RadioButton("Line"); rb_line.setToggleGroup(tg); rb_line.setSelected(true);
//
rb_texture = new RadioButton("Текстура"); rb_texture.setToggleGroup(tg);
Перемикання режимів візуалізації здійснюється за допомогою методу setViewMode():
//===============================================================
// Установити режим відображення LINE/FILL
//=============================================================== private void setViewMode(int mode) {
//=== режим FILL
if (mode == MODE_FILL) { cylinder.setDrawMode(DrawMode.FILL); sphere.setDrawMode(DrawMode.FILL); box.setDrawMode(DrawMode.FILL);
} else { cylinder.setDrawMode(DrawMode.LINE); sphere.setDrawMode(DrawMode.LINE); box.setDrawMode(DrawMode.LINE);
}
}
© Н.В. Смірнова, В.В. Смірнов, КНТУ, 2015 |
36 |
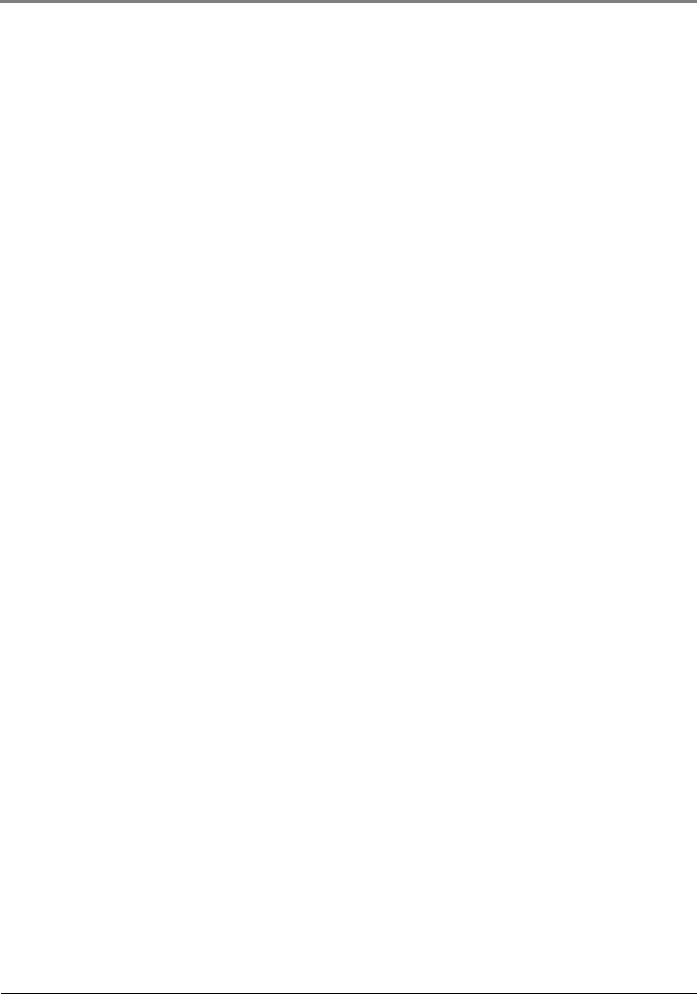
Комп'ютерна графіка
Методичні вказівки до виконання лабораторної роботи:
Елементи керування повинні здійснювати наступні перетворення з попередньої лабораторної роботи:
-Поворот 3D об'єкта по осі X.
-Поворот 3D об'єкта по осі Y.
-Поворот 3D об'єкта по осі Z.
-Поворот 3D об'єкта по осі X,Y,Z.
Іреалізовувати додаткові функції:
-Вибір кольору заливання і текстури
-Режим відображення об'єкта.
Для реалізації завдання:
-Створити проект.
-Створити сцену.
-Створити елементи керування.
-Створити графічний 3D об'єкт відповідно до варіанта.
-Помістити об'єкт у субсцену.
-Субсцену помістити в головну сцену.
-Запустити і налагодити проект.
Приклад оформлення методу start():
//===============================================================
// Початок
//===============================================================
@Override
public void start(Stage stage) {
//====== заголовок вікна
stage.setTitle("Лабораторна робота № 5. ст. Петров І.С."); //====== створити головну сцену
Scene main_scene = new Scene(root, 1200, 490, Color.TRANSPARENT);
//====== створити вузли сцени c елементами керування
CreateControlNodes();
//====== створити вузли сцени c графікою
CreateGraphNodes();
//====== помістити головну сцену у вікно stage.setScene(main_scene);
//====== відобразити вікно stage.show();
}
© Н.В. Смірнова, В.В. Смірнов, КНТУ, 2015 |
37 |
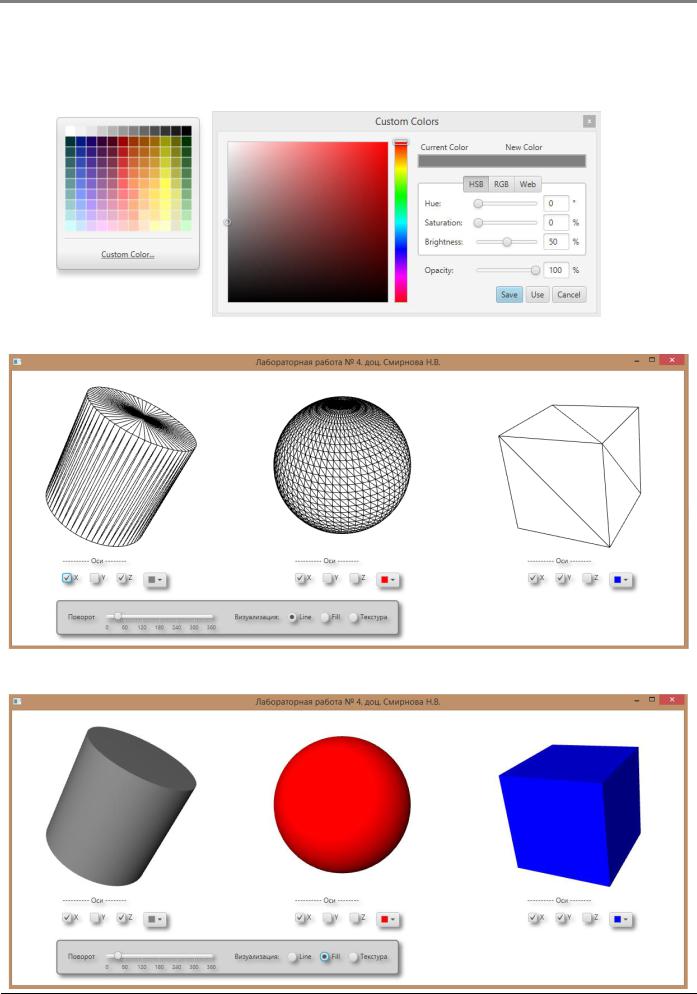
Комп'ютерна графіка
Результат виконання програми:
Вибір кольору заливання за допомогою елемента ColorPicker:
Візуалізація об'єктів у режимі .LINE
Візуалізація об'єктів у режимі .FILL:
© Н.В. Смірнова, В.В. Смірнов, КНТУ, 2015 |
38 |
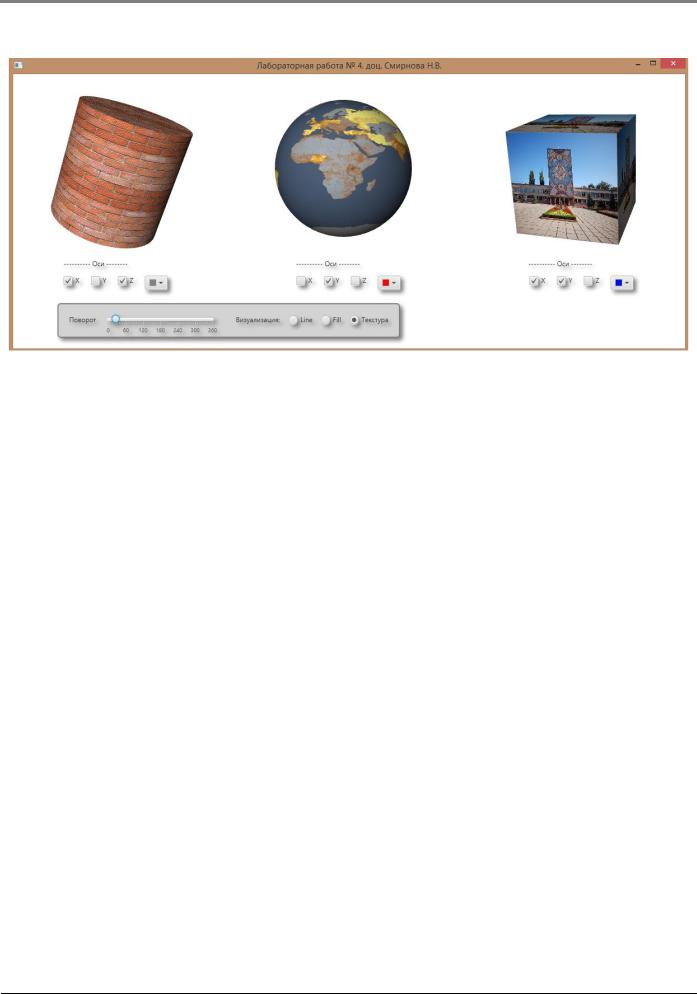
Комп'ютерна графіка
Візуалізація об'єктів у режимі заливання текстурою:
Контрольні питання:
1.Призначення і створення елемента керування ColorPicker.
2.Порядок створення і завантаження текстур для 3D об'єкта.
3.Порядок оголошення матеріалу для заливання.
4. |
Керування режимами візуалізації .LINE, .FILL і накладення текстури. |
5. |
Порядок створення субсцени. |
Зміст звіту:
Узвіті повинні бути представлені:
-Структурна схема програми
-Лістинг програми.
-Висновки за результатами роботи.
Варіанти:
|
Сфера |
Циліндр |
Куб |
|
|
|
|
0 |
+ |
|
|
1 |
|
+ |
|
2 |
|
|
+ |
3 |
+ |
|
|
4 |
|
+ |
|
5 |
|
|
+ |
6 |
+ |
|
|
7 |
|
+ |
|
8 |
|
|
+ |
9 |
+ |
|
|
В заголовку вікна вказати № лабораторної роботи, групу, ПІБ студента
Примітки: файл програми, що виконується, з розширенням *.jar і демонстраційний ролік з розширенням *.wmv знаходяться у папці “Приклади виконання”.
© Н.В. Смірнова, В.В. Смірнов, КНТУ, 2015 |
39 |
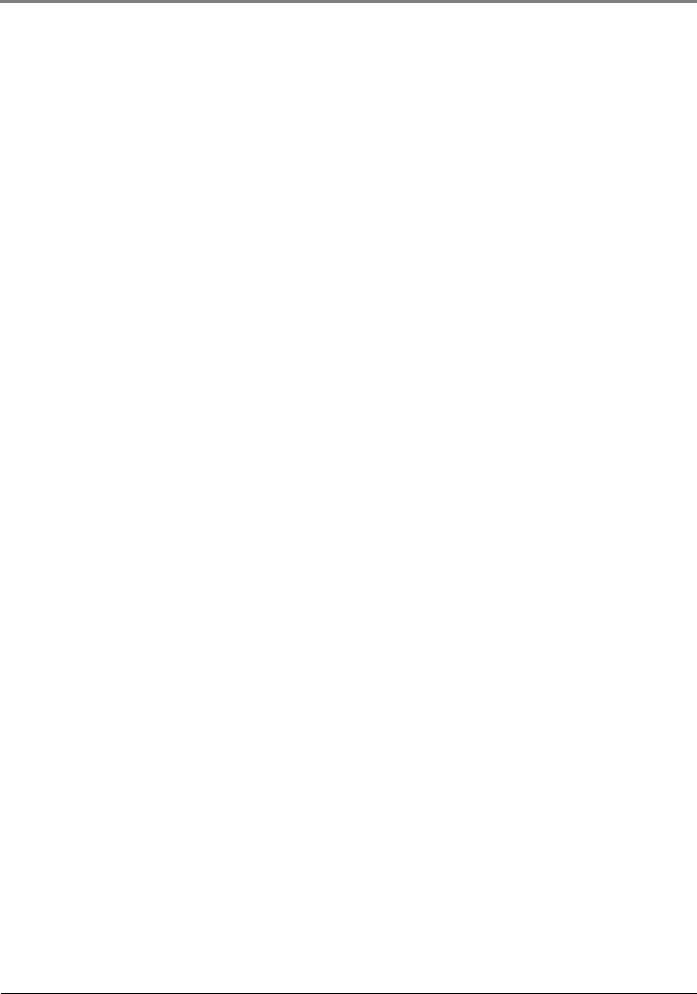
Комп'ютерна графіка
Лабораторна робота № 6
Тема: Анімація об'єктів комп'ютерної графіки. Клас PathTransition і RotateTransition
Ціль: Одержати навички роботи з анімацією об'єктів комп'ютерної графіки.
Завдання:
Створити проект.
Створити об'єкт комп'ютерної графіки відповідно до варіанта.
Створити екземпляр класів анімації об'єкта.
Запустити анімацію.
Теоретичні відомості:
Платформа JavaFx забезпечує створення двох видів анімації – анімацію по ключових кадрах і анімацію із вбудованою тимчасовою шкалою.
JavaFx-анімацію представляє пакет javafx.animation, базовим класом якого є клас
Animation. Клас Animation розширюється класами Timeline і Transition, при цьому клас
Timeline представляє анімацію по ключових кадрах, а клас Transition – анімацію з вбудованою тимчасовою шкалою.
Клас Animation має набір властивостей, що дозволяють управляти швидкістю і напрямком анімації, затримкою і кількістю циклів анімації, встановлювати автореверс анімації, зчитувати статус анімації, обробляти завершення анімації та ін.
Швидкість і напрямок анімації можна встановити за допомогою методу setRate(double value), затримку анімації – за допомогою методу setDelay (Duration value), кількість циклів
анімації – методом setCycleCount |
(int |
value), автореверс анімації – методом setAutoReverse |
|
(boolean |
value), вважати статус |
статус |
Animation.Status.PAUSED, Animation.Status.RUNNING |
або Animation.Status.STOPPED |
анімації – методом getStatus(), установити оброблювач |
||
завершення анімації – методом setOnFinished(EventHandler<ActionEvent>value). |
|||
Також клас Animation надає методи керування життєвим циклом анімації: |
|||
|
jumpTo(Duration time) – перехід анімації до зазначеної позиції на тимчасовій |
||
шкалі; |
|
|
|
playFrom(Duration time) – запуск анімації, починаючи із зазначеної позиції на
тимчасовій шкалі;
play() – запуск анімації з поточної позиції на тимчасовій шкалі;
playFromStart() – запуск анімації з первісної позиції на тимчасовій шкалі;
stop() – зупинка анімації;
pause() – пауза анімації.
© Н.В. Смірнова, В.В. Смірнов, КНТУ, 2015 |
40 |
