
- •Познакомиться с редактором растровой графики Gimp
- •GIMP — многоплатформенное программное обеспечение для работы над изображениями (GIMP - GNU Image
- •Изображение — основной объект с которым работает GIMP. Под словом изображением подразумевается один
- •1Панель инструментов: это самое сердце GIMP. В нем содержится главное меню, кнопки с
- •Панель инструментов
- •Окно изображения
- •Создание новых файлов
- •Выделение
- •Растушёвка
- •Контуры
- •Слои
- •Параметры инструментов
- •Инструменты выделения
- •Свободное выделение (Лассо)
- •Выделение связанной области
- •Выделение по цвету
- •Умные Ножницы
- •Инструменты Кисти
- •Плоская заливка
- •Градиент
- •Перо
- •Штамп
- •Размывание (резкость)
- •Осветление/затемнение
- •Палец
- •Задание № 1.
- •Задание № 2.
- •Задание № 3.
- •Дополнительная литература:

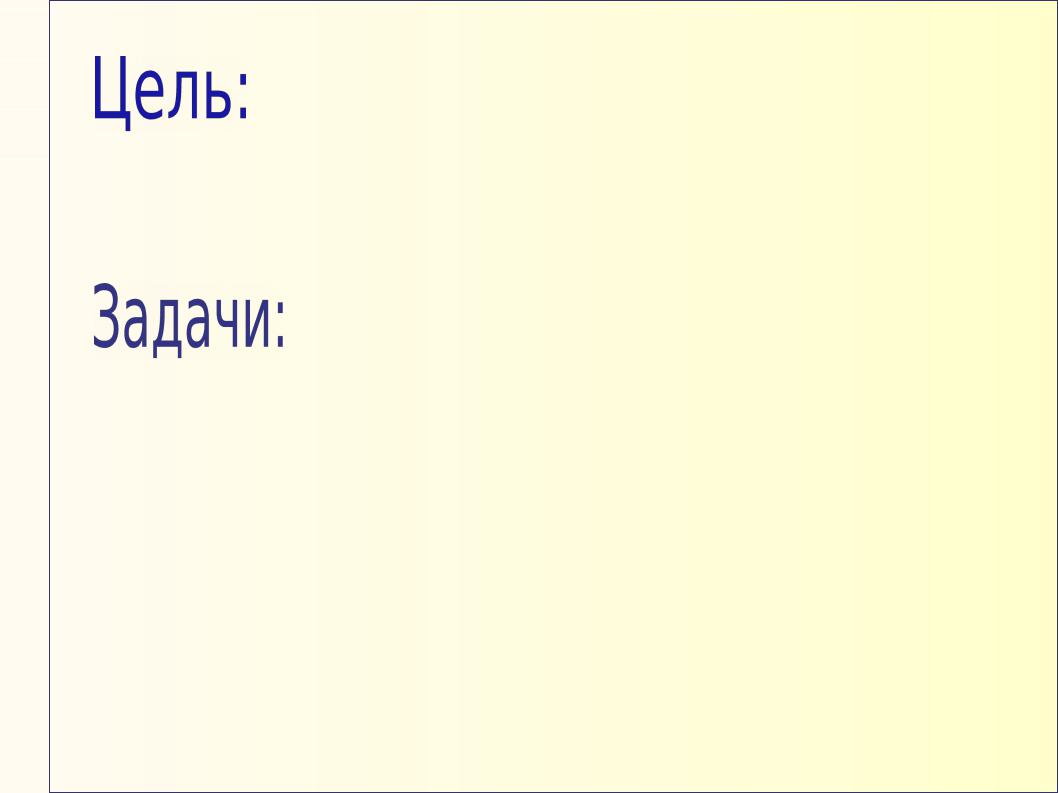
Познакомиться с редактором растровой графики Gimp
Узнать назначение основных инструментов и окон редактора
Научиться применять на практике полученные знания

GIMP — многоплатформенное программное обеспечение для работы над изображениями (GIMP - GNU Image Manipulation Program). Редактор GIMP пригоден для решения множества задач по изменению изображений, включая ретушь фотографий, объединение и созданий изображений.
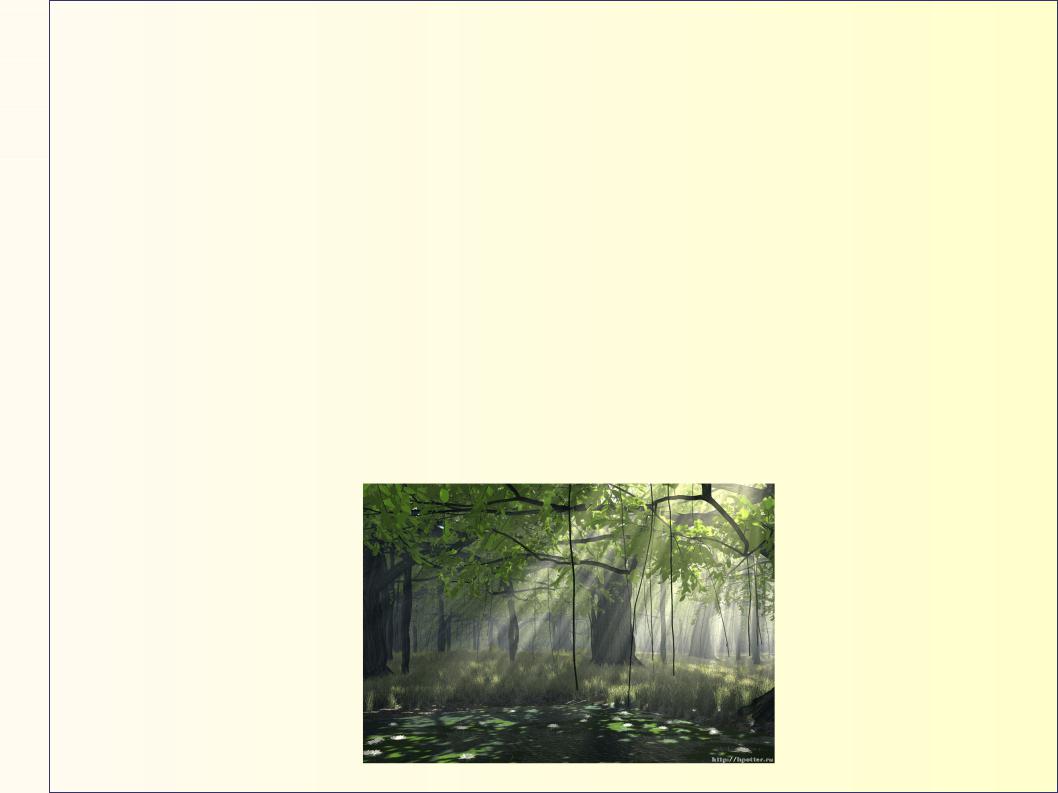
Изображение — основной объект с которым работает GIMP. Под словом изображением подразумевается один файл вроде TIFF или JPEG
Изображение в GIMP может быть достаточно сложным. Наиболее правильной аналогией будет не лист бумаги, а, скорее, книга, страницы которой называются слоями. Слои могут быть прозрачными и могут покрывать не всё пространство изображения.
В каждом изображении можно создать выделенную область, которая, как правило, отображается в виде движущейся пунктирной линии (она также называется «муравьиной дорожкой»).

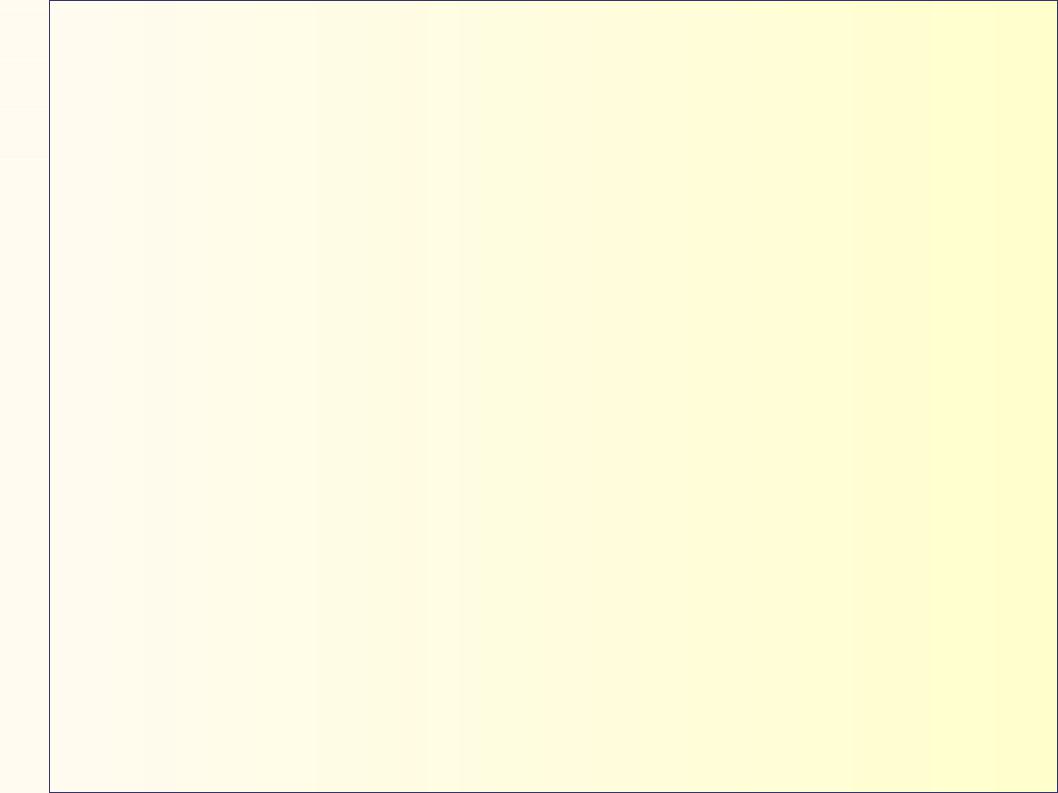
1Панель инструментов: это самое сердце GIMP. В нем содержится главное меню, кнопки с пиктограммами, с помощью которых производится выбор инструментов, и некоторые другие полезные вещи.
2Параметры инструментов: под панелью инструментов прикреплён диалог «Параметры инструментов», который отображает параметры выбранного инструмента (в данном случае это «Выделение прямоугольных областей»)
3Окно изображения: каждое изображение в GIMP отображается в отдельном окне. Вы можете открыть одновременно достаточно большое количество изображений, столько, сколько позволяют системные ресурсы.
4Диалог «Слои»: этот диалог отображает структуру слоёв активного изображения и позволяет управлять ими.
5Кисти/Текстуры/Градиенты: Панель, расположенная ниже диалога слоёв показывает диалоги управления кистями, текстурами, и градиентами.
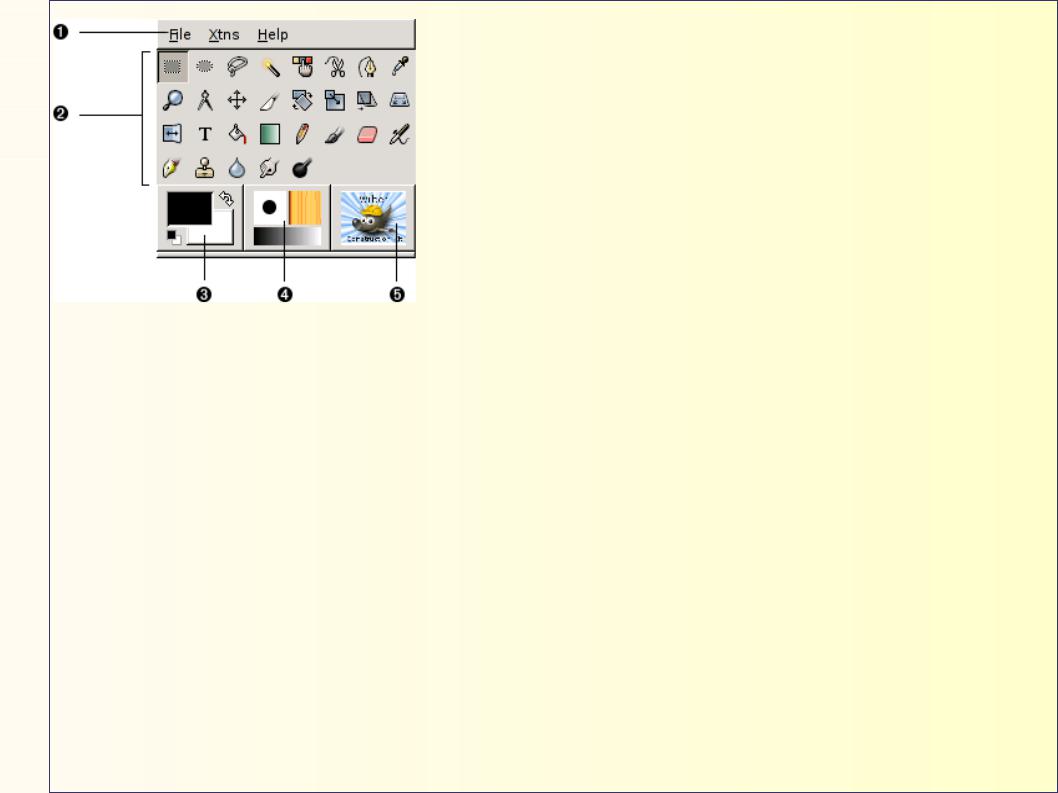
Панель инструментов
1Меню панели инструментов содержит некоторые команды, которые не найти в прикрепляемых к изображению меню. Здесь включены команды для настроек, создания определенных типов диалогов, и т.д.
2Пиктограммы инструментов: Эти пиктограммы являются кнопками, которые активируют инструменты для разнообразных действий
3Цвета фона/переднего плана: Область выбора цвета показывает текущий выбранный вами цвет переднего плана и фона
4Киcть/Текстура/Градиент Расположенные здесь значки показывают текущие выбранные элементы GIMP'а
5Активное изображение: в GIMP вы можете работать с многими изображениями одновременно, но в любой момент только одно из них является "активным изображением".
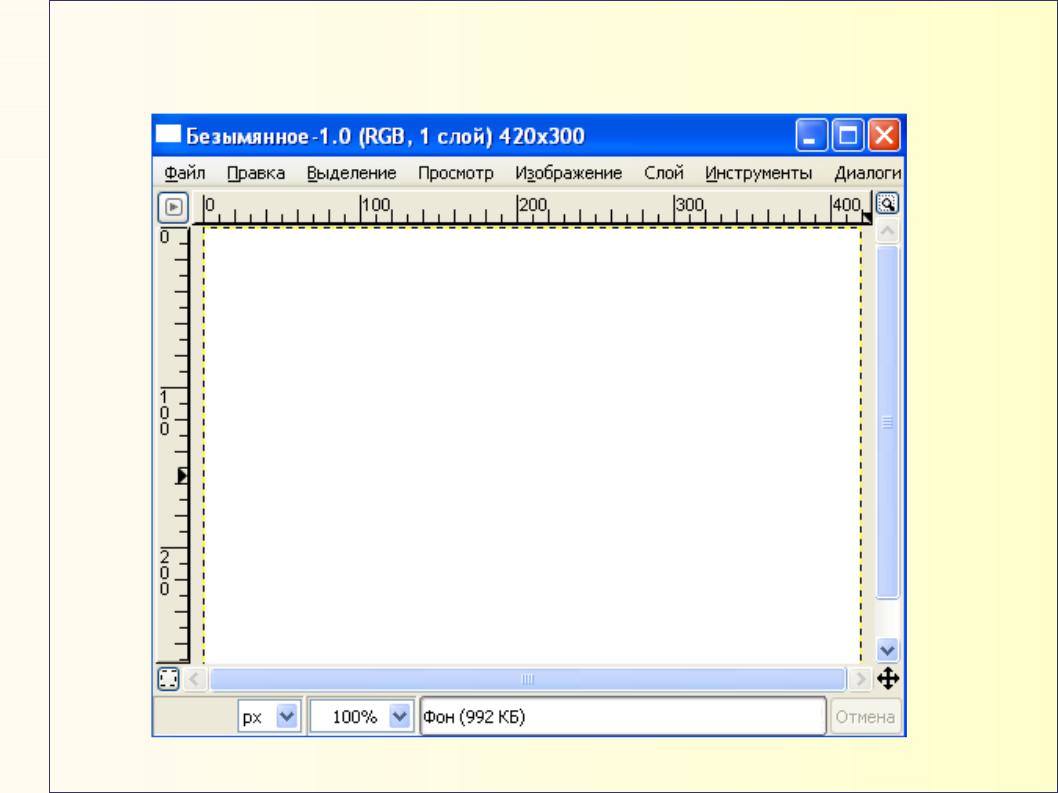
Окно изображения
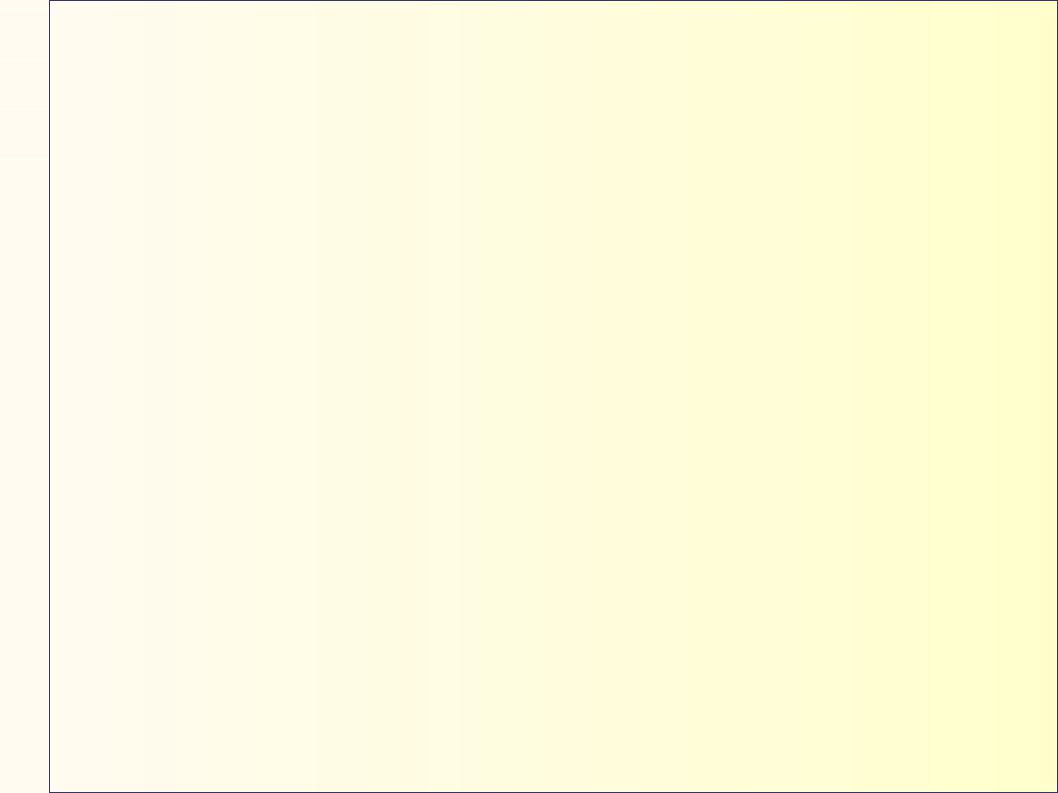
Создание новых файлов
В GIMP вы можете создать новое изображение при помощи пункта меню: Файл → Новый. При этом покажется диалог Создать новое изображение, где можно установить начальные ширину и высоту файла.
Открытие файлов
Существует несколько способов открыть существующее изображение в GIMP:
1. Открыть файл Наиболее очевидный - это открыть его с помощью меню Файл → Открыть в
меню панели инструментов или изображения. 2. Перетащить и бросить
Или, по нахождение файла, можно нажать на его пиктограмму и перетащить на панель инструментов GIMP. Если пиктограмму перетащить на существующее изображение в GIMP, то файл добавится как новый слой или слои этого изображения.
3. Скопировать и вставить Некоторые приложение позволяют копировать изображение в буфер, подобно
клавише Print Screen. Тогда это изображение можно открыть в GIMP через меню панели инструментов Файл → Получить → Вставить как новое.

Выделение
Часто при операциях на изображении вам необходимо чтобы изменения затронули лишь его часть. В GIMP вы делаете это с помощью выделения этой части. Каждое изображение имеет ассоциированное с ним выделение. Большинство (но не все) операций в GIMP применяются только к выделенным частям изображения
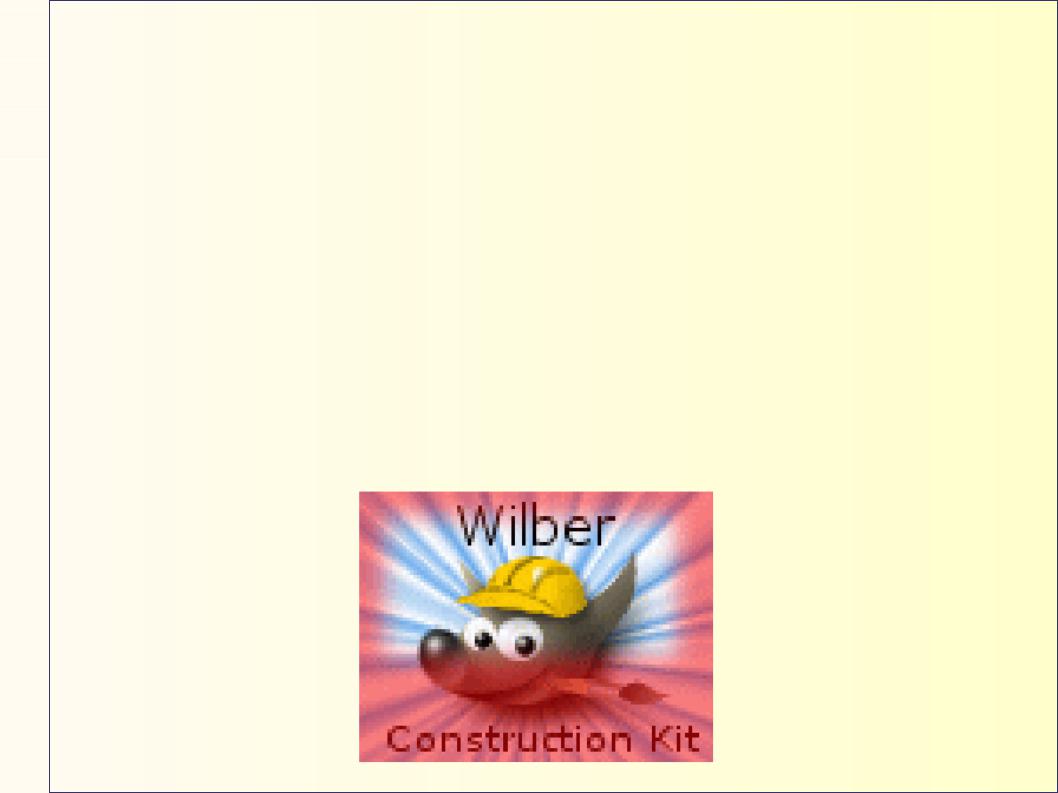
Растушёвка
В параметрах инструментов имеется пункт "Растушёвка". Растушёвка особенно полезна при вырезании и вставке, для помощи вставленному объекту смешаться гладко и неброско с окружением.
На самом деле можно растушёвывать выделение в любое время, а не только если оно было первоначально резким. Вы можете это сделать из меню изображения, выбрав Выделение → Растушёвка. Будет вызван диалог, позволяющий вам установить радиус растушёвки. Вы можете выбрать противоположность - обострить плавное выделение в полностью резкое выбором Выделение → Резкость.
