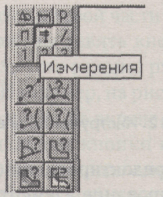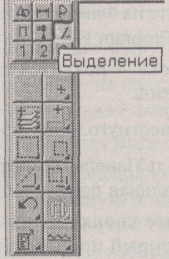- •Содержание
- •Предисловие
- •Введение
- •§1. Вход в компас-график и выход из него
- •§2. Рабочий экран компас-график
- •§3. Панели инструментов
- •§4. Управление экраном
- •§5. Системы координат
- •§6. Геометрические примитивы и работа с ними
- •§7. Вычерчивание геометрических фигур
- •§8. Измерения на чертеже и расчет мцх
§3. Панели инструментов
Инструментальная панель находится в левой части главного окна и состоит из двух частей. В верхней части расположены девять кнопок переключателей режимов работы, а в нижней части — панель того режима работ, переключатель которого находится в нажатом состоянии. Например, на рис. 3 нажат переключатель Ввод отрезка, обеспечивающий отображение на экране панели инструментов для черчения — панели геометрии. Отдельные кнопки в правой нижней части имеют небольшой черный треугольник. При щелчке мышью на такой кнопке и удержании ее в нажатом состоянии некоторое время рядом с ней появляется новый ряд кнопок-пиктограмм с подкомандами.
Каждая панель соответствующего режима работ содержит до двенадцати кнопок-пиктограмм для вызова конкретной команды. Ниже приведены различные панели инструментов, появляющиеся на экране при включении соответствующего переключателя.
Инструментальная панель геометрии (рис. 12) обеспечивает возможность начертить любую линию или фигуру любым стандартным типом линии, а также выполнить штриховку любой области.
Инструментальная панель размеров (рис. 13) включает в себя команды, позволяющие нанести любой тип размера в полном соответствии с ЕСКД, написать текст, создать таблицу, а также все элементы оформления чертежа (шероховатость, допуски формы, обозначение разрезов и т. д.).
|
Рис. 12. Инструментальная панель геометрии |
Рис. 13. Инструментальная панель размеров |
|
Рис. 14. Инструментальная панель редактирования |
Рис. 15. Инструментальная панель параметризации |
|
Рис. 16. Инструментальная панель измерений |
Рис. 17. Инструментальная панель выделения |
Инструментальная панель редактирования (рис. 14) содержит команды, позволяющие проводить редактирование элементов чертежа — копирование, масштабирование, поворот, сдвиг, зеркальное отражение, деформацию и многое другое.
Инструментальная панель параметризации (рис. 15) содержит команды, позволяющие создавать параметрические чертежи либо преобразовывать в них ранее созданные обычные чертежи.
Инструментальная панель измерений (рис. 16). Все построения в КОМПАС-ГРАФИК производятся в масштабе 1:1 с высокой точностью, что позволяет производить различные измерения и расчеты непосредственно на чертеже. Инструментальная панель содержит команды, обеспечивающие эти измерения — линейные, угловые, периметр, площадь, а также расчет массо-центровочных характеристик плоских фигур, тел вращения и тел выдавливания.
Инструментальная панель выделения (рис. 17). Прежде чем производить какие-либо изменения на чертеже, необходимо выделить объекты, подлежащие изменению. Для простого выделения одного объекта достаточно щелкнуть на нем мышью. Если же требуется выделить группу элементов, например, с каким-то общим свойством или расположенных на какой-то части чертежа, одного щелчка мышью мало. Для выполнения таких сложных выделений и служат команды панели выделения.
Пользовательская панель (рис. 18). Кроме стандартных инструментальных панелей, КОМПАС-ГРАФИК позволяет создать три пользовательских панели, на которые, как правило, выносятся наиболее часто применяемые пользователем команды, отсутствующие на стандартных панелях. Обычно в пользовательские панели заносят конструктивные элементы из прикладных библиотек.
На рис. 18 в первую пользовательскую панель занесены элементы из конструкторской библиотеки, обеспечивающие параметрическое вычерчивание различных типов отверстий. Создать удобную для себя пользовательскую панель можно с помощью команды Настройка, Настройка системы, Экран, Панели команд.
|
Рис. 18. Пример пользовательской панели |
Рис. 19. Пример панели специального управления при нанесении размеров |
Панель специального управления (рис. 19) появляется на экране только после вызова какой-либо команды и расположена под текущей инструментальной панелью (рис. 3). Расположенные на ней кнопки позволяют контролировать процесс выполнения данной команды (ввод объекта, прерывание команды и т. д.). Более подробно об этой панели будет сказано при изучении конкретных команд.
Практическое задание №2: Начертить правильный шестиугольник и нанести размеры. Работа с панелями инструментов
1. Открыть файл Черт-1. Стереть отрезок:
а) в строке меню щелкните на Файл и в списке этого меню под командой Выход найдите строку: С:\...Program Files\Компас 5\Чертежи\Черт-1.cdw;
б) щелкните на этой строке — появится выполненный ранее чертеж (чертеж отрезка), сотрите отрезок.
2. Начертить правильный шестиугольник произвольных размеров:
а) нажмите переключатель Панель геометрии на инструментальной панели появится инструментальная панель геометрии;
б) на этой панели найдите кнопку с пиктограммой прямоугольника, подведите к ней курсор, который приобретет вид стрелки, и нажмите клавишу мыши — появится кнопка с изображением шестиугольника. Далее, не отпуская клавиши, переведите указатель мыши на эту кнопку и только после этого отпустите клавишу (возможен вариант, когда на кнопке уже изображена пиктограмма шестиугольника);
в) в строке параметров объектов появится поле-окошечко, в котором нужно указать с помощью счетчика численное значение величины п — количество вершин многоугольника;
г) установите курсор в любое место поля чертежа, щелкните кнопкой и немного переместите мышь — появится фантом шестиугольника;
д) перемещая мышь, подберите положение шестиугольника и его размеры и, когда добьетесь желаемого результата, щелкните мышью.
3. Нанести размеры — размер большей диагонали шестиугольника и размер между двумя его сторонами (размер «под ключ»):
а) найдите переключатель Размеры и технологические обозначения на инструментальной панели и щелкните на нем — появится инструментальная панель размеров;
б) на этой панели щелкните на кнопке Линейный размер;
в) укажите последовательно две противоположные точки диагонали фигуры, между которыми будет нанесен размер, не забывая фиксировать каждую из них щелчком мыши;
г) появится фантом размерной и выносных линий и рамки, указывающей расположение самого размера (справа или слева от выносных линий или между ними);
д) зафиксируйте выбранное расположение размера щелчком мыши;
е) таким же образом нанесите размер между противоположными сторонами шестиугольника.
Пока вы не зафиксировали положение размера, обратите внимание на строку параметров объекта. В правой ее части появилось поле txt, в котором отображается действительный размер между двумя указанными точками (в дальнейшем будет указано, как при необходимости его значение можно изменить с клавиатуры). В этой же строке можно указать положение размерной линии кнопками Параллельно объекту, Вертикальный, Горизонтальный.
4. Переместить полученное изображение в другое место поля чертежа:
а) найдите переключатель Выделение на инструментальной панели и щелкните на нем — появится инструментальная панель выделения;
б) на этой панели щелкните на кнопке Выделить рамкой;
в) на поле чертежа выберите первоначальную точку угла будущей прямоугольной рамки, вторую точку, находящуюся на противоположном конце диагонали этой рамки, следует установить с таким расчетом, чтобы образовавшийся прямоугольник охватил все изображение вместе с размерами (если с первого раза попытка не удалась, повторите это же действие снова);
Все объекты, которые попали внутрь рамки, изменят цвет линий — указывая, что их выделили.
г) найдите переключатель Редактирование на инструментальной панели и щелкните на нем — появится инструментальная панель редактирования;
д) на этой панели надо щелкнуть на кнопке Сдвиг;
е) в строке сообщений появится уведомление Укажите базовую точку для сдвига или введите значения перемещения по координатным осям — укажите в данном случае любую точку на чертеже объекта и, переместив мышь на некоторое расстояние, щелкните ею еще раз (объект займет новое положение);
ж) прервите выполнение команды щелчком на пиктограмме со знаком STOP — Прервать команду на панели специального управления;
з) щелкните на любом месте рабочего окна.
5. Определить длину стороны шестиугольника:
а) найдите переключатель Измерения на инструментальной панели и щелкните на нем — появится инструментальная панель измерения;
б) на этой панели надо щелкнуть на кнопке Расстояние между 2 точками;
в) после появления окна Расстояние между 2 точками укажите мышью на начало и конец отрезка, являющегося стороной шестиугольника, — в окне появится значение длины стороны шестиугольника.
6. Закройте файл с сохранением чертежа.