
- •Adobe photoshop Работа с Выделениями
- •Обзор инструментов
- •Предварительные действия
- •Выделение при помощи инструмента Прямоугольная область
- •Выделение при помощи инструмента Овальная область
- •Изменение границ выделения в процессе его создания
- •Выделение от центра
- •Перемещение выделения
- •Перемещение и одновременное дублирование
- •Перемещение с использованием сочетания клавиш
- •Перемещение с помощью клавиш перемещения курсора
- •Выделение при помощи инструмента Magic Wand Tool (Волшебная палочка)
- •Выделение при помощи инструмента Lasso Tool (Лассо)
- •Добавление и удаление выделений
- •Выделение при помощи инструмента Magnetic Lasso Tool (Магнитное лассо)
- •Преобразование выделения
- •Комбинированное использование инструментов выделения
- •Кадрирование окончательного изображения
У рок
1
рок
1
Adobe photoshop Работа с Выделениями
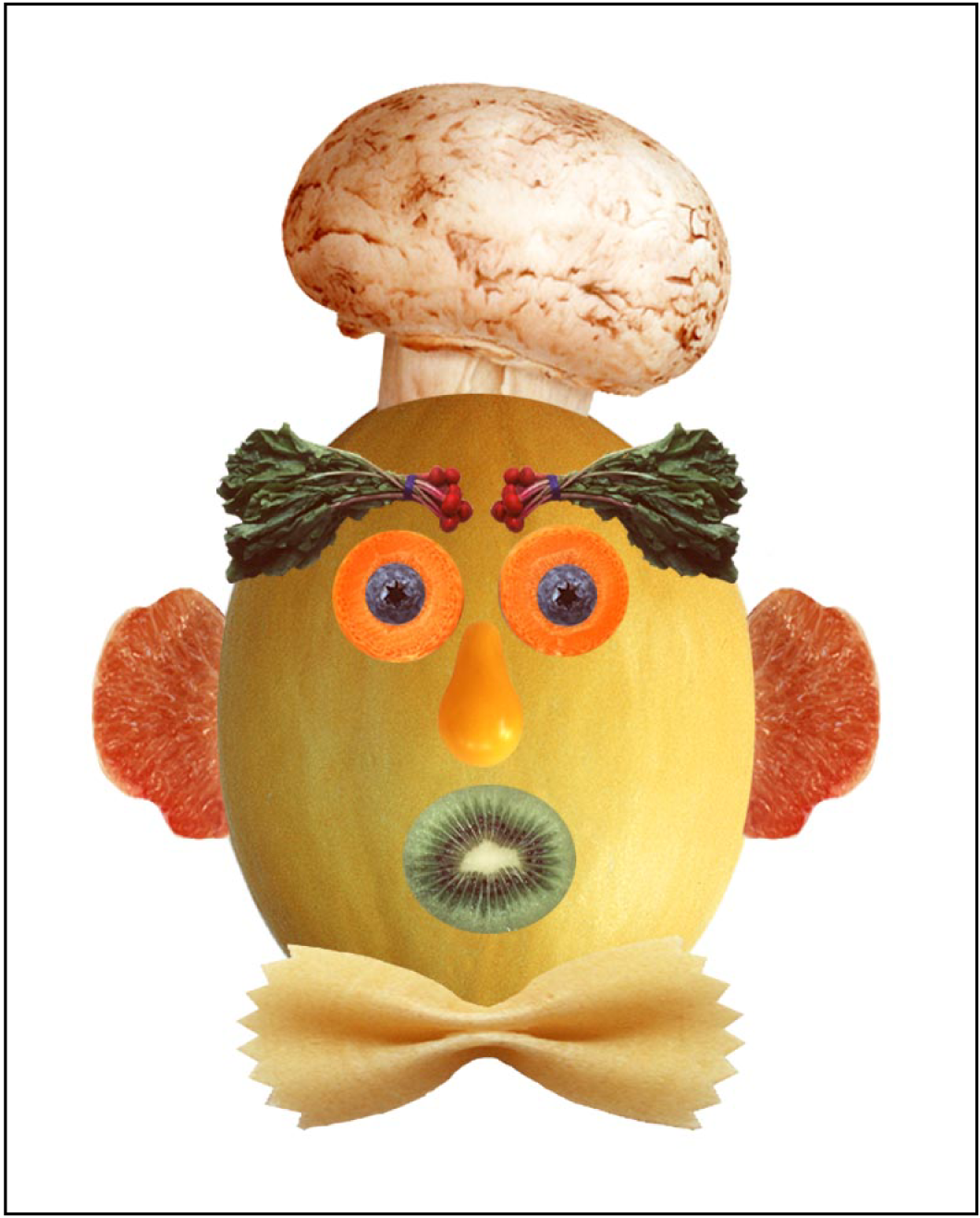
При работе с Adobe Photoshop особенно важно научиться выделять области изображения. Необходимо сначала выделить то, с чем вы хотите работать. Можно редактировать только ту область, которая находится в границах выделения, области вне выделения защищены от изменения
В этом уроке вы научитесь:
выбирать части изображения, используя область, Lasso Tool (Лассо(L)) и Magic Wand Tool (Волшебную палочку(W);
изменять установку области;
снимать выделение;
перемещать и дублировать выделение;
ограничивать перемещение выделения;
корректировать выделение при помощи клавиш и курсора;
добавлять и удалять объекты из области выделения;
вращать, масштабировать и преобразовывать выделение;
комбинировать использование инструментов выделения;
вырезать изображение.
Обзор инструментов
В Adobe Photoshop вы можете делать выделения, основываясь на размере, форме и цвете изображения, используя четыре основных набора инструментов – Marquee Tool (Область), Lasso Tool (Лассо), Magic Wand Tool (Волшебная палочка) и Slice Tool (Перо). Кроме того, вы можете использовать пятый инструмент – Move Tool (Перемещение), чтобы менять положения сделанных вами выделений.
Примечание: в этом уроке вы будете использовать только инструментыMarqueeTool (Область),LassoTool (Лассо),MagicWandTool (Волшебная палочка) и перемещение.

A – инструмент Marquee Tool (Область), B – инструмент Move Tool (Перемещение),
С – инструмент Lasso Tool (Лассо), D – инструмент Magic Wand Tool (Волшебная палочка).
В значках инструментов Marquee Tool (Область) и Lasso Tool (Лассо) можно найти скрытые (или альтернативные) инструменты. Их выбирают, удерживая кнопку мыши на значке инструментов и перемещая на нужный инструмент во всплывающем меню.
При помощи Rectangular Marquee Tool (Прямоугольной области) можно выделить в изображении прямоугольную область. Elliptical Marquee Tool (Овальная область) позволяет вам выделять эллиптические области. Инструменты Single Row Marquee Tool (Строка пикселов) и Single Column Marquee Tool (Столбец пикселов) позволяют выделить строку размером в 1 пиксель по высоте и столбец размером в 1 пиксель по ширине соответственно. Вы можете также использовать инструмент Grop Tool (Кадрирование), чтобы кадрировать изображение.
Используя инструмент Lasso Tool (Лассо), можно выделять области изображения движением мыши. Polygonal Lasso Tool (Полигональное Лассо) позволяет вам сделать выделение области с помощью отрезков. Magnetic Lasso Tool ( Магнитное Лассо) выделяет область, ограниченную произвольной кривой, которую вы описываете вашей рукой.
Инструмент Magic Wand Tool (Волшебная палочка) - позволяет вам выделять части изображения на основе подобия цвета смежных пикселей. Этот инструмент полезен для выделения объектов с нечеткими границами и объединения объектов на основе схожести их параметров (контраст, цвет, и т.д.).
Предварительные действия
1. Откройте начало этих методических указаний, чтобы увидеть то, что необходимо создать. Вы видите изображение лица, составленного из различных плодов и овощей.
2. Теперь откройте исходный файл, чтобы начать урок. Выберите File (Файл) > Open (Открыть). Откройте папку Lesson01, выберите файл Start01.psd и нажмите Open (Открыть).
3. Выберите File (Файл) > Save as (Сохранить как), место на жестком диске, куда вам разрешено копирование, введите название Work01.psd и нажмите Save (Сохранить).
