
[Компютерные сети] / metod_4_kurs / методичка5_сети_lab4kurs_Packet Tracer_ч1
.pdf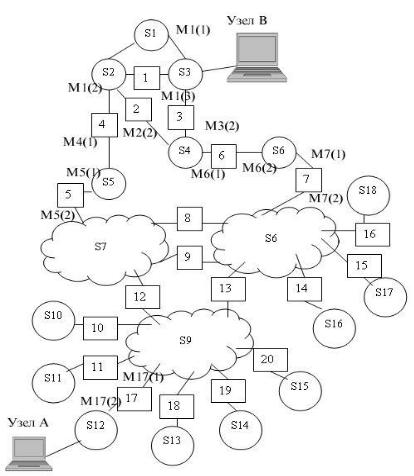
11
вузлами. Маршрут — це послідовність маршрутизаторів, які повинен пройти пакет від відправника до пункту призначення. Так, пакет, відправлений з вузла А в вузол В, може пройти через маршрутизатори 17, 12, 5, 4 й 1 або маршрутизатори 17, 13, 7, 6 й 3. Неважко знайти ще кілька маршрутів між вузлами А и В.
Рисунок 1.1 - Принципи маршрутизації в складеній мережі
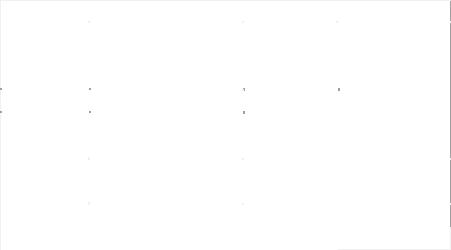
12
Завдання вибору маршруту з декількох можливих вирішують маршрутизатори, а також кінцеві вузли. Маршрут вибирається на підставі наявної в цих пристроях інформації про поточну конфігурацію мережі, а також на підставі зазначеного критерію вибору маршруту. Звичайно як критерій виступає затримка проходження маршруту окремим пакетом або середньою пропускною здатністю маршруту для послідовності пакетів. Часто також використовується досить простий критерій, який враховує тільки кількість пройдених у маршруті проміжних маршрутизаторів (хопів).
Для того, щоб за адресою мережі призначення можна було б вибрати раціональний маршрут подальшого проходження пакета, кожний кінцевий вузол і маршрутизатор аналізують спеціальну інформаційну структуру, яка називається таблицею маршрутизації. Використовуючи умовні позначки для мережевих адрес маршрутизаторів і номерів мереж у тому вигляді, як вони наведені на рисунку 1.1, подивимося, як могла б виглядати таблиця маршрутизації, наприклад, у маршрутизаторі 4 (табл. 1.1).
Таблиця 1.1. Таблиця маршрутизації маршрутизатора 4
Номер |
Мережева адреса |
Мережева |
Відстань до |
|
адреса |
||||
мережі |
наступного |
мережі |
||
вихідного |
||||
призначення |
маршрутизатора |
призначення |
||
порту |
||||
|
|
|
||
S1 |
М1(2) |
М4(1) |
1 |
|
S2 |
— |
М4(1) |
0 (приєднана) |
|
S3 |
М1(2) |
М4(1) |
1 |
|
S4 |
М2(1) |
М4(1) |
1 |
|
S5 |
— |
М4(2) |
0 (приєднана) |
|
S6 |
М2(1) |
М4(1) |
2 |
|
Default |
М5(1) |
М4(2) |
— |
|
|
|
|
|
13
2 ЛАБОРАТОРНА РОБОТА. Знайомство з програмою Packet Tracer
Мета роботи: отримання навичок роботи в середовищі симуляції комп'ютерних мереж Packet Tracer. Ознайомлення з інтерфейсом програми, отримання практичних навичок побудови найпростішої мережі.
2.1 Установка Packet Tracer
1.Запустіть інсталяційний файл. Для цього зайдіть на диск С: \
впапку інсталяції програм, в папку «Моделирование сетей» і кликніть двічі на Packet Tracer .exe.
2.При появі вікна «Setup – Packet Tracer » натисніть кнопку
«Next».
3.Погодьтеся прийняти ліцензійну угоду.
4.Введіть шлях установки на диск з ОС Windows XP:
F:\Program Files\Packet Tracer .
5.На етапі «Select Start Menu Folder» натисніть «Next».
6.Погодьтеся на створення ярлика програми на робочому столі.
7.На етапі «Ready to Install» натисніть «Install».
2.2 Робота з програмою Packet Tracer
1. Запустивши програму ви побачите перед собою поле логічної діаграми мережі (Logical Workspace) (рис.2.1). Сюди переміщається комп'ютерне обладнання, з якого формується мережа.

14
Рисунок 2.1 – Поле логічної діаграми мережі
2. Нижче даного поля розташована «Панель обладнання» (рис.2.2). Зліва вона розсортована по класах (роутери (Routers), свічи
(Switches) и т.п.), праворуч – за моделями (2600, 2950 і т.п.).
Рисунок 2.2 – Панель обладнання
3. Праворуч від поля логічної діаграми мережі розташовані кнопки управління об'єктами на логічній діаграмі (рис.2.3).

15
Рисунок 2.3 – Кнопки управління об'єктами на логічній діаграмі
4. Нижче кнопок управління об'єктами на логічній діаграмі розташована «Панель візуального моделювання потоків даних»
(рис.2.4).
Верхня кнопка на панелі - «Add Simple PDU», виконує простий ping-запит між двома вузлами, нижня - «Add Complex PDU», дозволяє сформувати складний ping-запит.
Рисунок 2.4 – Панель візуального моделювання потоків даних
5. Праворуч від панелі обладнання розташоване вікно спостереження за пакетами візуального моделювання (рис.2.5).

16
Рисунок 2.5 – Вікно спостереження за пакетами візуального моделювання.
2.3 Знайомство з обладнанням
Зверніть увагу на панель обладнання (рис.2.2). Вона надає доступ до наступних класів пристроїв:
1 Роутери (Routers) - представлені декількома лінійками. Вони відрізняються лише набором інтерфейсів і можливістю установки плат розширення.
2Свічи (Switches).
3Хаби (Hubs).
4Бездротові пристрої (Wireless Devises).
5З'єднувачі (Connections) та їх різновиди:
автоматичний - для новачків;
консольний дріт (Console);
прямий патч-корд (Copper Straight-Through) (з'єднання комп'ютер-свіч, роутер-свіч);
кросовий патч-корд (Copper Cross-Over) (з'єднання комп'ютер-комп'ютер, свіч-свіч, розтер роутер, роутер-комп'ютер);
оптичний кабель (Fiber);
телефонний кабель (Phone);
коаксіальний кабель (Coaxial);
серійні кабеля (Serial DCE).
6Кінцеві пристрої (End Devices): комп'ютер (PC-PT), сервер
(Server-PT), принтер (Printer-PT), телефон (7990).
7Емуляція глобальної мережі (WAN Emulation).
8Саморобні пристрої (Custom Made Devices). Це вище перелічені елементи з вже встановленими платами розширення.
9Багатокористувацьке з'єднання (Multiuser Connection).
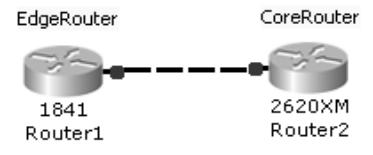
17
2.4 Побудова логічної діаграми
1.Перетягніть з панелі обладнання (рис. 2.2) на поле логічної діаграми (рис. 2.1) два роутера: 1841 і 2620XM.
2.З'єднайте їх за допомогою кросового кабелю (Copper CrossOver). Для цього виберіть його в класі з'єднувачів (рис. 2.2, елемент 5
уверхньому ряді) і клацніть по роутерам, вибравши порт
FastEthernet0/0.
При виконанні цих дій рекомендується підписувати обладнання (це можна зробити міткою на діаграмі).
Для підпису обладнання на панелі управління об'єктами (рис.
2.3) виберіть інструмент Place Note, або просто натисніть клавішу N. Зверху підпишіть перший роутер як EdgeRouter, а другий - як
CoreRouter.
В результаті ви отримаєте (рис. 2.6):
Рисунок 2.6 – З'єднання двох роутерів
2.5 Налаштування роутера
Натисніть лівою клавішею миші на EdgeRouter. Відкриється вікно борту роутера, ви потрапите на вікно Physical Device View. У ньому видно, які в роутера є інтерфейси і якими платами розширення (їх список знаходитися лівіше, у вікні Modules) можна заповнити слоти розширення. Спробуйте встановити дві різних плати (для цього достатньо перетягнути кожну з них в порожні слоти, попередньо вимкнувши живлення роутера (що б його не спалити)).
18
Вкладка CLI – командний рядок роутера.
Вкладка Config – настроювання роутера. Знизу розташовані графічні еквіваленти команд.
2.6 Налаштування комп'ютера і сервера
1.Очистіть поле логічної діаграми (рис. 2.1). Перенесіть на неї комп'ютер PC-PT і сервер Server-PT з панелі обладнання (рис. 2.2). З'єднайте їх кросовим кабелем (Copper Cross-Over). Відкрийте вікно комп'ютера, виберете вкладку Desktop, натисніть IP Configuration.
2.Пропишіть налаштування мережевої карти:
|
Static; |
|
|
IP Address |
192.168.1.1; |
|
Subnet Mask |
255.255.255.0; |
|
Default Gateway |
192.168.1.254; |
|
DNS Server |
192.168.1.100. |
3. |
Відкрийте вікно сервера. У вкладці Config, в пункті |
|
FastEthernet задайте конфігурацію IP: |
||
|
IP Address |
192.168.1.100; |
|
Subnet Mask |
255.255.255.0. |
4. |
У пункті DNS: |
|
|
Domain Name |
zntu.zp.ua; |
|
IP Address |
192.168.1.254. |
5. |
Натисніть «Add». |
|
Відкрийте вікно комп'ютера. У вкладці Desktop виберете Command Prompt (це командний рядок). Перевірте, чи є з'єднання зі щойно створеним сервером, використовуючи команду ping:
> ping 192.168.1.100
або > ping 192.168.1.100. –t.
2.7 Використання свіча (Switch) та роутера (Router)
1. Видаліть кросовий кабель (Copper Cross-Over) з‘єднуючий комп'ютер і сервер (натиснувши клавішу DEL і клацнувши по цьому кабелю).
19
2.Використовуючи панель обладнання (рис. 2.2) встановіть між ними свіч (Switch) 2960-24ТТ, з'єднайте даний свіч (Switch) з комп'ютером і сервером через прямий (Copper Straight-Through) кабель. Жовтий індикатор на свічі (Switch) говорить про те, що лінк (link) ще не піднято. На свічах (Switch) він піднімається десь через хвилину.
3.Спробуйте пропінгувати це з'єднання:
оберіть Add Simple PDU (гаряча клавіша - P) на панелі кнопок візуального моделювання потоків даних (рис.2.4);
клацніть на комп'ютері (PC0), а потім на сервері (Server0);
подивіться на повідомлення, яке з'явилося у вікні спостереження за пакетами візуального моделювання (рис.2.5). Поки індикатори жовті, ping не пройде. Зачекайте.
4.Перевірте це з'єднання, використовуючи командний рядок комп'ютера і команду ping (як у пункті 2.6).
5.Використовуючи панель обладнання (рис. 2.2) додайте роутер 2621XM (назвіть його Gateway).
6.З'єднайте його зі свічом (Switch) прямим кабелем (Copper
Straight-Through).
7.Додайте ще один сервер (Server PT) (він буде емулювати інтернет-сервер), з'єднавши його з роутером через кросовий кабель
(Copper Cross-Over).
8.Пропишіть налаштування IP на сервері (Server1) (Desktop >
IP Configuration): |
|
|
IP Address |
213.33.168.60; |
|
|
Subnet Mask |
255.255.255.0; |
|
Default Gateway |
213.33.168.254. |
9. Змініть HTML сторінку сервера (Server1) (вкладка Config > пункт меню HTTP > екран Default Page Content (index.html))
з: <hr>Welcome to Packet Tracer , the best thing since.....
Packet Tracer 4.0;
на: <hr>Welcome to the Internet! 10. Налаштуйте роутер (Router):
зайдіть на вкладку CLI;
якщо необхідно, дочекайтесь його завантаження;
на питання «Continue with configuration dialog? [yes/no]:»
відповідайте no;
введіть команди написані жирним шрифтом:
20
Router>ena.
«Router>» означає, що ми знаходимося в режимі користувача. В цьому режимі доступно зовсім небагато команд. Усі ці команди дозволяють лише спостерігати за роботою роутера, але не дають можливості вносити зміни в конфігурацію. З цього режиму можна виконати, наприклад, команду Ping або show ip interface.
11. Для того, щоб змінювати робочу конфігурацію (налаштування) роутера, необхідно увійти в привілейований режим. Привілейований режим може бути захищений паролем.
Примітка. Для того щоб увійти в привілейований режим, потрібно набрати команду enable. Після цього запрошення командного рядка зміниться на Router #.
У цьому режимі вже доступна більша кількість команд. Тут можна вносити зміни в робочу конфігурацію і зберігати змінену конфігурацію.
Router#conf ter
Основне налаштування роутера виконується з режиму глобальної конфігурації. У нього можна потрапити з привілейованого режиму за допомогою команди configure terminal. Після цього запрошення зміниться на Router(config)#.
Запрошення командного рядка вказує на те, в якому режимі ви знаходитесь.
Enter configuration commands, one per line. End with CNTL/Z. Router(config)#interface fastEthernet 0/0.
Router(config-if)#ip address 192.168.1.254 255.255.255.0
Router(config-if)#no shutdown.
%LINK-5-CHANGED: Interface FastEthernet0/0, changed state
to up
%LINEPROTO-5-UPDOWN: Line protocol on Interface FastEthernet0/0, changed state to up
Перший рядок вказує на те, що з мережевим інтерфейсом все добре з точки зору фізичного та канального рівня (мережевий кабель підключено та на іншому його кінці працює сумісне обладнання). Другий рядок вказує на те, що Мережевий рівень (IP Layer) теж працює як треба.
