
[Компютерные сети] / metod_4_kurs / методичка6_сети_lab4kurs_Packet Tracer_ч2
.pdf
11
(тумблер на 0). З лівого боку екрану вибираємо плату WIC-2T, перед нами з'являється її опис, а зовнішній вигляд - в правому нижньому кутку цього вікна. Тепер можна додати плату, перетягнувши її зображення в маршрутизатор згідно рисунку 2.4.
Примітка. ВАЖЛИВО відключати живлення перед установкою плати і не забути включити після встановлення.
Аналогічно додаємо плати в R2, R3.
Рисунок 2.4 – Вибір плати WIC -2T
З'єднуємо пристрої необхідними кабелями. На панелі інструментів заходимо в розділ Connections (рис.2.5, елемент 1). Вибираємо кабель DCE (рис.2.5, елемент 2). Цей тип кабелю призначений для з'єднання між собою послідовних портів маршрутизаторів (Sx / x / x). Для вибору перехресної або прямої крученоі пари необхідно вибрати елементи 3 або 4 (рис.2.5), відповідно.
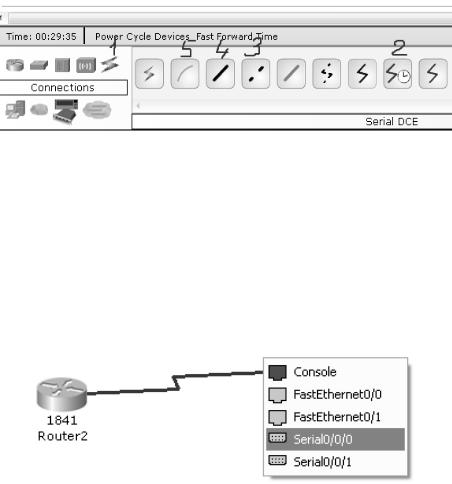
12
Рисунок 2.5 – Вибір типу кабеля Для того. щоб з'єднати 2 інтерфейси різних пристроїв:
виберіть відповідний кабель, після чого покажчик миші зміниться;
далі клікніть лівою кнопкою по першому пристрою, котрий ви бажаєте підключити;
у спливаючому меню виберіть порт, у котрому буде
підключений кабель; задайте кінцеву точку кабелю: вибираємо наступний
пристрій і аналогічно підключаємо порт (рис.2.6).
Рисунок 2.6 – Підключення кабелю
Організуємо зв'язок між комп'ютерами і маршрутизаторами, зробимо це за допомогою консольного кабелю. Вибираємо консольний кабель (рис.2.5, елемнтов 5). На маршрутизаторі вибираємо порт «Console», а на комп'ютері - «RS 232».
13
2.2 Налаштування маршрутизатора
Натисніть лівою клавішею миші на вашому маршрутизаторі. Відкриється вікно настроювання роутера, ви потрапите на вікно
Physical Device View.
Вкладка CLI – командний рядок роутера. Вкладка Config – настроювання роутера.
ПриміткаУсі подальші команди виконуються у вікні CLI.
входимо в привілейований режим, для цього в терміналі вводимо команду:
> Enable;
для входу в режим налаштування конфігурацій вводимо команду:
> Configure terminal;
для перейменування маршрутизатора вводимо в терміналі
команду:
> hostname R1, де R1 – нове ім'я маршрутизатора;
встановлюємо пароль на привілейований режим, ввівши команду:
> Enable secret iot618, де iot618 - значення пароля;
ПриміткаДля того, щоб перевірити чи встановився пароль необхідно вийти з режиму налаштування і режиму конфігурації:
>exit;
>exit.
Натисніть клавішу Enter.
Далі у цьому ж вікні знову спробуйте в нього увійти:
> enable;
у рядок, який з'явився, введіть пароль;
ввійдіть до режиму налаштування конфігурації:
> Configure terminal;
для налаштування IP-адреси на інтерфейсах задайте:
> interface fa0/0;
у режимі налаштування конфігурацій інтерфейсу задайте параметри, згідно з таблицею (рис.2.2):
>ip address 172.16.1.17 255.255.255.240
увімкнить інтерфейс командою:
> no shutdown;
14
тепер налаштовуємо наступний інтерфейс:
> interface s0/0/0;
ПриміткаЗа допомогою цієї команди ми перейшли до налаштувань параметра інтерфейсу s0/0/0.
аналогічно задаємо IP-адресу та маску підмережі інтерфейсу s0/0/0, згідно з таблицею (рис. 2.2). Оскільки цей інтерфейс синхронний, в його налаштуваннях потрібно задати значення синхронізації:
> clock rate 64000;
увімкніть цей інтерфейс, ввівши в налаштуваннях команду:
> no shutdown;
виходимо з налаштування інтерфейсу та конфігурації:
> exit > exit;
далі необхідно зберегти налаштування, ввівши команду:
> write.
2.3 Налаштування OSPF маршрутизації
1.Натисніть лівою клавішею миші на вашому маршрутизаторі. Відкриється вікно настроювання роутера, ви потрапите на вікно
Physical Device View.
Вкладка CLI – командний рядок роутера.
2.Заходимо в режим налаштувань маршрутизатора R1 c допомогою команди:
> сonfigure terminal
ПриміткаУсі подальші команди виконуються у вікні CLI.
3.Заходимо в налаштування протоколу OSPF, ввівши команду:
> router ospf 1.
4.Далі додаємо мережі, безпосередньо підключені до маршрутизатора, в команді вказується адреса з інверсної маскою підмережі та зона дії протоколу:
>network 172.16.1.16 0.0.0.15 area 0 >network 192.168.10.0 0.0.0.3 area 0 >network 192.168.10.4 0.0.0.3 area 0
Примітка На всіх маршрутизаторах необхідно вказувати одну й ту саму зону дії протоколу.
15
5. Вийти з режиму налаштування командою:
>end.
6.Зберегти зміни командою:
>write.
7.Виконуємо п.1-5 розділу "Налаштування OSPF" для маршрутизаторів R2 і R3, враховуючи топологію мережі (рис.2.1)
Примітка Мережі для R2:
>network 10.10.10.0 0.0.0.255 area 0 >network 192.168.10.0 0.0.0.3 area 0 >network 192.168.10.8 0.0.0.3 area 0
Мережі для R3:
>network 172.16.1.32 0.0.0.7 area 0 >network 192.168.10.8 0.0.0.3 area 0 >network 192.168.10.4 0.0.0.3 area 0
ПриміткаПеревірку налаштувань маршрутизатора можна виконати в привілейованому режимі терміналу маршрутизатора, використовуючи команди:
>show ip protocols - продемонструє налаштовані протоколи маршрутизації.
>show ip ospf - покаже основні параметри OSPF протоколу. >show ip ospf neighbor - виведе список сусідніх
маршрутизаторів, працюючих з тим же протоколом.
>show ip int brief – необхідна для перевірки IP-адрес інтерфейсів.
>show ip route – таблиця маршрутизації.
8. Для того, щоб змінити смугу пропускання каналу, в налаштуваннях інтерфейсу маршрутизатора необхідно ввести команду:
>bandwidth 64, де 64 - є кількість біт в секунду (може бути інше значення).
ПриміткаПротокол OSPF використовує метод знаходження шляху з найменшою вартістю. Вартість = 108/bandwidth. Команда для завдання вартості вручну:
>ip ospf cost 1562 , де 1562-це вартість шляху через даний інтерфейс. Її необхідно вводити в налаштуваннях интерфеса маршрутизатора.
16
2.4 Налаштування комп'ютера
1.Закриваємо вікно CLI в налаштуванні маршрутизатора, клікаєм по вкладці IP Configuration в налаштуванні комп'ютера. Вибираємо статичну маршрутизацію. У вікні, прописуємо необхідні адреси та маски згідно таблиці (рис.2.2). У рядку Default Gateway пишемо IP-адресу маршрутизатора до інтерфейсу якого підключено комп'ютер.
2.Закрити вікно комп'ютера (РС1). Виконуємо налаштування РС2 та РС3 з урахуванням таблиці адрес (рис.2.2).
3.Перевіряємо правильність виконання роботи. Для цього
заходимо в налаштування PC1, який знаходиться на робочому полі Command Prompt та вводимо команду у відкритому вікні:
>ping 192.168.2.10 або
>ping 192.168.2.10 -t
Примітка Якщо все виконано вірно - пройде пінгування. Якщо ні - шукаємо помилки.
Для перегляду налаштування інтерфейсів увійти у вікно CLI маршрутизатора, чиї налаштування ми хочемо перевірити. Зайти у привілейований режим командою:
> enable.
Далі ввести команду для перегляду відомостей про адреси інтерфейсів:
> show ip int brief.
Для перегляду таблиці маршрутизації:
> show ip route.
2.5 Індивідуальне завдання
Зібрати мережу. Додати маршртізатор, комутатор та комп'ютер. Зкомутувати згідно вашого варіанту (таблиця 2.1):
комутаторам призначити назви (Назва пристрою, який підключається);
підключити новий маршрутизатор інтерфейсом (інтерфейс, який підключаємо) до інтерфейсу маршрутизатора (стовпці 2,3,
табл.2.1);
17
призначити підключаємим інтерфейсам зовнішні IP-адреси
(Зовнішні адреси);
призначити смугу пропускання інтерфейсу доданого маршрутизатора (Смуга пропускання);
внутрішнім інтерфейсам призначити IP-адреси з мережі
(Внутрішня мережа);
прописати OSPF - маршрутизацію на доданому маршрутизаторі;
законспектувати хід роботи та записати таблицю маршрутизації доданого маршрутизатора.
Таблиця 2.1 – варіанти завдань
|
|
|
Ім’я |
Інтерф |
|
|
|
|
|
Підк |
|
підкл |
ейс, |
|
Смуга |
|
|
|
люч |
Інтер |
ючає |
який |
Зовнішні |
Внутрішня |
||
№ |
пропус |
|||||||
ити |
фейс |
мого |
підкл |
адреси |
мережа |
|||
|
кання |
|||||||
|
до: |
|
прист |
ючаєм |
|
|
||
|
|
|
|
|
||||
|
|
|
рою |
о |
|
|
|
|
1 |
2 |
3 |
4 |
5 |
6 |
7 |
8 |
|
1. |
R1 |
Fa0/1 |
R11 |
Fa0/1 |
10.1.2.0/30 |
64 |
192.169.1.0/24 |
|
2. |
R2 |
Fa0/1 |
R12 |
Fa0/1 |
10.2.2.0/30 |
128 |
192.169.2.0/24 |
|
3. |
R3 |
Fa0/1 |
R13 |
Fa0/1 |
10.3.2.0/30 |
256 |
192.169.3.0/24 |
|
4. |
R1 |
Fa0/1 |
R14 |
Fa0/1 |
10.4.2.0/30 |
64 |
192.169.4.0/24 |
|
5. |
R2 |
Fa0/1 |
R15 |
Fa0/1 |
10.5.2.0/30 |
128 |
192.169.5.0/24 |
|
6. |
R3 |
Fa0/1 |
R16 |
Fa0/1 |
10.6.2.0/30 |
256 |
192.169.6.0/24 |
|
7. |
R1 |
Fa0/1 |
R17 |
Fa0/1 |
10.7.2.0/30 |
64 |
192.169.7.0/24 |
|
8. |
R2 |
Fa0/1 |
R18 |
Fa0/1 |
10.8.2.0/30 |
128 |
192.169.8.0/24 |
|
9. |
R3 |
Fa0/1 |
R19 |
Fa0/1 |
10.9.2.0/30 |
256 |
192.169.9.0/24 |
|
10. |
R1 |
Fa0/1 |
R20 |
Fa0/1 |
10.10.2.0/30 |
64 |
192.169.10.0/24 |
|
11. |
R2 |
Fa0/1 |
R21 |
Fa0/1 |
10.11.2.0/30 |
128 |
192.169.11.0/24 |
|
12. |
R3 |
Fa0/1 |
R22 |
Fa0/1 |
10.12.2.0/30 |
256 |
192.169.12.0/24 |
|
13. |
R1 |
Fa0/1 |
R23 |
Fa0/1 |
10.13.2.0/30 |
64 |
192.169.13.0/24 |
|
14. |
R2 |
Fa0/1 |
R24 |
Fa0/1 |
10.14.2.0/30 |
128 |
192.169.14.0/24 |
|
15. |
R3 |
Fa0/1 |
R25 |
Fa0/1 |
10.15.2.0/30 |
256 |
192.169.15.0/24 |
|
16. |
R1 |
Fa0/1 |
R26 |
Fa0/1 |
10.16.2.0/30 |
64 |
192.169.16.0/24 |
|
17. |
R2 |
Fa0/1 |
R27 |
Fa0/1 |
10.17.2.0/30 |
128 |
192.169.17.0/24 |
|
18. |
R3 |
Fa0/1 |
R28 |
Fa0/1 |
10.18.2.0/30 |
256 |
192.169.18.0/24 |
|
19. |
R1 |
Fa0/1 |
R29 |
Fa0/1 |
10.19.2.0/30 |
64 |
192.169.19.0/24 |
|
|
|
|
|
|
|
|
|
|
20. |
R2 |
Fa0/1 |
R30 |
Fa0/1 |
10.20.2.0/30 |
128 |
192.169.20.0/24 |
|
21. |
R3 |
Fa0/1 |
R31 |
Fa0/1 |
10.21.2.0/30 |
256 |
192.169.21.0/24 |
18
Продовження таблиці 2.1
22. |
R1 |
Fa0/1 |
R32 |
Fa0/1 |
10.22.2.0/30 |
64 |
192.169.22.0/24 |
23. |
R2 |
Fa0/1 |
R33 |
Fa0/1 |
10.23.2.0/30 |
128 |
192.169.23.0/24 |
24. |
R3 |
Fa0/1 |
R34 |
Fa0/1 |
10.24.2.0/30 |
256 |
192.169.24.0/24 |
25. |
R1 |
Fa0/1 |
R35 |
Fa0/1 |
10.25.2.0/30 |
64 |
192.169.25.0/24 |
26. |
R2 |
Fa0/1 |
R36 |
Fa0/1 |
10.26.2.0/30 |
128 |
192.169.26.0/24 |
2.6 Зміст звіту
1.Хід роботи.
2.Індивідуальна схема з зазначенням конфігурації
інтерфейсів.
3.Відповіді на контрольні питання.
2.7 Контрольні питання
1.Дайте визначення динамічної маршрутизації.
2.Переваги і недоліки динамічної маршрутизації.
3.У чому різниця між статичної та динамічної маршрутизацією?
4.Розрахувати вартість смуги пропускання згідно варіанту.
5.Дати визначення інверсної маски підмережі?
6.Протокол OSPF, принцип роботи.
7.Якою командою можна переглянути налаштовані протоколи маршрутизації?

19
3 ЛАБОРАТОРНА РОБОТА.
Комутація та налаштування віртуальних локальних мереж
Мета роботи: вивчення основ комутації та налаштування віртуальних локальних мереж. Створення топології на основі комутаторів.
3.1 Побудова моделі мережі
1.Запустіть ярлик на робочому столі Packet Tracer.
2.Зберіть мережу за схемою, представленою на рисунку 3.1, з
основними параметрами комутаційного обладнання та інтерфейсів (рис.3.2). Для цього виконайте наступні дії.
З панелі приладів в робочу область перенесіть 3 комутатора 2950-24 (для цього на панелі приладів необхідно вибрати перший елемент - Switches (див. рисунок 3.4).
Рисунок 3.1 – Модель мережі

20
Рисунок 3.2 – Параметри інтерфейсів
Рисунок 3.3 – Таблиця віртуальних локальних мереж
Рисунок 3.4 – Панель обладнання
