
Packet Tracer лабораторная 1
.pdf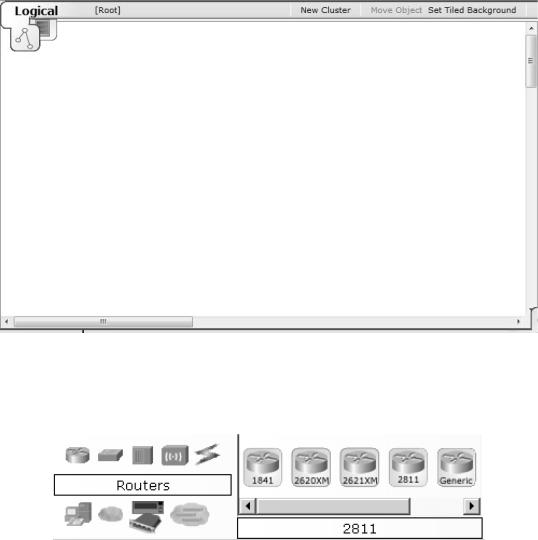
ЛАБОРАТОРНА РОБОТА № 1 Знакомство с программой Packet Tracer 5.0
Цель работы: получение навыков работы в среде симулирования компьютерных сетей Packet Tracer 5.0. Ознакомление с интерфейсом программы, получение практических навыков построения простейшей сети.
1.1 Установка Packet Tracer 5.0
1.Запустите установочный файл. Для этого зайдите на диск С:\ в папку инсталляции программ, в папку «моделирование сетей» и кликните дважды на Packet Tracer 5.0.exe.
2.При появлении окна «Setup – Packet Tracer 5.0» нажмите кнопку «Next».
3.Согласитесь принять лицензионной соглашение.
4.Введите путь установки на диск с ОС Windows XP: F:\Program Files\Packet Tracer 5.0.
5.На этапе «Select Start Menu Folder» нажмите «Next».
6.Согласитесь на создание ярлыка программы на рабочем столе.
7.На этапе «Ready to Install» нажмите «Install».
1 . 2 Работа с программой Packet Tracer 5.0
1. Запустив программу вы увидите перед собой поле логической диаграммы сети (Logical Workspace) (рис.1.1). Сюда перемещается компьютерное оборудование, из которого формируется сеть.
Рисунок 1.1 – Поле логической диаграммы сети
2. Ниже данного поля расположена «Панель оборудования» (рис.1.2). Слева она рассортирована по классам (роутеры (Routers), свичи (Switches) и т.д.), справа – по моделям (2600, 2950 и т.д.).
Рисунок 1.2 – Панель оборудования
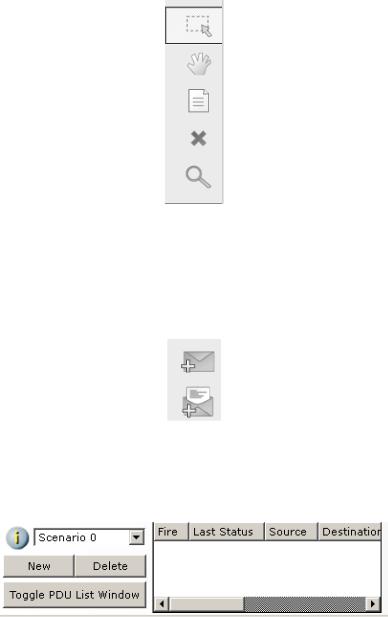
3. Справа от поля логической диаграммы сети расположены кнопки управления объектами на логической диаграмме (рис.1.3).
Рисунок 1.3 – Кнопки управления объектами на логической диаграмме
4. Ниже кнопок управления объектами на логической диаграмме расположена «Панель визуального моделирования потоков данных» (рис.1.4).
Верхняя кнопка на панели - «Add Simple PDU», выполняет простой ping-запрос между двумя узлами, нижняя - «Add Complex PDU», позволяет сформировать сложный ping-запрос.
Рисунок 1.4 – Панель визуального моделирования потоков данных
5. Справа от панели оборудования расположено окно наблюдения за пакетами визуального моделирования (рис.1.5).
Рисунок 1.5 – Окно наблюдения за пакетами визуального моделирования
1.3 Знакомство с оборудованием
Обратите внимание на панель оборудования (рис.1.2). Она предоставляет доступ к следующим классам устройств:
1.Роутеры (Routers) - представлены несколькими линейками. Они отличаются лишь набором интерфейсов и возможностью установки плат расширения.
2.Свичи (Switches).
3.Хабы (Hubs).
4.Беспроводные устройства (Wireless Devises).
5.Соединители (Connections) и их разновидности:
Автоматический. Для новичков.
Консольный провод (Console).
Прямой патч-корд (Copper Straight-Through) (соединения компьютер-свич, роутер-свич).
Кроссовый патч-корд (Copper Cross-Over) (соединения компьютер-компьютер, свич-свич, роутер-роутер, роутер-компьютер).
Оптический кабель (Fiber).
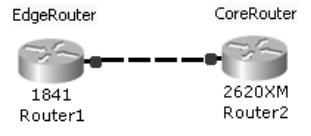
Телефонный кабель (Phone).
Коаксиальный кабель (Coaxial).
Серийные кабеля (Serial DCE).
6.Оконечные устройства (End Devices): компьютер (PC-PT), сервер (Server-PT), принтер (Printer-PT),
телефон (7990).
7.Эмуляция глобальной сети (WAN Emulation).
8.Самодельные устройства (Custom Made Devices). Это вышеперечисленные элементы с уже установленными платами расширения.
9.Многопользовательское соединение (Multiuser Connection).
1 . 4 Построение логической диаграммы
1.Перетащите с панели оборудования (рис. 1.2) на поле логической диаграммы (рис. 1.1) два роутера: 1841 и 2620XM.
2.Соедините их с помощью кроссового кабеля (Copper Cross-Over). Для этого выберите его в классе соединителей (рис. 1.2, элемент 5 в верхнем ряду) и щёлкните по роутерам, выбрав порт FastEthernet0/0. Рекомендуется подписывать оборудование: это можно сделать меткой на диаграмме. На панели управления объёктами (рис. 1.3) выберите инструмент Place Note, либо просто нажмите клавишу N. Сверху подпишите первый роутер как EdgeRouter, а второй – как CoreRouter.
В результате вы получите:
Рисунок 1.6 – Cоединение двух роутеров
1.5 Настройка роутера
Нажмите левой клавишей мыши на EdgeRouter. Откроется окно борта роутера, вы попадёте на окно Physical Device View. В нём видно, какие у роутера есть интерфейсы и какими платами расширения (их список находиться левее, в окне Modules) можно заполнить слоты расширения. Попробуйте установить две разных платы (для этого достаточно перетащить её в пустой слот, предварительно выключив питание роутера (что бы его не сжечь)).
Вкладка CLI – это командная строка роутера.
Вкладка Config – настраивание роутера. Внизу расположены графические эквиваленты команд.
1.6 Настройка компьютера и сервера
1.Очистите поле логической диаграммы (рис. 1.1). Перенесите на неё компьютер PC-PT и сервер Server-PT из панели оборудования (рис. 1.2). Соедините их кроссовым кабелем (Copper Cross-Over). Откройте окно компьютера, выберете вкладку Desktop, нажмите IP Configuration.
2.Пропишите настройки сетевой карты:
Static.
|
|
IP Address |
192.168.1.1. |
|
|
Subnet Mask |
255.255.255.0. |
|
|
Default Gateway |
192.168.1.254. |
|
|
DNS Server |
192.168.1.100. |
3. |
Откройте окно сервера. Во вкладке Config, в пункте FastEthernet пропишите конфигурацию IP: |
||
|
|
IP Address |
192.168.1.100. |
|
|
Subnet Mask |
255.255.255.0. |
4. |
В пункте DNS: |
|
|
|
|
Domain Name |
zntu.zp.ua. |
|
|
IP Address |
192.168.1.254. |
5. |
Нажмите «Add». |
|
|
Откройте окно компьютера. Во вкладке Desktop выберете Command Prompt (это командная строка). Проверьте, есть ли соединения с только что созданным сервером, используя команду ping:
> ping 192.168.1.100.
1.7 Использование свича (Switch) и роутера (Router)
1.Удалите кроссовый кабель (Copper Cross-Over) соединяющий компьютер и сервер (нажав клавишу DEL и щёлкнув по этому кабелю).
2.Используя панель оборудования (рис. 1.2) установите между ними свич (Switch) 2960-24ТТ, соедините данный свич (Switch) с компьютером и сервером через прямой (Copper Straight-Through) кабель. Жёлтый индикатор на свиче (Switch) говорит о том, что линк (link) ещё не поднят. На свичах (Switch) он поднимается где-то через минуту.
3.Попробуйте пропинговать это соединение:
выберете Add Simple PDU (горячая клавиша - P) на панели кнопок визуального моделирования потоков данных (рис.1.4);
щёлкните на компьютере (PC0), а потом на сервере (Server0);
посмотрите появившееся сообщение в окне наблюдения за пакетами визуального моделирования (рис.1.5). Пока индикаторы жёлтые, ping не пройдёт.
4. Проверьте это соединение, используя командную строку компьютера и команду ping (как в пункте
1.6).
5. Используя панель оборудования (рис. 1.2) добавьте роутер 2621XM (подпишите его как Gateway). 6. Соедините его со свичом (Switch) прямым кабелем (Copper Straight-Through).
7. Добавьте ещё один сервер (Server PT) (он буде эмулировать интернет-сервер), соединив его с роутером через кроссовый кабель (Copper Cross-Over).
8. |
Пропишите настройки IP на сервере (Server1) (Desktop > IP Configuration): |
|
|
IP Address |
213.33.168.60. |
|
Subnet Mask |
255.255.255.0. |
|
Default Gateway |
213.33.168.254. |
10.Измените HTML страничку сервера (Server1) (вкладка Config > пункт меню HTTP > экран
Default Page Content (index.html))
с: <hr>Welcome to Packet Tracer 5.0, the best thing since..... Packet Tracer 4.0; на: <hr>Welcome to the Internet!
11.Настройте роутер (Router):
зайдите на вкладку CLI;
если необходимо, дождитесь его загрузки;
на вопрос «Continue with configuration dialog? [yes/no]:» ответьте no;
введите команды написанные жирным шрифтом: Router>ena.
«Router>» значит, что мы находимся в пользовательском режиме. Из этого режима доступно совсем немного команд. Все эти команды позволяют лишь наблюдать за работой роутера, но не дают возможности вносить изменения в конфигурацию. Из этого режима можно выполнить, например, команду Ping или show ip interface.
12. Для того, чтобы изменять рабочую конфигурацию (настройку) роутера, необходимо войти в привилегированный режим. Привилегированный режим может быть защищен паролем.
Примечание. Для того чтобы войти в привилегированный режим, нужно набрать команду enable. После этого приглашение командной строки изменится на Router#.
В этом режиме уже доступно больше количество команд. Здесь можно вносить изменения в рабочую конфигурацию и сохранять измененную конфигурацию в ПЗУ.
Router#conf ter
Основная настройка роутера ведется из режима глобальной конфигурации. В него можно попасть из привилегированного режима выполнением команды configure terminal. Приглашение изменится на
Router(config)#.
Приглашение командной строки говорит о том, в каком режиме вы находитесь.
Enter configuration commands, one per line. End with CNTL/Z. Router(config)#interface fastEthernet 0/0. Router(config-if)#ip address 192.168.1.254 255.255.255.0.
Router(config-if)#no shutdown.
%LINK-5-CHANGED: Interface FastEthernet0/0, changed state to up %LINEPROTO-5-UPDOWN: Line protocol on Interface FastEthernet0/0, changed state to up
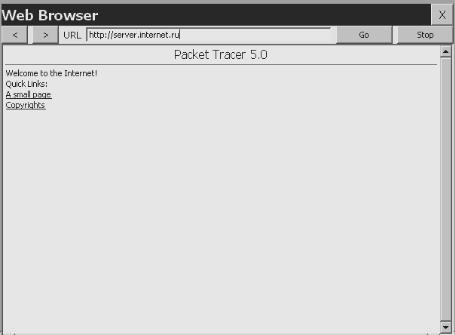
Первая строка говорит о том, что с сетевым интерфейсом все хорошо с точки зрения физического и канального уровня (сетевой кабель подключен и на другом его конце работает совместимое оборудование). Вторая строка говорит о том, что Сетевой уровень (IP Layer) тоже работает как надо.
Router(config-if)#description Interface_To_Local_Network
Router(config-if)#exit
Router(config)#interface FastEthernet 0/1
Router(config-if)#ip addres 213.33.168.254 255.255.255.0
Router(config-if)#no shutdown
%LINK-5-CHANGED: Interface FastEthernet0/1, changed state to up Router(config-if)#description Interface_To_Interner
Router(config-if)#exit Router(config)#exit
%SYS-5-CONFIG_I: Configured from console by console Router#copy running-config startup-config
Все изменения и настройки, которые мы сейчас вносили, сохранены только в оперативной памяти роутера. Чтобы конфигурация сохранилась и после перезагрузки, ее нужно скопировать в ПЗУ. Делается это проще простого. Из привилегированного режима вводится команда copy running-config startup-config.
Destination filename [startup-config]? Building configuration...
[OK]
В дальнейшем для работы вам понадобится 4 основных режима конфигурации:
пользовательский режим: Router>
привилегированный режим: Router#
режим глобальной конфигурации: Router(config)#
режим конфигурации объекта (интерфейса, протокола маршрутизации и т.д.): Router(config-if)#
13. Добавте DNS-запись в ващ локальный сервер (Server0): вкладка Config > пункт меню DNS:
|
Domain Name |
server.internet.ru |
|
IP Address |
213.33.168.60 |
|
Нажмите |
«Add». |
14. Зайдите на интернет-сервер с компьютера: Desktop > Web Browser > введите URL server.internet.ru
Рисунок 1.7 – Окно веб-браузера компьютера PC0
15. С помощью командной строки (Comand Prompt) посмотрите на то, как идут ваши пакеты, введя команду: > tracert server.internet.ru
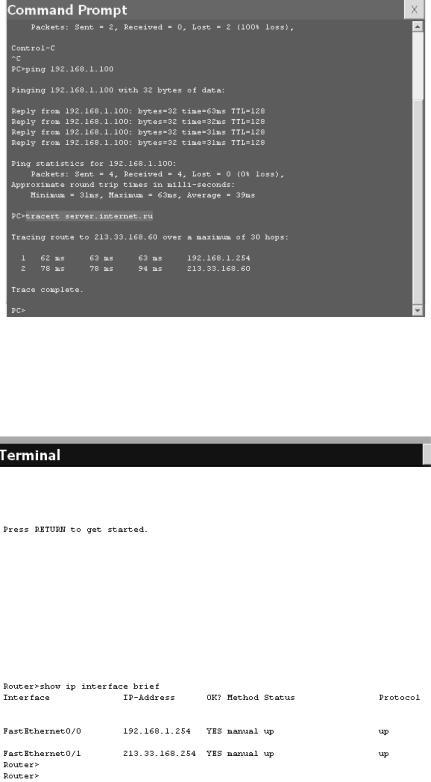
Рисунок 1.8 – Окно командной строки компьютера PC0
16. Соедините компьютер (PC0) и роутер (Router) консольным кабелем. Посмотрите, сообщения роутера об интерфейсах, используя терминал компьютера PC0:
меню Desktop > иконка Terminal > нажмите кнопку OK > введите команду show ip interface brief.
Рисунок 1.9 – Окно терминала компьютера PC0
17.Вернитесь к диаграмме сети расположенной на поле логической диаграммы сети (рис.1.1).
18.Сформируйте «сложный» запрос, выбрав на панели визуального моделирования потоков данных (рис.1.4) кнопку Add Complex PDU (горячая клавиша - С) и нажав на компьютере (PC0).
19.В появившемся окне (рис.1.10) введите:
|
Destination IP Address |
213.33.168.60. |
|
Sequence Number |
1. |
|
One Shot Time |
2. |
|
Нажмите |
«Create PDU». |
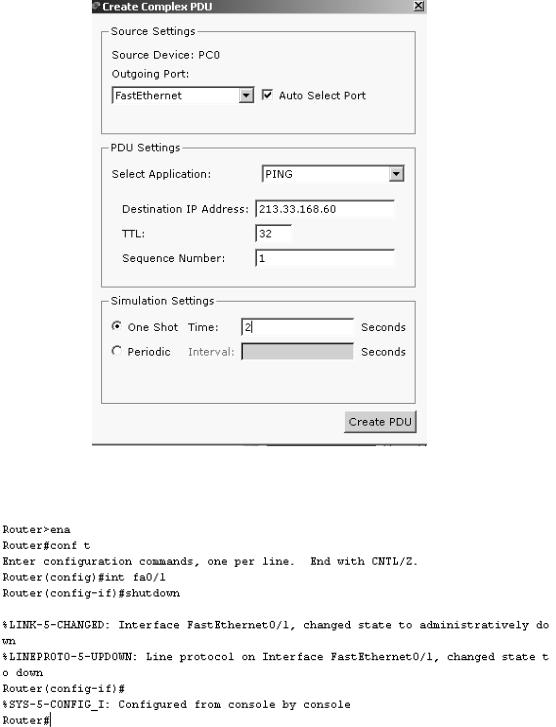
Рисунок 1.10 – Формирование «сложного» запроса Complex PDU
20. Отключите один интерфейс введя в терминал компьютера PC0 следующие команды(рис.1.11):
Рисунок 1.11 – Отключение интерфейса, используя терминал компьютера
21. Повторите «сложный» пинг, выбрав вместо «One Shot» «Periodic» (рис.1.10).
Зацикленный пинг удобно применять при настройке сети, что бы при любых изменениях можно было видеть, не пропала ли связность между хостами (в данном случае, хосты – это компьютер PC0 и два сервера).
1 . 8 Индивидуальное задание
Соберите сеть по следующей схеме, сделав так, что бы компьютер мог обратиться к веб-серверу (используйте роутеры 2620XM) (рис.1.12).
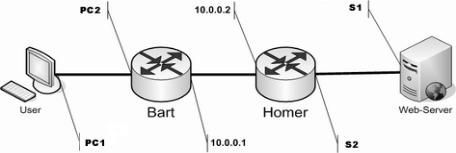
Рисунок 1.12 – Диаграмма сети для самостоятельного задания
IP-адреса PC1, PC2, S1, S2, для выполнения задания, назначаются, согласно вариантам (табл.1.1). Таблица 1.1 – Варианты заданий
Вариант |
IP - адрес |
Внутренний |
Внутренний |
IP адрес S1 |
|
PC1 |
интерфейс PC2 |
интерфейс S2 |
|
1 |
192.168.1.1 |
192.168.1.254 |
172.16.0.254 |
172.16.0.1 |
2 |
192.168.1.2 |
192.168.1.253 |
172.16.0.253 |
172.16.0.2 |
3 |
192.168.1.3 |
192.168.1.252 |
172.16.0.252 |
172.16.0.3 |
4 |
192.168.1.4 |
192.168.1.251 |
172.16.0.251 |
172.16.0.4 |
5 |
192.168.1.5 |
192.168.1.250 |
172.16.0.250 |
172.16.0.5 |
6 |
192.168.1.6 |
192.168.1.249 |
172.16.0.249 |
172.16.0.6 |
7 |
192.168.1.7 |
192.168.1.248 |
172.16.0.248 |
172.16.0.7 |
8 |
192.168.1.8 |
192.168.1.247 |
172.16.0.246 |
172.16.0.8 |
9 |
192.168.1.9 |
192.168.1.246 |
172.16.0.246 |
172.16.0.9 |
10 |
192.168.1.10 |
192.168.1.245 |
172.16.0.245 |
172.16.0.10 |
11 |
192.168.1.11 |
192.168.1.244 |
172.16.0.244 |
172.16.0.11 |
12 |
192.168.1.12 |
192.168.1.243 |
172.16.0.243 |
172.16.0.12 |
13 |
192.168.1.13 |
192.168.1.242 |
172.16.0.242 |
172.16.0.13 |
14 |
192.168.1.14 |
192.168.1.241 |
172.16.0.241 |
172.16.0.14 |
15 |
192.168.1.15 |
192.168.1.240 |
172.16.0.240 |
172.16.0.15 |
16 |
192.168.1.16 |
192.168.1.239 |
172.16.0.239 |
172.16.0.16 |
17 |
192.168.1.17 |
192.168.1.238 |
172.16.0.238 |
172.16.0.17 |
18 |
192.168.1.18 |
192.168.1.237 |
172.16.0.237 |
172.16.0.18 |
19 |
192.168.1.19 |
192.168.1.236 |
172.16.0.236 |
172.16.0.19 |
20 |
192.168.1.20 |
192.168.1.235 |
172.16.0.235 |
172.16.0.20 |
21 |
192.168.1.21 |
192.168.1.234 |
172.16.0.234 |
172.16.0.21 |
22 |
192.168.1.22 |
192.168.1.233 |
172.16.0.233 |
172.16.0.22 |
23 |
192.168.1.23 |
192.168.1.232 |
172.16.0.232 |
172.16.0.23 |
24 |
192.168.1.24 |
192.168.1.231 |
172.16.0.231 |
172.16.0.24 |
25 |
192.168.1.25 |
192.168.1.230 |
172.16.0.230 |
172.16.0.25 |
Подсказка. Роутеры знают только о сетях, к которым они подключены, т.e роутер «Bart» не знает о сети с веб-сервером, а роутер «Homer» не знает о сети с компьютером. Необходимо самостоятельно прописать на этих роутерах статические маршруты.
1.9 Содержание отчёта
1.Ход работы.
2.Ответы на контрольные вопросы.
1.10 Контрольные вопросы
1Дайте определение рабочей станции.
2Дайте определение сервера.
3Дайте определение роутера (маршрутизатора).
4Дайте определение свича (коммутатора).
5Особенности прямого коммутационного кабеля (патч-корда).
6Особенности кроссового коммутационного кабеля (патч-корда).
7Особенности оптического кабеля.
8Особенности коаксиального кабеля.
9Особенности телефонного кабеля.
