
- •19. Сочетание клавиш
- •Элементы окон
- •Строка заголовка
- •Строка меню
- •Панель инструментов
- •Адресная строка
- •Список типичных задач
- •Граница окна
- •Строка состояния
- •Элементы диалогового окна
- •Управление окнами
- •Изменение размера окна
- •Перемещение окон
- •Сворачивание окна
- •Упорядочивание окон
- •Закрытие окна
- •Переключение между окнами
- •24. Что такое электронная таблица?
- •Строка состояния
- •Основные правила
- •Панели инструментов
- •Ввод и редактирование данных
- •Формат данных
- •Стиль представления данных
- •Ряды данных Ввод последовательных рядов данных
- •Функции и формулы
- •Понятие формулы
- •Понятие функции
- •Мастер функций
- •Использование ссылок и имен.
- •Перемещение и копирование формул
- •Диаграммы и графики
- •Базы данных
- •Работа с командой Форма
- •Сортировка базы данных
- •Фильтрация данных в списке
- •Подведении итогов в базе данных
- •Окна Excel
- •Функциональные клавиши
- •39. Основные определения
- •Типы данных
- •Оператор ввода
- •Оператор вывода
- •Оператор присваивания
- •Функция (программирование)
- •40. Оператор ветвления.
- •Операторы организации циклов.
- •Одномерные и двумерные массивы
- •Окно свойства объектов управления properties
- •Компоненты программы окно элементов управления toolbox
- •Объекты: свойства, методы и события
Ввод и редактирование данных
Для ввода информации в заданную ячейку нужно установить на нее курсор или нажать мышью на этой ячейке. После этого можно начинать вводить данные. С вводом первого символа вы переходите в режим ввода, при этом в строке состояния отображается слово Ввод.
Если информация уже введена в ячейку и нужно лишь добавить или скорректировать ранее введенные данные, дважды нажмите мышью на нужной ячейке или нажмите клавишу F2, когда требуемая ячейка выделена. При этом вы переходите в режим ввода и можете внести необходимые изменения в данные, которые находятся в этой ячейке.
Вы можете восстановить содержимое ячейки не выходя из режима ввода. Для этого нужно нажать Ctrl+Z. Восстановление данных и выход из режима ввода осуществляется нажатием мышью на красном крестике, расположенном в строке ввода.
Строка
ввода. Полоса
под панелями инструментов Microsoft Excel,
используется для ввода или редактирования
значений или формул в ячейках или
диаграммах. Здесь выводится постоянное
значение или формула активной ячейки.
Для ввода данных выделите ячейку, введите
данные и щелкните по кнопке с зеленой
“галочкой” или нажмите ENTER. Данные
появляются в строке формул по мере их
набора.![]()
Поле имени находится в левом конце строки ввода. Используйте поле имени для задания имен активной ячейке или выделенному блоку. Для этого щелкните на поле имени, введите туда имя и нажмите ENTER. Такие имена можно использовать при написании формул или при построении диаграмм. Также поле имени можно использовать для перехода к поименованной ячейке или блоку. Для этого откройте список и выберите из него нужное имя.
Копирование данных осуществляется стандартным для среды Windows способом:
Выделите часть ячейки или несколько ячеек. Другими словами, выделите то, что вы собираетесь копировать.
Нажмите Ctrl+Ins. При этом выделенный блок помещается в буфер обмена. После этого вы можете восстанавливать содержимое выделенного блока в любом приложении Windows.
Для вставки скопированной информации установите курсор в нужное место и нажмите Shift+Ins. При этом происходит копирование информация из буфера обмена.
При вводе данных вам почти наверняка придется столкнуться с проблемой вставки пустой строки или пустого столбца в таблицу. В Excel эта проблема решается следующим образом:
Нажмите мышью на заголовке столбца, перед которым вы собираетесь вставить пустой столбец, в результате чего он будет выделен цветом.
Нажмите правую кнопку мыши. Появится список команд.
Выберите команду Добавить. Появится новый столбец.
Можно вставить столбец и другим способом. Установите маркер в какой-нибудь ячейке столбца, перед которым нужно вставить новый столбец и выполните команду Вставка | Столбец. Аналогично для вставки строки выполните команду Вставка | Строка.
Помимо столбцов и строк в таблицу можно вставлять и ячейки. Для этого выполните команду Вставка | Ячейки.
Формат данных
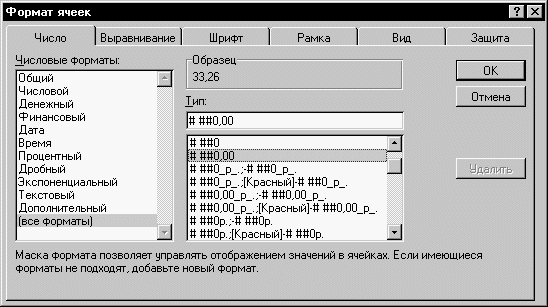
Данные в Excel выводятся на экран в определенном формате. По умолчанию информация выводиться в формате Общий. Можно изменить формат представления информации в выделенных ячейках. Для этого выполните команду Формат | Ячейки. Появится окно диалога “Формат ячеек”, в котором нужно выбрать вкладку “Число “
В левой части окна диалога “Формат ячеек” в списке Числовые форматы приведены названия всех используемых в Excel форматов (см. рис.). Для формата каждой категории приводится список его кодов. На рис. из списка Числовые форматы выбрана строка (все форматы). В правом окне Тип вы можете просмотреть все форматные коды, которые используются для представления на экране информации.
Для представления данных вы можете использовать встроенные форматные коды Excel или ввести свой (пользовательский) код формата. Для ввода форматного кода выберите строку (все форматы) и введите символы форматного кода в поле ввода Тип.
Любая последовательность введенных в ячейку символов, которая не может быть интерпретирована Excel как число, формула, дата, время дня, логическое значение или значение ошибки, интерпретируется как текст. Введенный текст выравнивается в ячейке по левому краю.
Чтобы ввести текст, выделите ячейку и наберите текст с клавиатуры. Ячейка может вмещать до 255 символов. Вы можете форматировать отдельные символы или фрагменты текста в ячейке. Вы можете вводить текст в формулах, диаграммах, текстовых окнах.
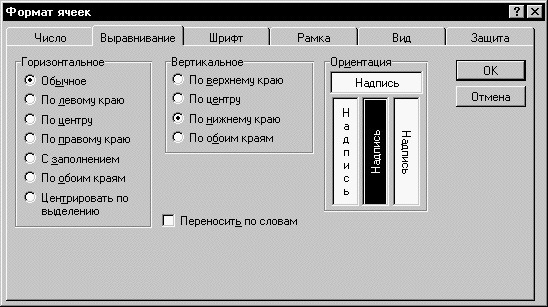
Для форматирование расположения текста в ячейке используется закладка Выравнивание в диалоговом окне Формат ячеек.
Здесь Вы можете расположить текст для чтения снизу-вверх, сверху-вниз, выровнять по правому, левому, нижнему или верхнему краю ячейки, можно переносить слова текста в пределах ячейки.
С помощью остальных закладок Вы можете отформатировать шрифт, параметры рамки вокруг ячейки, способы заливки ячейки различным цветом, включить или снять защиту с ячейки.
