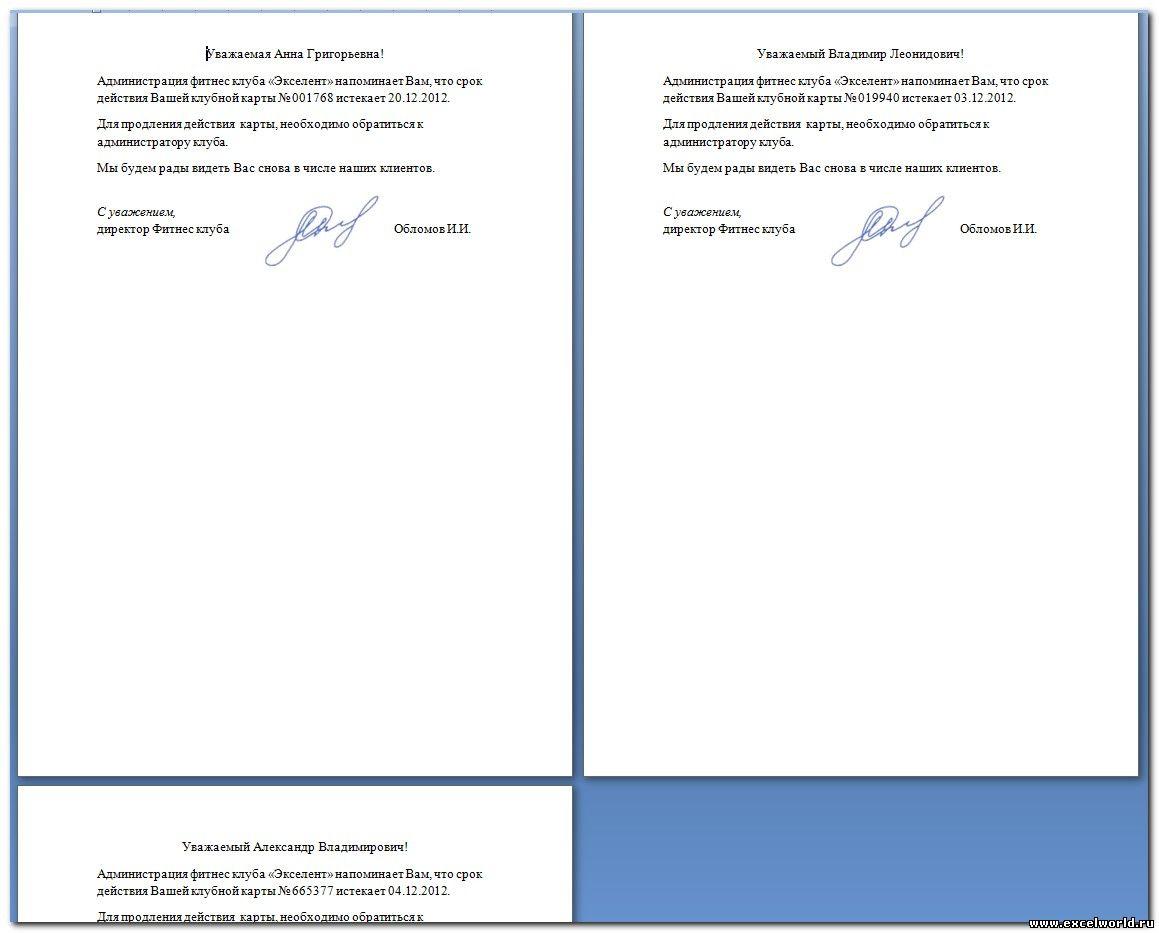БизнесАналитика_БизнесПрогнозирование / ПЗ Т. 1.10 / Задание_ПЗ Т.1.10
.docxЧасто данные электронной таблицы требуется использовать при составлении различных документов: отчетов, писем, договоров и т.д. В этом случае удобно использовать слияние данных MS Excel и MS Word.(
http://www.excelworld.ru/publ/hacks/integration/consolidation_excel_word/58-1-0-127
Процедура слияния состоит из нескольких этапов.
1 этап. Подготовка данных электронной таблицы
Таблица, предназначенная для слияния, должна удовлетворять некоторым требованиям:
-
в таблице не должно быть объединенных ячеек. Вернее сказать так: ЕСЛИ в таблице есть объединённые ячейки, то надо быть готовым к тому, что при экспорте объединение будет отменено, и соответственно образуются лишние пустые строки и/или столбцы, что может нарушить структуру таблицы. В общем, объединённые ячейки - это зло :)
-
все столбцы должны иметь уникальные названия, которые будут использоваться при слиянии. Если в таблице отсутствует первая строка с названиями столбцов, то её заменит первая строка данных, а значит, она в рассылке участвовать не будет.
В качестве примера возьмем таблицу с перечнем клиентов фитнес клуба "Экселент"
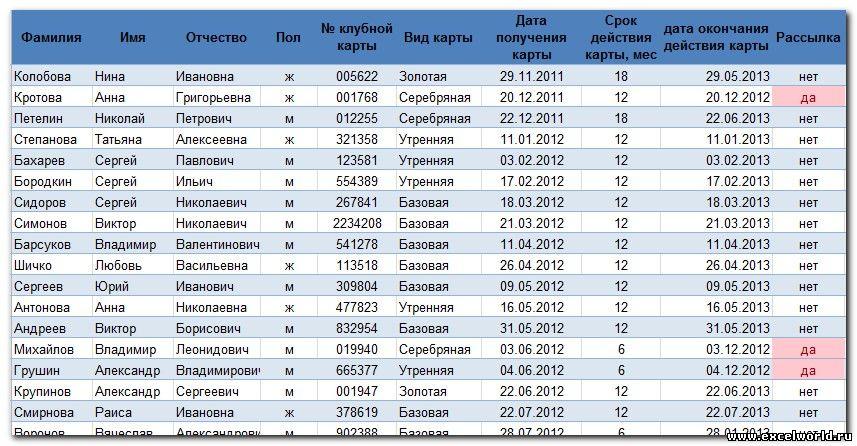
2 этап. Подготовка шаблона документа Word
На этом этапе в текстовом редакторе Word формируется документ, в который в дальнейшем будут внедряться данные электронной таблицы. Текст этого документа представляет собой общую для всех рассылок часть.
Предположим всем клиентам, у которых срок действия клубной карты истекает в следующем месяце, планируется разослать письма с уведомлением.
Текст письма будет одинаковым за исключением обращения, номера клубной карты и даты окончания её действия. Эти данные будут импортироваться из таблицы Excel (выделено синим)

Таким образом, на этом этапе в документе Word печатается общий для всех писем текст.
Для более удобной дальнейшей работы при слиянии рекомендуется установить параметр Затенение полей в положение Всегда, чтобы отличать вставленные поля слияния от обычного текста. Если этот параметр включен, поля отображаются на сером фоне. На печать этот фон, естественно, не выводится.
3 этап. Работа Мастера слияния MS Word
Открываем файл письма в MS Word.
Проще всего осуществить слияние данных, следуя указаниям Мастера слияния. В версиях после Word2003 Мастер слияния запускается с помощью кнопки Начать слияние на вкладке Рассылки
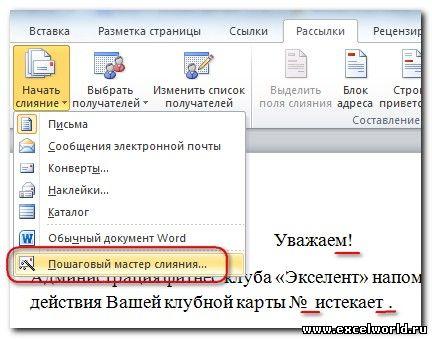
В версиях до Word2007 следует выполнить команду меню Сервис -- Письма и рассылки -- Слияние. Кроме того, для более удобной работы версиях до Word2007 можно вывести панель инструментов Слияние
Ещё раз обращаю внимание, что в бланке письма содержится только общий для всех писем текст, поэтому обращение выглядит какУважаем!, а номер карты и дата пропущены.
Работа Мастера слияния включает 6 шагов.
|
1 шаг: выбираем тип документа для рассылки, в нашем случае это Письма |
||
|
|
2
шаг: выбираем
документ, на основе которого будут
создаваться рассылки, им может быть
открытый текущий документ, шаблон
или существующий документ. При
выборе варианта Шаблон илиСуществующий
документ появляется
возможность указать нужный файл в
Проводнике. Мы выбираем Текущий
документ
|
|
|
3 шаг: выбираем получателей. В нашем случае источником данных будет таблица Excel, значит отмечаем вариант Использование списка. Затем с помощью кнопки Обзор... выбираем нужный файл в Проводнике |
||
|
|
После
выбора файла раскрывается диалоговое
окно с выбранной таблицей. Если нам
нужны все записи, то сразу нажимаем
ОК. При необходимости можно список
отсортировать, отфильтровать нужные
записи, либо найти их с помощью
соответствующих команд. Возможности
фильтрации и поиска здесь, конечно,
намного беднее, чем в Excel, но сделать
простейшую выборку по текстовым или
числовым значениям можно. Кроме того,
возможно выбрать записи для рассылки
вручную с помощью флажков :)
В нашем
случае требуется установить фильтр
по полю Рассылка по
значению "да" (значение "да"
появляется в таблице, если срок действия
клубной карты истекает в следующем
месяце). Фильтр можно установить,
щёлкнув мышкой по названию поля и
выбрав "да", либо воспользовавшись
ссылкой Фильтр в этом же диалоговом
окне
|
|
|
4 шаг: вставляем нужные поля в документ. Прежде, чем выбрать один из предложенных Мастером вариантов работы, следует установить курсор в тексте туда, куда Вы хотите вставить данные. Если Вы забыли это сделать, тоже ничего страшного, поля можно вставить в любое место документа, а затем перенести. В нашем случае ставим курсор после слова "Уважаем" перед восклицательным знаком. Так как нам нужны отдельные поля, выбираем Другие элементы... |
||
|
|
Раскрывается
диалоговое окно для выбора полей
слияния.
|
|
|
5 шаг: просматриваем получившиеся письма, используя кнопки навигации. На этом шаге также можно изменить список получателей, применив фильтр или убрав флажки. Так как мы применили фильтр ранее, получателей осталось 3. |
||
|
|
Присмотревшись
повнимательней к полученному результату,
видим, что он не вполне соответствует
нашим ожиданиям
|
|
|
6 шаг: выбираем вариант Изменить часть писем... и просматриваем получившийся документ, при необходимости его можно отредактировать, сохранить как отдельный файл или отправить на печать |
||
|
|
|
|

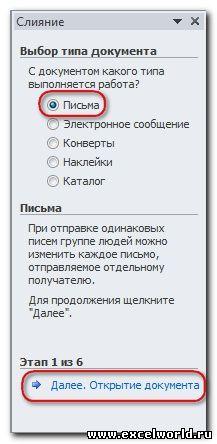
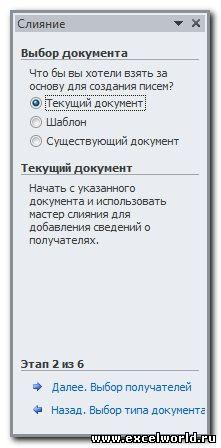
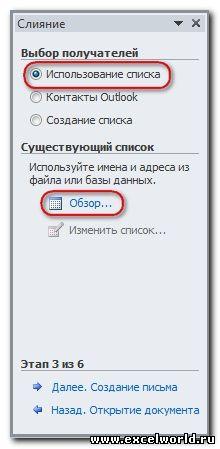
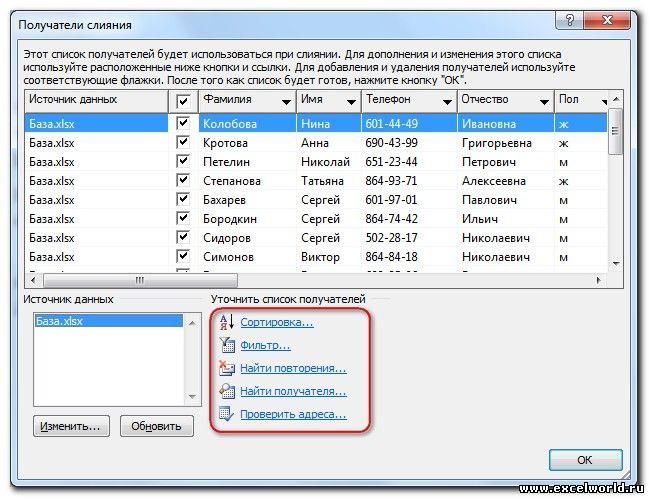
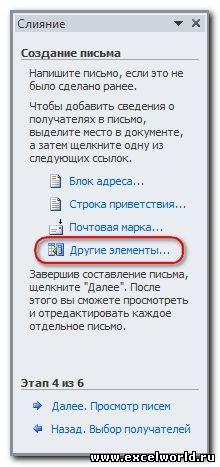
 Выбираем
поле Имя, нажимаем Вставить, то
же самое для поля Отчество. Закрываем
окно Вставка полей слияния и
добавляем пробелы между вставленными
полями. Если параметр Затенение
полейустановлен в положение Всегда,
то вставленные поля будут отчетливо
видны на сером фоне. Устанавливаем
курсор после №, снова нажимаем
ссылку Другие элементы..., выбираем №
клубной карты - Вставить. Аналогично
вставляем поле Дата окончания
действия карты
Кроме указанных
выше полей требуется вставить окончание
обращения ый(ая),
которое зависит от значения поля Пол.
Для этого воспользуемся специальным
полем, позволяющим вставлять одно из
двух значений в зависимости от данных.
Поставим курсор сразу после слова
"Уважаем", нажмём кнопку Правила на
вкладке Рассылки и
выберем вариант IF...THEN...ELSE.
В версиях до Word2007 аналогичная кнопка
называется Добавить
поле Word и
находится на панели инструментов Слияние
Выбираем
поле Имя, нажимаем Вставить, то
же самое для поля Отчество. Закрываем
окно Вставка полей слияния и
добавляем пробелы между вставленными
полями. Если параметр Затенение
полейустановлен в положение Всегда,
то вставленные поля будут отчетливо
видны на сером фоне. Устанавливаем
курсор после №, снова нажимаем
ссылку Другие элементы..., выбираем №
клубной карты - Вставить. Аналогично
вставляем поле Дата окончания
действия карты
Кроме указанных
выше полей требуется вставить окончание
обращения ый(ая),
которое зависит от значения поля Пол.
Для этого воспользуемся специальным
полем, позволяющим вставлять одно из
двух значений в зависимости от данных.
Поставим курсор сразу после слова
"Уважаем", нажмём кнопку Правила на
вкладке Рассылки и
выберем вариант IF...THEN...ELSE.
В версиях до Word2007 аналогичная кнопка
называется Добавить
поле Word и
находится на панели инструментов Слияние
 В
раскрывшемся диалоговом окне зададим
параметры
В
раскрывшемся диалоговом окне зададим
параметры
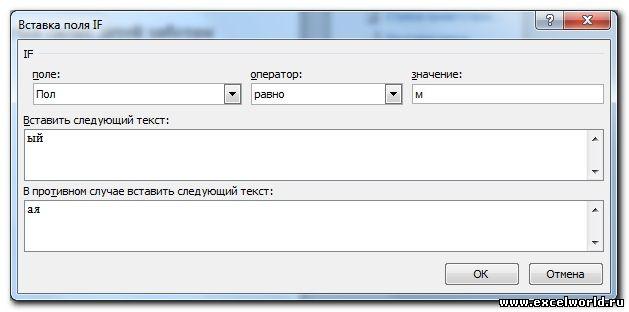 После
нажатия ОК, получим результат
После
нажатия ОК, получим результат

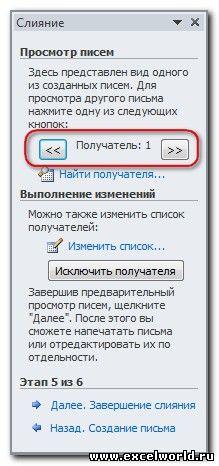
 Номер
клубной карты вместо 001768 отображается
как 1768,
а дата и вовсе не по-нашему: сначала
месяц, а потом день, хотя в таблице
Excel всё было в порядке. Такие же
неприятности могут возникнуть при
импорте ячеек с десятичными числами,
денежным форматом и т.д. Вывод
неутешительный: при слиянии форматирование
чисел и дат не сохраняется. Но выход
есть!
Поля документа Word, в которые
вставляются наши данные, представляют
собой код, который, во-первых, можно
посмотреть, а во-вторых, изменить.
Чтобы увидеть код поля, например, с
номером клубной карты, следует кликнуть
по нему правой кнопкой мыши (ПКМ) и
выбрать команду Коды/Значения
полей.
Получим
следующее { MERGEFIELD "M__клубной_карты" }
Сам
код изменять мы не будем, а вот формат
допишем. Принцип добавления формата
будет понятен любому, кто хоть немного
знаком с созданием пользовательского
формата в Excel. Чтобы число всегда
состояло из шести цифр, формат должен
состоять из шести
нулей:
{ MERGEFIELD "M__клубной_карты" \#
"000000"
}.
Теперь снова ПКМ по полю -- Обновить
поле, и видим число в нужном
формате.
Аналогично
поступаем с датой {
MERGEFIELD "дата_окончания_действия_карты"
\@ "DD.MM.YYYY"
}
И
получаем окончательный вариант
Номер
клубной карты вместо 001768 отображается
как 1768,
а дата и вовсе не по-нашему: сначала
месяц, а потом день, хотя в таблице
Excel всё было в порядке. Такие же
неприятности могут возникнуть при
импорте ячеек с десятичными числами,
денежным форматом и т.д. Вывод
неутешительный: при слиянии форматирование
чисел и дат не сохраняется. Но выход
есть!
Поля документа Word, в которые
вставляются наши данные, представляют
собой код, который, во-первых, можно
посмотреть, а во-вторых, изменить.
Чтобы увидеть код поля, например, с
номером клубной карты, следует кликнуть
по нему правой кнопкой мыши (ПКМ) и
выбрать команду Коды/Значения
полей.
Получим
следующее { MERGEFIELD "M__клубной_карты" }
Сам
код изменять мы не будем, а вот формат
допишем. Принцип добавления формата
будет понятен любому, кто хоть немного
знаком с созданием пользовательского
формата в Excel. Чтобы число всегда
состояло из шести цифр, формат должен
состоять из шести
нулей:
{ MERGEFIELD "M__клубной_карты" \#
"000000"
}.
Теперь снова ПКМ по полю -- Обновить
поле, и видим число в нужном
формате.
Аналогично
поступаем с датой {
MERGEFIELD "дата_окончания_действия_карты"
\@ "DD.MM.YYYY"
}
И
получаем окончательный вариант
 Подробнее
о кодах полей Word можно прочитать в
справочной системе Word или на официальном
сайте Microsoft
Подробнее
о кодах полей Word можно прочитать в
справочной системе Word или на официальном
сайте Microsoft