
Информатика. Теория и практика_Острейковский В.А_2008
.pdf
Обычные спирали создаются при щелчке на кнопке Симметричная Спираль, а логарифмические спирали — при щелчке на кнопке Логарифмическая. С помощью ползунка Фактор Раскрытия Спирали мы можем изменить расстояние между соседними витками спирали, т. е. она будет расширяться с каждым витком.
Рисование линий. Все имеющиеся в CorelDRAW инструменты рисования линий, по сути, предназначены для создания кривых, соединяющих точки; причем эти кривые представляют собой векторные фигуры, а точки — узлы. Можно создавать замкнутые и незамкнутые кривые, соединительные линии, динамически привязанные к объектам или формам: все будет зависеть от того, какой инструмент вы выберите.
Линию можно наделить рядом свойств, таких, как цвет, толщина или узоры. Линии могут быть прямыми или кривыми и содержать один или более узлов. Если начальная и конечная точки линии совпадут, то она становится замкнутым контуром. Инструменты для рисования линий подразделяются на пять основных типов, сгруппированных на панели инструментов
Вспомогательная (ðèñ. 7.13):
Ðèñ. 7.13. Вспомогательная панель для рисования
—СвободноеРисование;
—Безье;
—Артистические Носители;
—Размерность;
—Строки Соединителя и интерактивный инструмент Соединитель.
Âзависимости от того, какой инструмент выбран, изменяется вид панели свойств.
Для создания обычных прямых или кривых линий служит инструмент Свободное Рисование; он действует, подобно карандашу:
—кривую линию рисуют протягиванием мыши;
—прямую — щелчками в начальной и конечной точках;
—при нажатой клавише <Ctrl> для прямой линии можно задать фиксированный угол наклона (с шагом 15 );
531
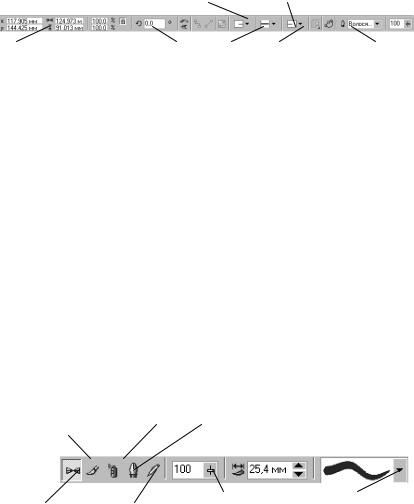
—воспользовавшись панелью свойств, соответствующими переключателями можно задать тип и толщину линии, ее форму на концевых точках;
—для незамкнутых линий можно воспользоваться кнопкой Авто-Закрывать Кривую и, соединив конечные точки (рис. 7.14), превратить линию в замкнутый контур.
|
+ |
|
% & |
|
|
|
|
|
|
% & |
! |
+ |
, - |
. |
|
|
|
' |
|
Ðèñ. 7.14. Панель свойств для рисования линий
Инструмент Безье обеспечивает максимально возможную степень контроля над формой кривой в процессе рисования. Приемы рисования те же: линии создаются щелчками в опорных точках. Для рисования кривых необходимо после щелчка слегка протянуть мышь от опорной точки. На экране появится пунктирная линия, длина и направление которой меняются с передвижением мыши. Эту пунктирную линию называют манипулятором кривизны. Внешний вид кривой Безье определяется длиной и наклоном манипулятора кривизны, а также координатами опорных точек.
С помощью инструмента Артистические Носители можно создавать жирные кривые линии переменной толщины. Их отличие от описанных выше заключается в том, что данный инструмент создает форму с закрытым контуром. Артистические Носители предоставляют доступ к пяти разным режимам рисования и другим параметрам, представленным на панели свойств (рис. 7.15):
|
" ' |
|
1 |
|
|
|
|
|
|
|
|
|
||
|
|
|
|
|
|
|
|
|
/ |
|
|
|
0 / |
|
Ðèñ. 7.15. Панель свойств для настройки параметров рисования кривых линий
532
—щелкнув на кнопке Предустановка, вы тем самым выбираете работу с заготовками;
—â Предустановленном Штриховом Списке к создаваемой линии можно применить готовую векторную фигуру; здесь содержится комплект из 23 разных стилей Ïåðà;
—параметры панели свойств позволяют изменять ширину создаваемого объекта и устанавливать степень сглаживания;
—щелкнув на кнопке Кисть, вы можете нарисовать линию или применить разнообразные стили мазков кистью к уже имеющейся линии;
—при выборе режима Распылитель графическое изображение располагается вдоль создаваемой или готовой кривой, объекты распыляются по всей ее длине; их размер, расстояние между ними, частота и количество поворотов определяются с помощью панели свойств, здесь же выбираются различные стили данного режима;
—в режиме Каллиграфия создаются линии, толщина которых зависит от наклона; при этом угол наклона устанавливается на панели свойств с помощью управляющих элементов;
—с помощью кнопки Давление, чувствительное к нажиму
можно нарисовать линию, толщина которой будет зависеть от степени нажима. В местах сильного нажима линия будет толще,
âместах слабого нажима — тоньше. Чаще всего данный режим выбирают, если есть графический планшет и специальное Ïåðî, применяемое для ввода.
Чтобы создать размерные линии, воспользуйтесь инструментом Размерность на панели инструментов Вспомогательная; при этом на панели свойств будет отображено шесть разных режимов проставления размеров, каждый из которых соответствует конкретным целям. До начала рисования можно указать тип размерных линий: расставляемые автоматически, вертикальные, горизонтальные, наклонные, выносные и угловые. Процедура рисования размерной линии состоит из трех этапов:
—первым щелчком кнопки мыши вы указываете точку, от которой измеряется расстояние;
—вторым — конечную точку, до которой измеряется расстояние;
—третьим — точку местоположения надписи с размером.
533

На панели свойств также расположены группы различных раскрывающихся меню, полей ввода текста и командных кнопок, с помощью которых вы можете управлять внешним видом и свойствами размерных линий (рис. 7.16):
1 |
|
|
|
|
|
|
|
' |
+' |
|
|
2 |
+22 |
!" |
|
|
|
|
|
|
|
|
|
|
|
' |
|
1 |
1 |
1 |
& ' |
# $ |
$ & |
|
& |
|
% |
|
!" |
|
|
|
|
!" |
|
|
|
|
Ðèñ. 7.16. Панель свойств для управления внешним видом и свойствами размерных линий
— раскрывающийся список Стиль Размерности предназна- чен для того, чтобы определить формат представления результатов измерения: Десятичный, Дробный, Инженерный, Архитектурный.
—раскрывающийся список Точность Измерения позволяет настраивать формат отображения чисел при заданных единицах измерения;
—единицы измерения для размерных линий выбираются
âраскрывающемся списке Единицы Измерения; с помощью кнопки Показать Единицы для Измерения можно скрывать или отображать единицы измерения на размерных линиях;
—в полях Префикс è Суффикс для Измерения при необходимости проставляют текстовые или цифровые данные. В поле Префикс текст предшествует размерному числу, а в поле Суффикс — следует за ним;
—кнопка Динамическое Измерение включает или отключает режим динамического представления размещения данных во время выбора опорных точек;
—раскрывающееся меню Позиция текста содержит кнопки выбора стиля размещения надписей на размерных линиях.
В CorelDRAW существует три способа соединения линий и объектов:
—первый способ заключается в рисовании линий между фигурами вручную;
—второй способ основан на использовании инструмента Строки Соединителя, который находится на панели инструмен-
534
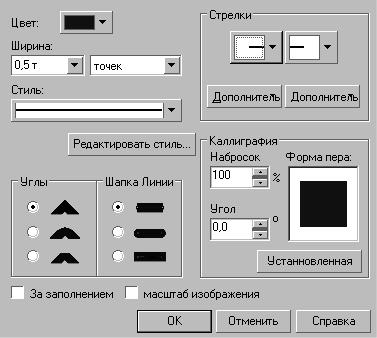
òîâ Вспомогательная. В данном случае соединительная линия будет связывать объекты между ближайшими точками привязки;
— третий способ — наиболее эффективный — состоит в использовании интерактивного инструмента Соединитель, который позволяет создавать динамические соединения между объектами с помощью комбинаций вертикальных и горизонтальных линий. Связанные таким образом объекты можно изменять и перемещать по странице, не нарушая при этом соединения.
Преобразование объектов. Различные приемы работы с контурами объектов. Все создаваемые в CorelDRAW объекты имеют одинаковый вид и толщину контура. Но иногда для создания иллюстраций требуется применить отличающиеся друг от друга контуры. Для этих целей используется специальный инструмент Диалог Пера Контура, расположенный на панели Вспомогательная инструмента Контур и предназначенный для установки различных атрибутов контура объекта (рис. 7.17).
Ðèñ. 7.17. Установка атрибутов контура объекта
535
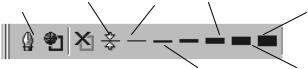
С помощью элементов управления можно изменять толщину контура, а также открывать диалоговые окна Перо Контура
è Цвет Контура (ðèñ. 7.18).
|
" |
" 4*5 " 3 |
|
|
|
& |
& |
|
|
|
/ |
|
||
$ |
|
|
" 56 |
|
|
|
|
||
|
|
|
& |
|
|
|
|
||
$ ' |
|
|
" 5 |
" 47 |
|
8 |
|
& |
|
|
& |
|||
|
|
|
|
|
Ðèñ. 7.18. Диалоговое окно Перо Контура
Но для того чтобы точно откорректировать все свойства контура объекта, нужно воспользоваться набором соответствующих параметров в диалоговом окне Перо Контура:
—изменить цвет абриса выделенного объекта можно, выбрав нужный цвет на пиктограмме цветовой палитры;
—â ïîëå Толщина расположены числа, обозначающие толщину контура;
—рядом в раскрывающемся списке выбираются единицы измерения;
—в списке Стиль можно выбрать стиль контура: непрерывную или прерывистую линию;
—переключатели Óãëû è Концы линий позволяют выбрать один из вариантов углов è окончания линий;
—флажок Позади заполнения располагает контур под заливкой; если же он не установлен, контур будет расположен над заливкой. При расположении под заливкой половина контура не видна, что особенно удобно при работе с текстом;
—если установлен флажок Масштабировать с изображением, то при изменении размеров объекта пропорционально будет меняться и толщина контура;
—в группе полей Стрелки выбирают наконечники, которые расположатся в начале и конце линии;
—командную кнопку Options можно использовать как для создания новых стилей наконечников, так и для редактирования уже существующих;
536
— группа полей Каллиграфия определяет наклон и форму Ïåðà, формирующего контур.
Простейшие операции по изменению размера и формы объектов. Перед тем как сделать ÷òî-ëèáî в CorelDRAW, необходимо создать объект, а прежде чем сделать ÷òî-ëèáî с этим объектом, его следует выделить с помощью инструмента Указания, выбранного на панели инструментов Графика. При этом вокруг объекта, независимо от его формы или размера, появится восемь маркеров выделения, которые позволяют не только увидеть выделенный в данный момент объект, но и изменить его размер.
Группу объектов выделяют щелчками левой клавиши мыши при нажатой клавише <Shift>. Ïðè ýòîì â Строке состояния выводится информация о выделенных объектах. Повторное нажатие клавиши <Shift> на контуре одного из выделенных объектов отменяет его выделение. Об этом можно также узнать из
Строки состояния.
Изменение размера объекта производится после его выделения путем перетаскивания соответствующих маркеров.
Чтобы переместить объект, его необходимо выделить с помощью инструмента Указания и мышью перетащить на новое место. Если при этом удерживать клавишу <Ctrl>, движение будет происходить только по вертикали или по горизонтали.
Чтобы зеркально отразить объект, надо один из маркеров выделения перетащить на другую сторону объекта, пока его зеркальное отражение не примет требуемую форму или положение. С помощью угловых маркеров выделения можно отражать объект относительно вертикальной, горизонтальной или наклонной оси, выполняя при этом масштабирование. Нажатием клавиши <Ctrl> можно сделать размер отражаемого изображения равным размеру оригинала, а нажатием клавиши <Shift> — отразить объект относительно центральной точки.
Чтобы повернуть объект, необходимо его выделить и затем щелкнуть на нем, что приведет к появлению маркеров поворота и скоса в виде стрелок. Стрелки по углам служат для вращения объекта, стрелки по сторонам объекта используются для его деформации. При этом все перемещения будут происходить вокруг центра вращения. Нажатие клавиши <Ctrl> приводит к повороту или скосу объекта на углы, кратные 15 .
537
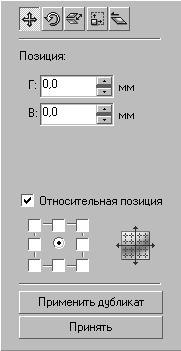
Для задания точных значений
параметров преобразований луч- ше открыть прикрепленную панель Преобразования, выполнив команду <Alt> + <F7> (рис. 7.19). Эта панель предоставляет более «интуитивный» способ размещения, поворота и т. д. Все параметры преобразования, включая дополнительные параметры некоторых функций, устанавливаются в одном месте. В верхней части панели расположено пять кнопок инструментов преобразования: Положение, Вращать, Масштабировать и Отражать, Размер è Наклонить.
Существует два способа размещения объекта èëè группы объектов с помощью панели Преобразования — относительно текущего объекта и относительно системы координат, связанной с документом.
Чтобы переместить объект первым способом, следует установить флажок Относительное положение и ввести значение горизонтального и вертикального перемещения объекта. Для ввода расстояний можно воспользоваться кнопками приращения.
Чтобы переместить объект в определенное место на странице (второй способ), необходимо сбросить флажок Относительное положение и ввести горизонтальную и вертикальную координаты нового положения выбранной якорной точки относительно линеек. Эти якорные точки используются для установки положения преобразованного объекта по отношению к исходному объекту.
Поворот объекта задается только двумя параметрами: углом поворота и центром вращения. Угол вводится в поле Óãîë в диапазоне от –360 до 360 с точностью до 0,001 .
538
Центр вращения можно задать несколькими способами:
—установите флажок Относительный Центр и щелкните на центральной якорной точке. Координаты центра H и V будут установлены равными 0. Чтобы изменить положение центра вращения, введите координаты центра в поле Центр;
—сбросьте флажок Относительный Центр. Введите горизонтальную и вертикальную координаты центра поворота. Щелкните на кнопке Применить èëè Применить к дубликату,
чтобы повернуть объект вокруг этой точки на указанный угол;
—поворот объекта можно произвести относительно одной из якорных точек — угловой или серединной, — после чего следует щелкнуть на кнопке Применить;
—третий инструмент панели Преобразования — Масштабировать и Отразить — предназначен для выполнения двух действий. При масштабировании объекта устанавливаются такие параметры, как Масштаб, включающий поля ввода H è V, якорная точка и флажок Непропорциональная. Кнопки отражения позволяют отразить объект по горизонтали, по вертикали или относительно обеих осей сразу. В поле Масштаб можно указать проценты масштабирования, что приведет к созданию отраженного масштабированного изображения. Якорные точ- ки определяют, в каком месте по отношению к исходному объекту будет создан преобразованный объект.
Инструмент Размер панели Преобразования позволяет точно установить общие размеры объекта группы объектов. При выделении объекта в полях Размеры H и V указываются его размеры. Если установить флажок Непропорциональная, можно ввести независимые значения для высоты и ширины объекта. Если этот флажок сброшен, достаточно установить только ширину или только высоту — при преобразовании будут сохранены пропорции объекта. Якорные точки определяют размещение нового объекта.
Инструментами Наклон èëè Ñêîñ вдоль горизонтальной оси можно привязать объект с помощью якорной точки к верху, низу или центру исходного объекта. Инструментом Наклон вдоль вертикальной оси можно привязать объект к левому краю, правому краю или к центру исходного объекта.
Порядок объектов. Каждый объект в CorelDRAW имеет свое место среди других объектов. Это значит, что он может нахо-
539
диться впереди или позади остальных объектов документа. Второй создаваемый объект помещается на первый, даже если они не пересекаются по горизонтали или вертикали. Третий объект рисуется перед вторым и т. д. Независимо от того, как тщательно спланирован документ, иногда приходится изменять порядок некоторых объектов.
Для работы над упорядочением объектов существует команда меню Упорядочить Порядок. Существует выбор из семи команд изменения порядка объектов: На Перед — помещает выделенный объект(ы) перед всеми остальными объектами; Íà Çàä — помещает выделенный объект(ы) позади всех остальных объектов; Вперед Один (Назад Один) — перемещает объект(ы) на одну позицию вперед либо на одну позицию назад в порядке объектов; Вперед на (Позади) — помещает выделенный объект(ы) перед или за объектом, указываемым после выбора команды; Обратный порядок — обращает порядок следования выделенных объектов.
Редактирование прямых и кривых линий. Чтобы получить достаточно сложный объект, необходимо управлять формой уже нарисованных кривых. Как уже говорилось, форма кривой определяется свойствами узлов. Каждый узел содержит хотя бы один маркер, который может быть размещен в любом месте. Изменяя положение маркера, можно управлять формой кривой Безье. Выделив любую часть этой кривой, можно трансформировать или редактировать ее, а также изменять характеристики прямой, кривой или узла.
Редактирование кривой Безье производится инструментом Форма, позволяющим прямые линии преобразовывать в кривые, а узлы определить как узлы излома, гладкие или симметричные. Большинство изменений формы выполняется с помощью элементов управления, расположенных на панели Свойства: можно удалять, объединять или разъединять узлы, трансформировать прямые линии в кривые (и наоборот), переключать состояние узлов, а также изменять их порядок или трансформировать выделенные узлы.
Однако перед тем как произвести какие-либо изменения с объектом, выделите его и затем выберите инструмент Форма. После этого можно модифицировать узловые точки объекта (рис. 7.20). Выберите один из узлов кривой и либо переместите
540
