
Информатика. Теория и практика_Острейковский В.А_2008
.pdf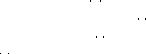
Автозамена — это средство, которое автоматически находит ошибки при наборе текста и исправляет их. В Word есть множество элементов Автозамены, используемых по умолчанию, но можно дополнить этот список своими элементами. Текст Автозамены может быть обычным (т. е. отформатированным так же, как и текст абзаца, в который он будет вставлен) или же сохраняющим собственное форматирование.
Чтобы создать элемент Автозамены, выполните команду Сервис Автозамена и после открытия диалогового окна установите необходимые флажки, например:
—Исправлять ДÂе ПРописные буквы в начале слова;
—Делать первые буквы ïредложений прописными;
—Устранять посëедствия случайного нажатия cAPS LOCK;
—Çаменять при вводе.
Далее см. рис. 4. 5.
Автотекст — это средство, которое позволяет сохранять часто используемые текстовые блоки или графические объекты с определенным именем и вставлять их в документ по мере надобности или автоматически.
Чтобы создать элемент Автотекста:
—выделите объект (текст или рисунок), который станет элементом Автотекста;
—выполните команду Вставка Автотекст Создать;
—введите имя вашего Автотекста. Теперь он сохранится под этим именем.
Чтобы вставить Автотекст:
—установите курсор в том месте документа, где нужно поместить Автотекст;
—выполните команду Вставка Автотекст Автотекст;
—найдите в списке имя своего Автотекста и щелкните на кнопке Вставить.
Можно также использовать Автотекст при Автозамене (кроме рисунков). Для этого:
—выделите текст, который станет элементом Автотекста;
—выполните команду Сервис Автозамена;
—в появившемся диалоговом окне выберите вкладку Автотекст;
—система сама заполнит поле Имя элемента, à â ïîëå Образец можно просмотреть содержимое этого Автотекста;
33
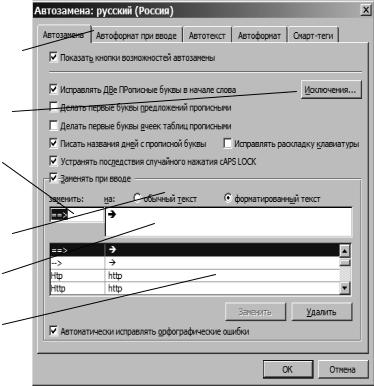
! " #
" # "$" "
! "$
"
% !
& "
'
! (
& !
)
"$
Рис. 4.15. Автозамена è Автотекст
—щелкните на кнопке Добавить. Чтобы вставить такой Автотекст:
—в нужном месте документа наберите имя Автотекста (обычно оно совпадает с первыми словами его содержимого);
—после набора нескольких первых букв Word распознает
èвыведет на экран вводимый Автотекст. Чтобы вставить его в текст, надо нажать клавишу <Enter>; чтобы проигнорировать его, следует продолжить вводить текст.
Вставка символов. Чтобы вставить символ в документ:
—выполните команду меню Вставка Символ. Откройте вкладку Символы;
—из раскрывшегося списка Шрифт выберите нужную группу символов: Symbol (греческий алфавит, стрелки, математиче- ские символы), Wingdings ( , , , и т. д.), Times New Roman ( , , , , и т. д.), Webdings ( , , , и т. д.);
—выбрав нужный символ, щелкните на кнопке Вставить. После вставки необходимых символов окно можно закрыть.
Чтобы вставить специальный символ, откройте вкладку Специальные символы. Здесь также можно вставить выбранный символ или посмотреть, какая комбинация клавиш нужна для его вставки.
Нумерация страниц, верхние и нижние колонтитулы. Колонтитул представляет собой одну или несколько строк, помещаемых в начале или конце каждой страницы документа. Колонтитулы обычно содержат номера страниц, название глав или параграфов, наименование и адрес фирмы и т. д. Они могут быть различными для четной и нечетной страниц, для первой страницы и последующих. Колонтитулы помогают ориентироваться в документе, а также могут служить дополнительным средством рекламы.
Чтобы пронумеровать страницы, выполните команду меню Вставка Номера страниц. После этого установите необходимый формат нумерации.
Чтобы создать колонтитул, выполните команду меню Вид Колонтитулы и следуйте рекомендациям рис. 4.16.
Чтобы установить колонтитул только на четные или только на нечетные страницы, выполните команду меню Файл Параметры страницы Макет и установите флажок Различать колонтитулы четных и нечетных страниц. После этого по-
333
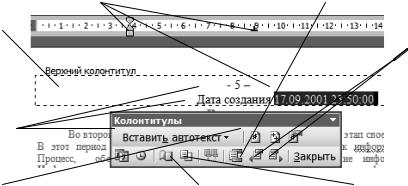
+ -
/
2 1
(
/
&01
+ -
*
$
(
+ -"
)
-
. " |
# |
) |
& " |
& |
|
&
& &
Ðèñ. 4.16. Установка колонтитулов

местите курсор на страницу с нужным номером (четную/не- четную) и создайте колонтитул. Он автоматически установится только на указанных (четных или нечетных) страницах.
Создание и использование стилей. Стиль — это набор параметров форматирования, имеющий свое имя. Например, стиль может включать в себя шрифт Arial размером 12 пунктов, отступ величиной 1 дюйм, двойной междустрочный интервал и выравнивание по обоим краям. Определив стиль, можно быстро применить его к любому тексту документа. В Word есть несколько определенных стилей, но можно создавать и собственные. Различают два типа стилей: стиль абзаца и стиль символа.
Чтобы установить стиль абзаца, установите курсор где-ни- будь в его пределах. Если абзацев несколько, выделите необходимые абзацы. Затем на панели инструментов Форматирование откройте список стилей и выберите подходящий. Имейте в виду, что напротив названия стиля абзаца стоит значок «¶», а напротив стиля — значок «à».
Чтобы создать или изменить стиль:
—выполните команду меню Формат Стиль;
—щелкните на кнопке Создать èëè Изменить.
Создание колонок в документе. В Word есть возможность разбивать текст на колонки, которые обычно используются в газетных статьях. Можно применить форматирование колонок ко всему документу, к текущему разделу или к выделенному тексту. Если необходимо разбить на колонки только часть документа, то выделите те строки, которые будут в колонках, а затем:
—выполните команду Формат Колонки;
—в области окна Òèï выберите формат и количество колонок;
—â ïîëå Применить укажите, к какой части документа необходимо применить разбиение на колонки (ко всему документу, к текущему разделу, к выделенному разделу, до конца документа);
—если необходимо, установите флажок Разделитель для разделения колонок;
—также можно установить ширину для каждой колонки
èрасстояние между ними (если колонок несколько) или уста-
335
новить флажок Одинаковая ширина для колонок равной ширины;
— подтвердите установки щелчком на кнопке ÎÊ.
Чтобы быстро разбить текст на колонки, воспользуйтесь панелью инструментов. Чтобы убрать разбиение на колонки, выделите их и установите одну колонку.
4.8.3. Работа с Редактором формул
Если нужно набрать в вашем документе какую-нибудь формулу, лучше всего воспользоваться Редактором формул. Для этого:
—установите курсор в том месте документа, где должна быть формула;
—выполните команду Вставка Объект, а затем выбрать вкладку Создание;
—в списке Тип объекта выберите Microsoft Equation 3.0;
—в появившемся окне редактирования формул выберите шаблон из нижнего ряда панели инструментов и заполните поля;
—из верхнего ряда панели инструментов выберите нужный символ и введите его в текст;
—чтобы вложить один шаблон в другой, установите курсор
âнужное место в окне Редактор формул, а затем выберите нужный шаблон на панели инструментов;
—перемещаясь по элементам шаблона с помощью клавиш перемещения курсора или мыши, введите формулу.
Чтобы выйти из Редактора формул, просто щелкните за пределами окна редактирования.
Чтобы отредактировать набранную формулу, щелкните на ней два раза левой кнопкой мыши или выделите данный объект
èвыполните команду Правка Объект Формула Изменить или команду Открыть.
ÂРедакторе формул можно записывать короткие фразы, не относящиеся к математическим обозначениям. Для таких записей удобно использовать режим стиля Текст. В этом режиме символы алфавита отформатированы, как обычный текст,
àдобавление интервалов между словами возможно с помощью
336
длинной клавиши (Пробел). Заметьте, чтобы ввести в математическом стиле пробел, необходимо выбрать из верхнего ряда панели инструментов соответствующий символ.
Чтобы добавить фразу:
—поместите курсор в начало нового текста;
—выполните команду Текст â ìåíþ Стиль;
—введите текст.
Чтобы вернуться к математическому стилю, выполните команду Математический â ìåíþ Стиль.
4.8.4. Работа с графическими объектами
Графическим объектом называют рисунок, который хранится на диске в файле графического формата. В Word есть возможность использовать графические файлы, созданные разными приложениями. Кроме этого, в Word существует библиотека рисунков, которые можно вставлять в документы. Также прямо в Word можно создавать простейшие рисунки, блок-схемы и т. д., используя панель инструментов Рисование.
Вставка рисунков из файла. Чтобы вставить рисунок из графического файла в документ:
—установите курсор в том месте, где нужно поместить рисунок;
—выполните команду Вставка Рисунок Из файла;
—выберите нужный рисунок и выполните команду Äîáà-
âèòü.
Вставка картинок. Чтобы вставить картинку в документ, сначала установите курсор в том месте, где нужно ее поместить,
èвыполните команду Вставка Рисунок Картинки. Затем выберите нужную картинку.
Создание рисунка. Чтобы создать простейший рисунок или схему в вашем документе, выберите свободное место и щелкните на кнопке вызова панели инструментов Рисование (если ее еще нет на экране). После этого на экране появится панель инструментов Рисование, с помощью которой можно создать рисунок.
Создание надписи в рисунке. Если в вашем рисунке должен находиться текст, лучше всего создать элемент, который
337
называется Надпись. Для этого щелкните на кнопке Надпись, нарисуйте прямоугольник и введите в него текст, используя все элементы форматирования (выравнивание, шрифты и т. д.).
Форматирование элементов рисунка. После рисования каждого элемента вашего рисунка (надписи, линии, овалы, стрелки и т. д.) каждый из них можно дополнительно отдельно отформатировать, например убрать рамку у надписи, установить точно размеры элемента или настроить более качественно вид стрелки и т. д. Для этого, щелкнув правой кнопкой мыши, вызовите контекстное меню форматируемого элемента и выполните команду Формат автофигуры. В появившемся диалоговом окне произведите необходимые установки.
Расположение элементов и комбинирование их в один рисунок. После рисования и форматирования каждого элемента необходимо правильно расположить их между собой, особенно при наложении их друг на друга, и соединить все элементы в один рисунок.
При наложении элементов друг на друга один элемент можно расположить на переднем плане, а другой — на заднем; то же самое относится и к тексту. Для этого выделите один элемент и установите для него порядок видимости, выполнив команду
Действия Порядок.
Можно также выровнять или повернуть выделенные элементы, выбрав соответствующие команды.
Для соединения всех элементов в один рисунок (это нужно для того, чтобы в дальнейшем все действия можно было применять к общему рисунку, например копировать, изменить его размер) выделите их (удерживая нажатой клавишу <Shift>, щелкайте последовательно на каждом элементе) и выполните команду Группировать в контекстном меню.
Копирование, перемещение, изменение размеров и формати-
рование объекта. Объектом может служить созданный рисунок, вставленное из файла изображение и т. д.
Чтобы скопировать объект, нужно его выделить и занести в буфер обмена любым из рассмотренных ранее способов (см. «Удаление, копирование и перемещение фрагментов документа»). После этого объект можно вставить в любое место текуще-
338
го документа или в другой документ, например открытый в графическом редакторе, для последующих изменений.
Чтобы переместить объект, выделите его и, не отпуская левую кнопку мыши, передвигайте в нужном направлении.
Чтобы изменить размеры объекта, выделите его и с помощью мыши, используя курсоры (< > и др.) на границах объекта, передвигайте в нужном направлении.
При форматировании созданного рисунка вызовите его контекстное меню и выполните команду Формат объекта. В появившемся диалоговом окне сделайте необходимые установки уже для всего рисунка в целом. Например, установите нужное обтекание его текстом или уточните его размеры.
Если вы вставили рисунок из файла или из буфера обмена, например скопированный из другого приложения, то при выделении данного объекта появляется панель инструментов Настройка изображения (если она не появилась, выполните команду Вид Панели инструментов Настройка изображения), в которой, кроме рамок и обтекания текстом, можно настроить яркость, контрастность и др.
4.8.5. Работа с таблицами
Таблица позволяет упорядочивать данные в виде строк и столбцов. Каждый элемент таблицы называется ячейкой. Информация, хранимая в ячейке, не зависит от других элементов. Поэтому всегда можно изменить форматирование и размер каждой ячейки, а также информацию в ней. Ячейка таблицы может содержать, кроме другой таблицы, текст, рисунок и другие объекты.
Чтобы вставить таблицу в документ:
—установите курсор там, где нужно разместить таблицу;
—выполните команду Таблица Вставить Таблица;
—в появившемся диалоговом окне введите количество строк
èстолбцов будущей таблицы;
—при желании здесь же можно установить автоформатирование таблицы, щелкнув на кнопке Автоформат, и выбрать подходящий формат из списка (использование автоформатирования будет рассмотрено далее).
339
После этого заданная таблица появится на экране.
Выделение ячеек, заполнение и редактирование таблицы. При вводе текстовой информации, если она не умещается по ширине, текст автоматически переносится по словам, т. е. высота строки увеличивается. Вводимая информация располагается внутри каждой ячейки относительно ее полей, которые можно всегда изменить, как и поля страницы. Перейти с одной ячейки на другую можно с помощью клавиши <Tab> или с помощью мыши.
Чтобы быстро очистить ячейки таблицы, выделите их и нажмите клавишу <Del>.
Добавление и удаление строк и столбцов в таблице. Чтобы вставить строку, установите курсор в любое место строки, перед которой нужно вставить новую, а затем выполните команду
Таблица Добавить строку.
Чтобы вставить столбец, выделите тот столбец, перед которым будет вставлен новый, а затем выполните команду Таблица Добавить столбец. Если требуется добавить столбец справа от таблицы, то перед этим выделите правый крайний мнимый столбец.
Чтобы удалить строку (столбец), сначала выделите ее, а затем выполните команду Таблица Удалить столбец/строку.
Можно удалить ячейку или группу ячеек; для этого их нужно выделить и выполнить команду Таблица Удалить ячейки, а затем в появившемся окне указать, в какую сторону сдвинуть остальные ячейки, чтобы заполнить освободившуюся область.
Форматирование информации внутри ячеек. При создании определенного формата на ячейку он автоматически устанавливается и на то, что находится в этой ячейке. Например, если мы выделим всю таблицу и установим размер шрифта: 12, то в любом месте таблицы шрифт будет равен этому значе- нию.
При форматировании текста в ячейке можно использовать все возможности Word, связанные с форматированием шрифта, абзаца и т. д.
Чтобы расположить текст внутри ячейки по горизонтали, выберите с помощью кнопок панели инструментов тип вырав-
340
