
А.С. Грошев. Программирование на VBS. Метод. указ. к вып. лаб. работ.2015
.pdf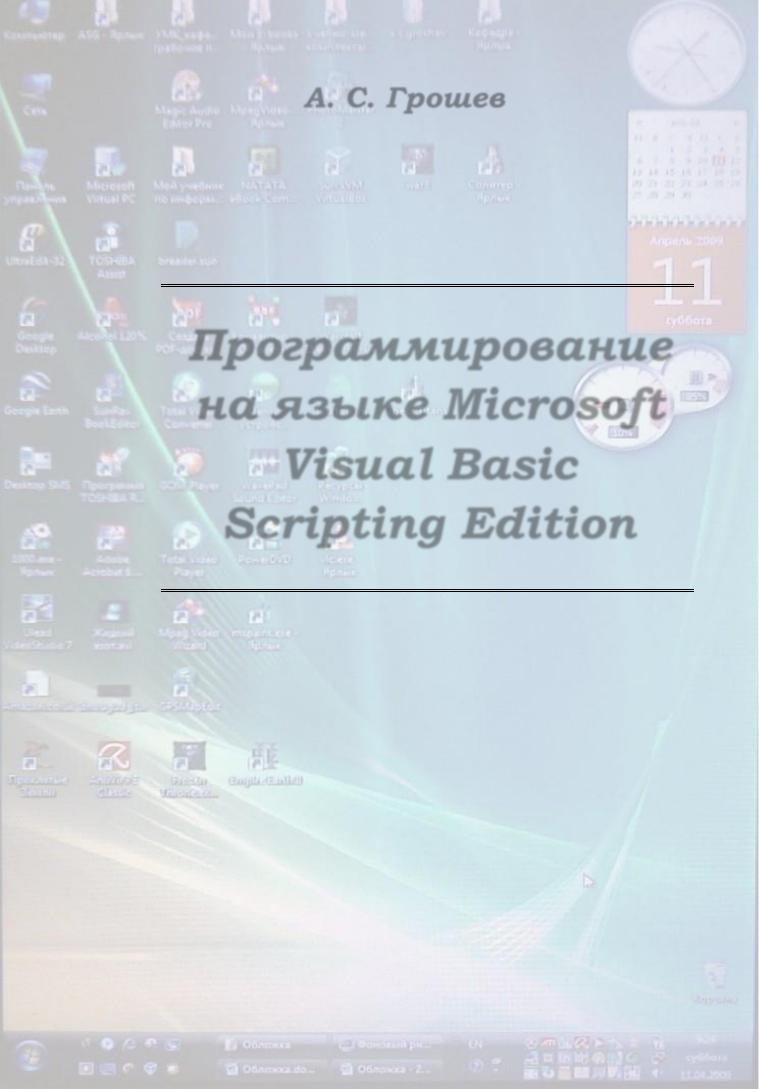
А. С. Грошев
Программирование на языке Microsoft Visual Basic Scripting Edition
Методические указания к выполнению лабораторных работ
Архангельск
2014
УДК 004.65 ББК 32.973.26 - 018.2 Г 89
Грошев А.С. Программирование на языке Visual Basic Scripting Edition: Метод. указания к выполнению лабораторных работ. – Архангельск,
2014. – 86 с.
Предназначена для студентов вузов, изучающих основы программирования на алгоритмических языках.
Содержит лабораторные работы по основным разделам программирования на алгоритмическом языке Visual Basic Scripting Edition.
Особенность данного учебного пособия – наряду с рассмотрением основ построения программ, рассмотрены вопросы использования языка программирования для работы с информацией текстовой, числовой, типа даты и время и с объектами WScript и OLE Automation.
Ил. 36. Табл. 11. Библиогр. 1 назв.
© А.С. Грошев, 2014
2
ОГЛАВЛЕНИЕ |
|
Лабораторная работа № 1. Создание простейшей программы. Работа с |
|
окнами сообщений и ввода данных......................................................... |
4 |
Лабораторная работа № 2. Типы данных. Константы. Переменные ... |
13 |
Лабораторная работа № 3. Массивы ..................................................... |
19 |
Лабораторная работа № 4. Операторы IF и CASE ............................... |
23 |
Лабораторная работа № 5. Операторы цикла Do и While .................... |
29 |
Лабораторная работа № 6. Операторы цикла For и For Each............... |
34 |
Лабораторная работа № 7. Процедуры и функции пользователя........ |
37 |
Лабораторная работа № 8. Работа с числовой информацией .............. |
41 |
Лабораторная работа № 9. Работа со строковой информацией ........... |
44 |
Лабораторная работа № 10. Работа с информацией типа дата и время46 |
|
Лабораторная работа № 11. Работа с логическими выражениями ...... |
51 |
Лабораторная работа № 12. Работа с объектами WScript .................... |
54 |
Лабораторная работа № 13. Работа с информацией файловой системы |
|
................................................................................................................. |
59 |
Лабораторная работа № 14. Работа с информацией об ошибках ........ |
68 |
Лабораторная работа № 15. Работа с информацией локальной сети .. |
70 |
Лабораторная работа № 16. Работа с объектами Windows OLE |
|
Automation (Microsoft ActiveX) ............................................................. |
72 |
Лабораторная работа № 17. Использование скриптов на HTML- |
|
страницах ................................................................................................ |
75 |
Приложение 1. Математические функции языка ................................. |
78 |
Приложение 2. Строковые функции языка........................................... |
80 |
Приложение 3. Функции работы с датой и временем .......................... |
81 |
Приложение 4. Константы даты и времени .......................................... |
82 |
Приложение 5. Логические функции и операторы языка .................... |
83 |
Приложение 6. Методы и свойства объекта ADO.Recordset ............... |
84 |
Литература .............................................................................................. |
87 |
3

Лабораторная работа № 1. Создание простейшей программы. Работа с окнами сообщений и ввода данных
Программа на языке VBScript состоит из инструкций языка (statement) в виде текстовых строк.
Несколько инструкций языка можно объединить в одну строку в текстовом файле программы с использованием разделителя строк – символа двоеточия ( : ) и наоборот, одну строку программы можно написать на нескольких строках в тексте с использованием символа подчеркивания ( _ ).
В русском языке инструкции языка программирования обычно называют операторами языка, хотя это не совсем точно: операторами в английских первоисточниках называют символы для обозначения математических, логических и строковых операций (=, +, -, /, and, or, eqv, & и пр.). Далее будет использоваться традиционная русская терминология с использованием слова операторы для обозначения инструкций языка.
Текст программы можно написать в любом простейшем редакторе, сохраняющем файлы в кодировке ASCII или Юникод, например, в стандартных программах Windows Блокнот или WordPad.
Существуют также специализированные редакторы, предназначенные для написания в них программ.
Их преимущества:
1)выделение различных синтаксических конструкций языка программирования разным цветом;
2)наличие справочной системы по операторам, функциям и объектам языка;
3)возможность отладки программы путем задания точек останова, пошагового прохождения с просмотром значений переменных;
4)возможность запуска интерпретируемых программ непо-
средственно из редактора.
Всеми этими достоинствами для языка VBScript обладает лицензионная программа VbsEdit.
Редактор EmEditor Professional может быть настроен на выделение синтаксиса различных языков: Bat, C#, C++, CSS, HTML, Java, JavaScript, Pascal, Perl, PerlScript, PHP, Python, RHTML, Ruby, SQL, TeX, VBScript, Windows Script, x86 Assembler, XML, имеет возмож-
ность запуска скриптовых программ и открытия зарегистрированных приложений для различных типов файлов. Несколько меньшие возможности имеет редакторы Aditor Pro, TextPad и др.
4
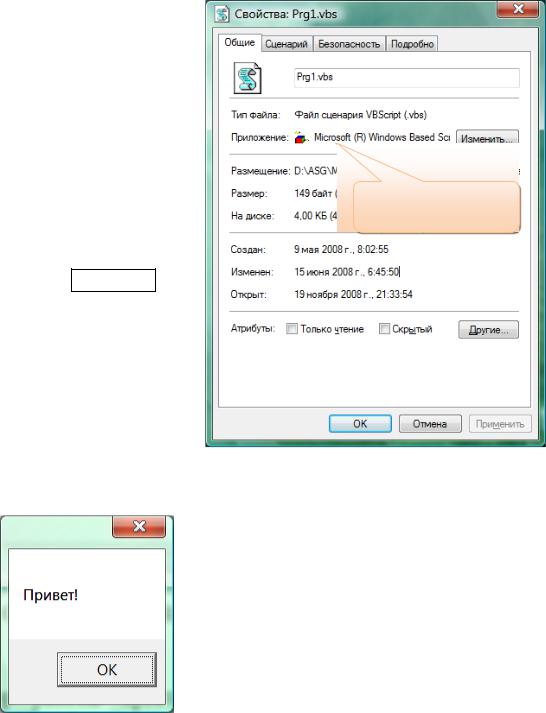
Далее воспользуемся редактором Блокнот, как наиболее доступ-
ный.
Для создания простейшей программы делаем следующее:
1)запускаем Блокнот;
2)пишем в Блокноте строку: MsgBox "Привет!" (это имя функции с аргументом – текстовой константой между апострофами; имя MsgBox – сокращение от английского выражения Message Box, которое дословно можно перевести, как «коробка сообщений», в системе Windows – окно
сообщений;
3)сохраняем текстовый файл с именем
Prg1.vbs;
4)в свойствах файла в пункте Приложение
проверяем, что для работы с ним задана про-
грамма Microsoft Windows Based Script Host
(см. рисунок 1.1). Если этого нет, нажимаем кнопку Изменить и
выбираем в папке
\Windows\system32\
файл wscript.exe;
5)двойным щелчком мыши открываем файл.
Результат работы этой программы – диалоговое окно в системе Windows (Windows-форма),
показанное на рисунке 1.2.
Microsoft Windows
Based Script Host
Рисунок 1.1. Окно свойств файла Prg1.vbs
Рисунок 1.2. Пример работы простейшей программы на языке Vbscript, исполняемой системой Windows Based Script Host (wscript.exe)
5
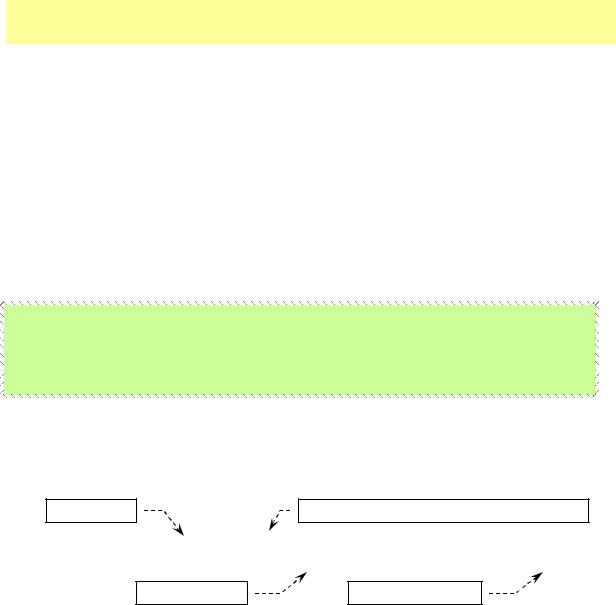
При выполнении этой программы используется стандартная функция языка VBScript для вывода сообщений в окно Windows со следующим полным синтаксисом (здесь и далее в описании синтаксиса в квадратных скобках [ ] приводятся необязательные элементы, элементы в скобках < > должны быть заменены конкретными значениями):
[<p> = ] MsgBox( <Сообщение>[,<Кнопки и значок>] _
[,<Заголовок окна>][,<Справка, раздел>] )
где назначение аргументов функции следующее:
p – переменная, которой присваивается код нажатой кнопки; Сообщение – текст в диалоговом окне; Кнопки и значок – стандартные переменные (приведены далее в
таблице 1.1), определяющие кнопки, значок и номер кнопки по умолчанию в окне (например, vbYesNoCancel + vbInformation + vbDefaultButton3 или 3+64+512);
Заголовок окна – надпись на заголовке окна (например, «Мое первое окно»);
Справка, раздел – имя файла справки и идентификатор раздела, связанного с данным окном.
Аргументы функции следует писать в круглых скобках, если слева стоит переменная, которой присваивается значение, возвращаемое функцией, иначе аргументы следует писать за именем функции через пробел без скобок.
Дополним текст в файле Prg1.vbs указанными дополнительными параметрами (текст пишем в одну строку или используем знак подчеркивания _ в конце первой строки для продолжения текста функции на следующей строке):
Сообщение |
Кнопки, значок и номер кнопки по умолчанию |
MsgBox "Привет!", vbYesNoCancel + vbInformation _ + vbDefaultButton3, "Мое первое окно","tst.hlp",1
Заголовок окна |
Справка, ее раздел |
Окно запущенной программы будет иметь вид, показанный на рисунке 1.3.
6
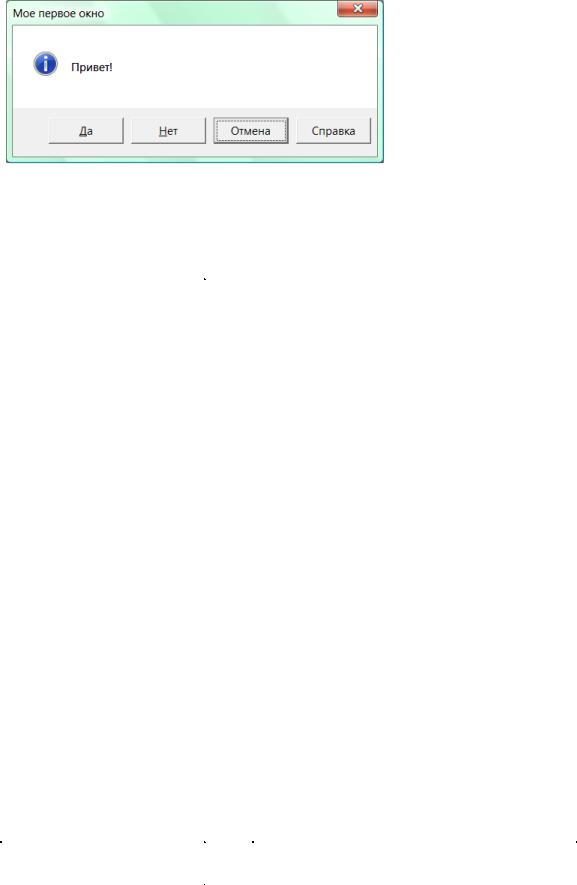
Рисунок 1.3. Пример использования функции MsgBox
языка Vbscript с
заданием набора кнопок и иконки
Функция MsgBox может возвращать значение нажатой в окне кнопки (например 6, если нажата кнопка Yes (Да), либо другие значения для кнопок vbNo, vbCancel и пр., см. далее таблицу 1.1).
Таблица 1.1. Константы диалоговых окон
|
Зна- |
|
|
Константа |
че- |
Описание |
|
|
ние |
|
|
vbOKOnly |
0 |
Показана только кнопка ОК |
|
vbOKCancel |
1 |
Показаны кнопки ОК и Отмена |
|
|
|
(Cancel) |
|
vbAbortRetryIgnore |
2 |
Показаны кнопки Стоп (Abort), По- |
|
|
|
втор (Retry) и Пропустить (Ignore) |
|
vbYesNoCancel |
3 |
Показаны кнопки Да (Yes), Нет (No) |
|
|
|
и Отмена (Cancel) |
|
vbYesNo |
4 |
Показаны кнопки Да (Yes) и Нет (No) |
|
vbRetryCancel |
5 |
Показаны кнопки Повтор (Retry) и |
|
|
|
Отмена (Cancel) |
|
vbCritical |
16 |
Показан значок Stop Mark (знак стоп) |
|
vbQuestion |
32 |
Показан значок Question Mark (знак |
|
|
|
вопроса) |
|
vbExclamation |
48 |
Выводится значок Exclamation Mark |
|
|
|
(восклицательный знак) |
|
vbInformation |
64 |
Показан значок Information Mark (ин- |
|
|
|
формационнный знак) |
|
vbDefaultButton1 |
0 |
По умолчанию в окне выбрана первая |
|
|
|
кнопка |
|
vbDefaultButton2 |
256 |
По умолчанию в окне выбрана вторая |
|
|
|
кнопка |
|
vbDefaultButton3 |
512 |
По умолчанию в окне выбрана третья |
|
|
|
кнопка |
|
vbDefaultButton4 |
768 |
По умолчанию в окне выбрана четвёр- |
|
|
|
тая кнопка |
|
vbSystemModal |
4096 |
Диалоговое окно выводится в модаль- |
|
|
|
ном режиме и располагается сверху |
|
|
|
7 |
|
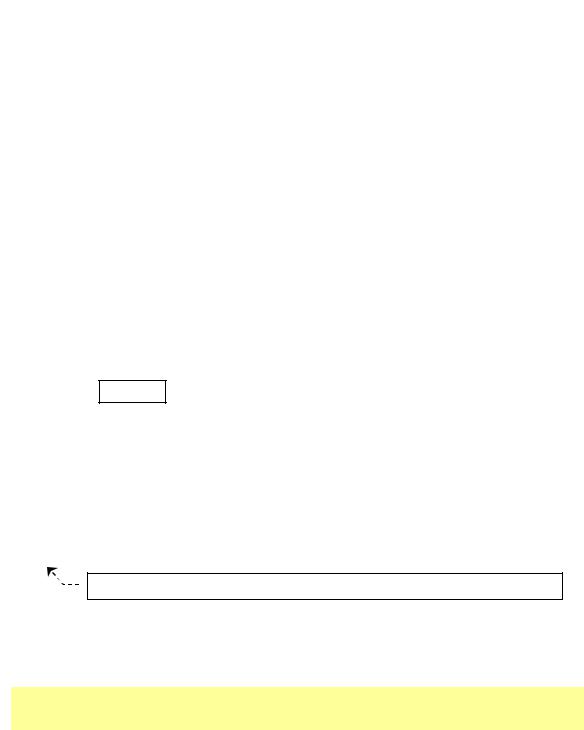
|
|
всех других окон |
vbOK |
1 |
Нажата кнопка ОК. |
vbCancel |
2 |
Нажата кнопка Отмена (Cancel) |
vbAbort |
3 |
Нажата кнопка Стоп (Abort) |
vbRetry |
4 |
Нажата кнопка Повтор (Retry) |
vbIgnore |
5 |
Нажата кнопка Пропустить (Ignore) |
vbYes |
6 |
Нажата кнопка Да (Yes) |
vbNo |
7 |
Нажата кнопка Нет (No) |
Для определения кода нажатой в окне MsgBox кнопки следует использовать следующий синтаксис функции: слева нужно написать переменную, которой будет присвоено возвращаемое функцией значение, далее следует написать символ присваивания (=) и справа от него функцию, у которой аргументы написаны в круглых скобках:
btn = MsgBox("Привет!", vbYesNoCancel + vbInformation _
+ vbDefaultButton3, "Мое первое окно")
Диалоговое окно будет иметь тот же вид, что и раньше (только без кнопки Справка , см. рисунок 1.3), но после нажатия кнопки в окне переменная btn будет иметь значение, соответствующее нажатой кнопке.
Если Вы желаете написать в окне Сообщение и Заголовок окна, пропустив второй аргумент (Кнопки и значок), после первого аргумента следует поставить 2 (ДВЕ!) запятые:
MsgBox "Сегодня я написал свою первую программу на VBS!" _ , , "Окно сообщений студента Вани Иванова"
Здесь 2 запятые, т. к. пропущен аргумент <Кнопки и значок>
Еще одна функция языка, позволяющая открывать окно для ввода пользователем с клавиатуры строки текста (максимальная длина строки 256 символов):
[<p> = ] InputBox( <Сообщение>[,<Заголовок окна>] _
[,<Стр.умолч.>][,X][,Y][, <Справка, раздел>])
где новые параметры функции (по сравнению с MsgBox): Стр.умолч. – строковое значение в поле ввода, которое будет пока-
зано по умолчанию при открытии окна;
X, Y – координаты левого верхнего угла окна в единицах twips (1440 twips = 1 дюйм, 567 twips = 1 см) по отношению к левому верхнему углу экрана; если координаты не указаны, окно выводится примерно в центре экрана.
8
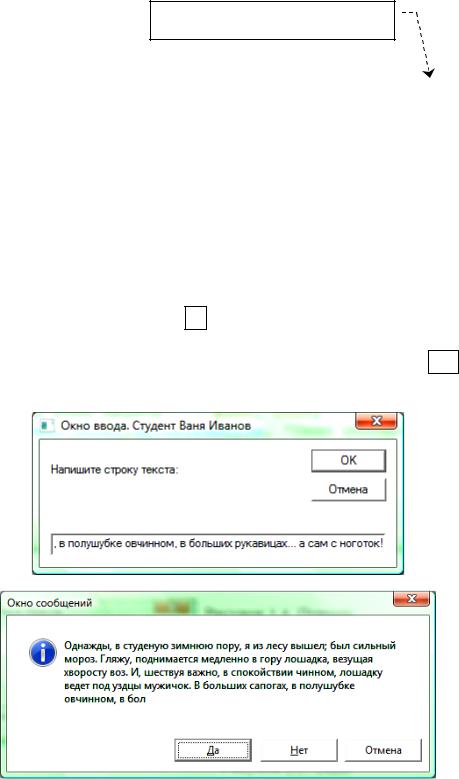
Дополним программу вводом данных с клавиатуры в окне
InputBox :
Здесь 2 запятые, т. к. пропущена
<Стр.умолч.>
S = InputBox(vbLF & "Напишите строку текста:", _
"Окно ввода. Студент Ваня Иванов", , 4000, 2000)
Kod = MsgBox (S, vbYesNoCancel+vbInformation, _ "Окно сообщений")
Функция InputBox в данном примере имеет строку <Сообщение>, состоящую из двух частей: константы языка VBScript – vbLF – код перехода на следующую строку, и текстового значения "Напишите строку текста:"; эти две части объединены в одну строку с использованием оператора конкатенации &.
Сохраним текст, как новый файл Prg2.vbs, откроем его двойным щелчком мышкой и увидим окно функции InputBox (рисунок 1.4). В поле ввода этого окна напишем новый текст (длиной более 256 символов) и нажмем кнопку Да, после чего появится окно, показанное на рисунке 1.5, в сообщении которого присутствует 256 символов значения переменной S (если в первом окне нажать кнопку Нет, сообщение в окне MsgBox будет отсутствовать).
Рисунок 1.4. Пример использования функ-
ции InputBox
Рисунок 1.5. Окно функции
MsgBox с по-
казом текста, написанного в поле окна
InputBox
Еще одно стандартное окно с более сложным синтаксисом – с использованием метода Popup объекта WScript.Shell – отличается от MsgBox тем, что для него можно задать время существования, после чего оно закроется с возвращаемым кодом -1, если пользователь не
9
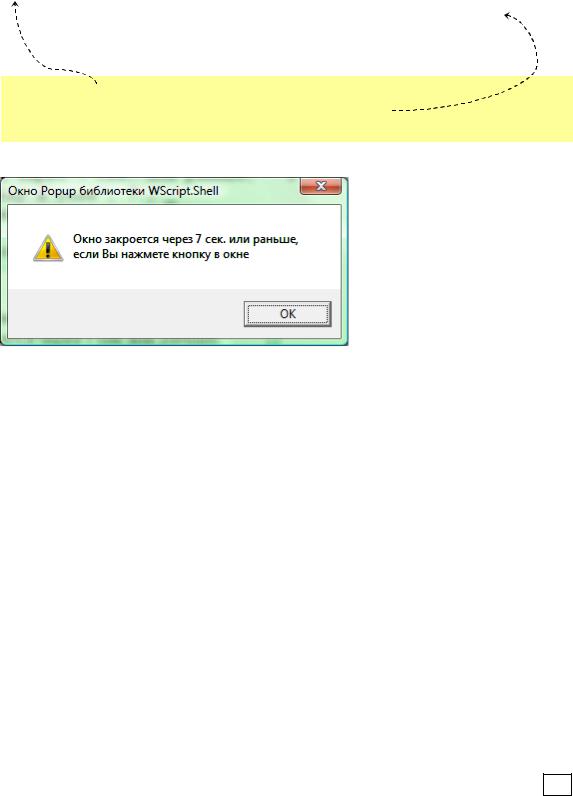
нажал какую-либо его кнопку (результат выполнения программы показан на рисунок 1.6):
Set W = CreateObject("WScript.Shell")
W.Popup "Окно закроется через 7 сек. или раньше, " _
& vbLF & "если Вы нажмете кнопку в окне", 7 , _
"Окно Popup библиотеки WScript.Shell",vbExclamation
Полный синтаксис метода Popup объекта WScript.Shell:
[<p>=]<Экземпляр объекта WScript.Shell>.Popup _
(<Сообщение> [,<Секунды ожидания>] _ [, <Заголовок окна>] [, <Кнопки и значок>])
Рисунок 1.6. Использование метода Popup объекта
WScript.Shell
В изложенном выше материале использовались такие основополагающие понятия языка программирования, как строковые значения (символы между апострофами), стандартные константы окон и строковая константа vbLF – код перехода на новую строку, переменные (btn, S, Kod), операции присваивания (=) и конкатенации (& – объединение двух выражений любого типа в одну строку), функции с параметрами (MsgBox, InputBox, Now, CreateObject), объекты (WScript.Shell) и их методы.
Последующие лабораторные работы посвящены освоению использования всех этих компонентов языка VBScript.
Задание к лабораторной работе № 1
Написать программу для варианта задания, соответствующего номеру Вашего компьютера. Выполнить программу, сохранить ее текст и скриншоты окон в отчете. Все окна должны иметь заголовки следующего вида: «Окно ввода (или сообщений) <Фамилия имя отчество студента>».
1)Вывести в левый верхний угол экрана окно для ввода текстовой строки, показать эту строку в окне сообщений с одной кнопкой OK и значком Information Mark. Затем в окне Popup показать код нажатой кнопки при выходе из предыдущего окна.
10
