
- •3. Информация
- •4. Информационная технология
- •5. Ивс и арм
- •5.1. Информационно-вычислительная система (ивс)
- •5.2. Автоматизированное рабочее место (арм)
- •5.3. Состав систем автоматизации
- •6. Термины и определения1
- •Эвм и персональные компьютеры
- •2. Классификация современных компьютеров
- •3. Архитектура персонального компьютера
- •4. Краткая характеристика основных и дополнительных устройств
- •5. Здоровье пользователя персонального компьютера
- •1) Заболевания позвоночника
- •2) Заболевание глаз
- •3) Заболевания органов дыхания
- •4) Боль в руках
- •5) Нервные расстройства
- •6. Термины и определения
- •Программное обеспечение персонального компьютера
- •1. Состав программного обеспечения
- •2. Принцип "программного управления"
- •3. Этапы создания программного обеспечения
- •3.1. Постановка задачи
- •3.2. Моделирование
- •3.3. Алгоритмизация задачи
- •3.4. Программирование
- •3.5. Ввод программы и исходных данных
- •3.6. Компиляция (трансляция)
- •3.7. Автономная отладка программы
- •3.8. Комплексная отладка
- •3.9. Документирование
- •3.10. Эксплуатация
- •4. Жизненный цикл программного обеспечения
- •5. Технологии разработки программ
- •5.1. Метод структурного программирования
- •5.2. Технология нисходящего программирования
- •5.4. "Быстрая разработка по"
- •6. Термины и определения
- •Операционная система Windows xp
- •2. Архитектура и технологии ос Windows xp
- •3. Пользовательский интерфейс и мышка
- •4. Методика подготовки к практической работе с ос Windows хр
- •1) Панель управления и настройка параметров.
- •2) Настройка панели задач и меню
- •3) Управление файлами, папками и дисками в программе "Проводник"
- •4) Центр справки и поддержки ос Windows xp
- •5. Термины и определения
- •Локальные сети персональных компьютеров
- •1. Задачи и области применения локальных сетей
- •2. Технические средства, протоколы и топология лвс
- •3. Типы локальных сетей
- •4. Проектирование сетей
- •5. Несанкционированный доступ и вирусы
- •6. Термины и определения
- •Обработка текстов редактором ms Word 2007
- •1. Понятие текста и его обработка
- •3. Интерфейс редактора
- •4. Редактирование текста и сервисные операции
- •Методика использования стилей сводится к следующему:
- •5. Правила подготовки современных документов
- •6. Термины и определения
- •Работа с электронными таблицами в программе ms Excel 2007
- •1. Электронная таблица и модель ячейки
- •Предварительные настройки и рекомендации
- •Интерфейс программы Microsoft Excel Общие операции над листами и ячейками рабочей книги Структура рабочей книги
- •Операции над листами (ярлычками) рабочей книги
- •Перемещение по таблице (активация нужной ячейки)
- •Выделение ячеек, диапазонов ячеек, столбцов и строк
- •Изменение ширины столбцов и высоты строк
- •Ввод и редактирование данных в ячейках
- •Добавление примечания к ячейке
- •Форматирование ячеек Выравнивание данных в ячейках
- •Объединение ячеек
- •Очистка данных в ячейках и удаление ячеек
- •Заливка ячеек цветом
- •Добавление границ ячеек
- •Формат представления данных в ячейках Формат ячеек по умолчанию ("Общий")
- •Необходимость изменения формата по умолчанию на другой
- •Автоматическое изменение формата ячейки после ввода данных
- •Изменение формата ячеек с помощью кнопок на панели инструментов "Форматирование"
- •Изменение формата с помощью окна "Формат ячеек"
- •] Условное форматирование
- •Маркер автозаполнения
- •Ссылки Общие сведения
- •Виды представления ссылок
- •Типы ссылок (типы адресации)
- •Именованные ячейки
- •Формулы в Microsoft Excel Общие сведения
- •Использование текста в формулах
- •Использование ссылок в формулах
- •] Операторы
- •Синтаксис записи функции
- •Ввод функций вручную
- •Ввод функции с помощью кнопки "сигма"
- •Работа с мастером функций ] Общие сведения. Способы запуска
- •Первый шаг
- •Второй шаг
- •Вставка вложенной функции
- •] Переключение на другую функцию в формуле
- •Типичные ошибки при работе с мастером функций
- •] Полезные советы по работе с мастером функций
- •Основные функции
- •[Править] счётесли
- •Логические функции если, и, или если
- •Система управления базами данных ms Access 2007
- •1. Базы данных. Основные понятия
- •Технология хранения, поиска и сортировки информации
- •Данные о студентах
- •Основы работы субд ms access
- •Таблицы
- •Запросы
- •Макросы и модули
- •Связь между таблицами и целостность данных
- •Сервисные операции
- •Термины и определения
Именованные ячейки
Для упрощения работы с ячейками или диапазоном ячеек можно дать ей/им имя, и затем обращаться к ячейке или диапазону не по его адресу, а по символьному имени. Именованные ячейки можно использовать везде, где можно использовать то значение, на которое указывает ссылка.
Примечание! Именованные ячейки по умолчанию являются абсолютными ссылками.
Для создания именованной ячейки нужно выделить нужную ячейку или диапазон, затем щелкнуть в текстовое поле (см. рис. ниже) ввести свое имя и нажать Enter. Можно использовать русские имена. Имя не может содержать пробелов и начинаться с цифры. Именованная ячейка может ссылаться на несвязный диапазон ячеек (выделенный с "Ctrl").
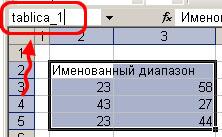
Для вставки именованной ячейки можно воспользоваться кнопкой со стрелкой вниз:

или нажать клавишу "F3", откроется следующее окно:
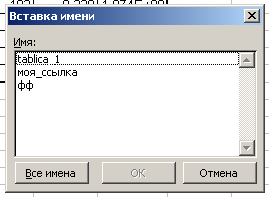
Пример использования: "=СУММ(tablica_1);"
Для того что бы убрать имя именованной ячейки (например: чтобы присвоить другой ячейке это имя) - Вставка/имя/присвоить/удалить
Формулы в Microsoft Excel Общие сведения
Excel - программируемый табличный калькулятор. Все расчеты в Excel выполняют формулы. Формулой Excel считает все, что начинается со знака "=". Если в ячейке написать просто "1+1", Excel не будет вычислять это выражение. Однако, если написать "=1+1" и нажать Enter, в ячейке появится результат вычисления выражения - число 2. После нажатия Enter формула не пропадает, ее можно увидеть снова, если сделать двойной щелчок по ячейке, или если выделить ее и нажать F2 или просто нажать Ctrl+Апостроф. Также ее можно увидеть в панели инструментов «Строка формул», если опять же выделить ячейку. После двойного щелчка, нажатия F2 или после щелчка в строке формул, можно изменить формулу, и для завершения нажать клавишу Enter.
В формуле можно использовать различные типы операторов (арифметические и т. п.), текст, ссылки на ячейку или диапазон ячеек, круглые скобки, именованные диапазоны. Естественно, в формулах соблюдается приоритет выполнения операций (умножение выполняется раньше сложения и т. п.). Для изменения порядка выполнения операций используются круглые скобки.
Использование текста в формулах
Если в формуле используется текст, то он обязательно должен быть заключен в двойные кавычки. Если написать формулу «=мама», Excel выдаст ошибку, а если написать «="мама"» — все ок, корректная формула.
Использование ссылок в формулах
Для того, чтобы вставить в формулу адрес ячейки (ссылку на ячейку), не обязательно писать его вручную. Проще поставить знак «=», затем левой кнопкой щелкнуть на нужной ячейке или выделить нужный диапазон ячеек. При этом Excel подставит в формулу ссылку автоматически.
Если в формуле используется несколько ссылок, то каждой из них Excel дает свой цвет. Это очень удобно. Пример: напишите в какой либо ячейке формулу «=A1+D1», нажмите Enter, затем два раза щелкнете по ячейке. В ячейке вы увидите формулу с разноцветными ссылками, а вокруг ячеек A1 и D1 будут прямоугольники соответствующих цветов. Гораздо проще найти, куда указывет ссылка, по цвету прямоугольника, чем просматривать буквы столбцов и номера строк. Наведите курсор мыши на один из разноцветных прямоугольников и перетащите левой кнопкой за границу в другое место. Вы увидите, что при этом меняются и адреса ячеек в формуле — часто это самый быстрый способ подправить адреса в формуле, особенно после копирования маркером автозаполнения.
