
Введение в Eclipse
При первоначальном знакомстве со средой IDE Eclipse она может показаться несколько сложной для неподготовленного пользователя. Для того чтобы понять основы работы с системой, нужно уяснить себе основные концепции среды: рабочее пространство, инструменты, компоновки, редакторы и представления.
Рабочее пространство
В простейшем случае рабочее пространство (workspace) — это каталог для проектов пользователя, в котором располагаются файлы проекта. Все, что находится внутри этого каталога, считается частью рабочего пространства. В нашем пособии будет использоваться для примеров рабочее пространство: /home/user/workspace.
Инструментальные средства Eclipse
Инструментальные средства Eclipse становятся доступны сразу после запуска приложения. Это по существу сама платформа с набором различных функциональных возможностей главного меню, где прежде всего выделяется набор операций по управлению проектом. Фактическая обработка, как правило, осуществляется дополнениями (плагинами), например редактирование и просмотр файлов проектов осуществляется JDT, и т.д.
К инструментам (workbench) относится набор соответствующих редакторов и представлений, размещенных в рабочей области Eclipse (рис. 6). Для конкретной задачи определенный набор редакторов и представлений называют перспективой или компоновкой.
Компоновки
Компоновка (perspective) — это набор представлений и редакторов, расположенных в том порядке, который вам требуется. В каждой компоновке присутствует свой набор инструментов, некоторые компоновки могут иметь общие наборы инструментов. В определенный момент времени активной может быть только одна компоновка. Переключение между различными компоновками осуществляется нажатием клавиш <Ctrl+F8>.
Используя компоновки, вы можете настроить свое рабочее пространство под определенный тип выполняемой задачи. В пособии будут использоваться компоновки, связанные в основном с программированием на Java, такие, как: Debug, Java Browsing, Java.
В Eclipse имеется также возможность создавать свои компоновки. Открыть компоновку можно командой Window / Open Perspective.
Редакторы
Редакторы представляют собой программные средства, позволяющие осуществлять операции с файлами (создавать, открывать, редактировать, сохранять и др.).
Представления
Представления по существу являются дополнениями к редакторам, где выводится информация сопроводительного или дополнительного характера, как правило, о файле, находящемся в редакторе. Открыть представления можно командой Window / Show View. Наиболее часто используемые представления для различных компоновок приведены в табл. 2.
Таблица 2
Компоновки
|
Компоновка |
Представление |
|
Debug |
Breakpoints, Debug, Variables, Expressions, Task, Outline, Console |
|
Java Browsing |
Projects, Packages, Types, Members |
|
Java |
Package Explorer, Problems, Hierarchy, Outline, Javadoc, Declaration |
Проект
Проект (project) представляет собой набор файлов приложения и сопутствующих дополнений. При работе с Java используются в основном файлы, имеющие следующие расширения: .java, .jsp, .xml.
Дополнение
Дополнением (plug-in) называют приложение, которое дополнительно может быть установлено в Eclipse. Примером дополнения может выступать JDT.
Мастера
Мастер — это программное средство, которое помогает пользователю в настройках и проведении сложной операции. В Eclipse имеется множество различных мастеров, которые делают работу пользователя в системе удобной и эффективной, беря часть рутинных операций на себя. Примером мастера может выступить мастер создания нового класса, который помогает пользователю в таких операциях, как создание нового файла в нужной директории, создание начального кода класса, автоматическая расстановка модификаторов и т.д. (рис. 1).
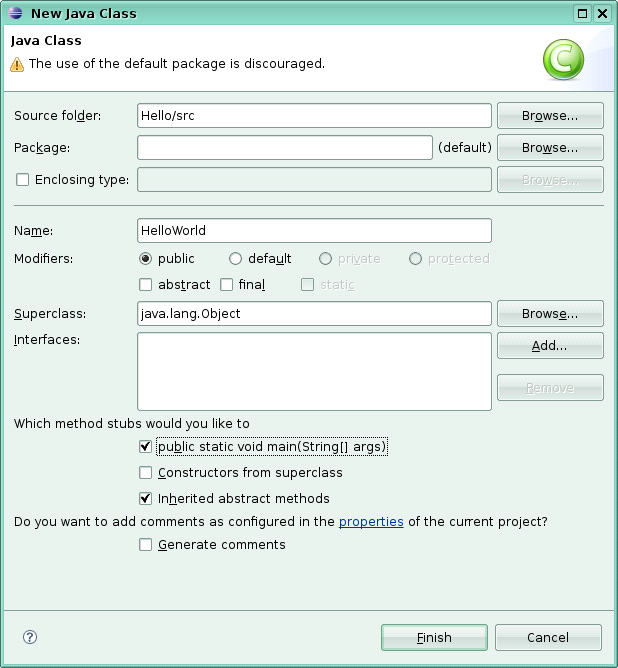
Рис. 1. Мастер создания нового класса
Первый запуск Eclipse
Первое окно, которое отобразится на экране — это диалоговое окно выбора рабочего пространства (workspace) (рис. 3).
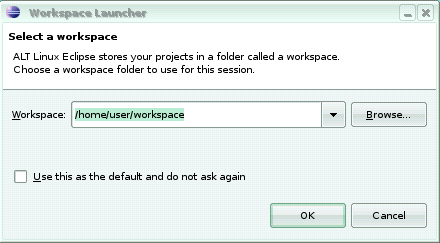
Рис. 3. Выбор папки с рабочим пространством
В данном окне вы можете выбрать нужную вам папку, в которой будут храниться файлы ваших проектов Java. Установка опции на диалоговом окне выбора рабочего пространства, находящейся под списком workspace, даст указание оболочке использовать данное рабочее пространство по умолчанию, и больше данное окно появляться не будет. Для смены рабочего пространства в дальнейшем это окно может быть открыто с помощью команд меню File / Switch Workspace.
Файлы каждого проекта — исходные тексты программ (.java, .jsp ), файлы настроек (.xml) и прочие данные будут храниться в указанном вами рабочем пространстве Workspace.
После того, как вы нажмете кнопку «OK», появится страница приветствия (рис. 4), на которой имеется 5 графических кнопок:
Overview — обзор, содержащий ссылки на обучающие интернет-ресурсы eclipse;
Tutorials — уроки, содержит несколько примеров создания простейших приложений Java;
What’s new — «что нового», содержит обзор основных нововведений;
Samples — примеры, содержит несколько примеров разработки, которые должны быть предварительно установлены для того, чтобы их можно было просмотреть;
Workbench — «рабочий стол» — это рабочая область программиста.
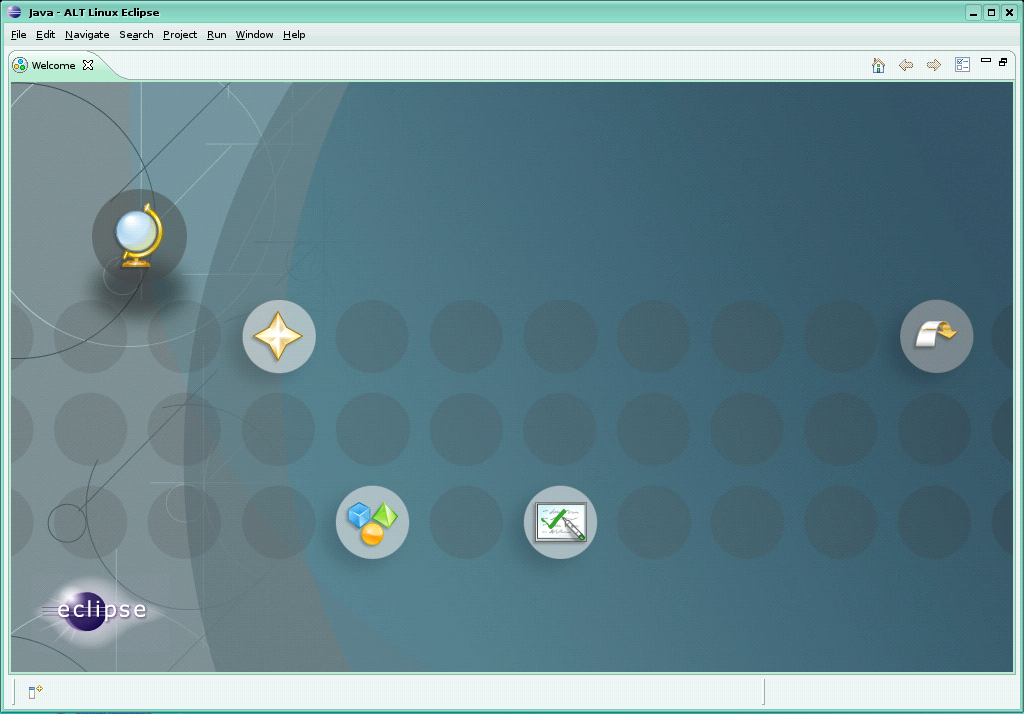
Рис. 4. Страница приветствия
Для того, чтобы приступить к работе, нажмите кнопку «Workbench». По умолчанию откроется универсальный рабочий стол (рис. 5).
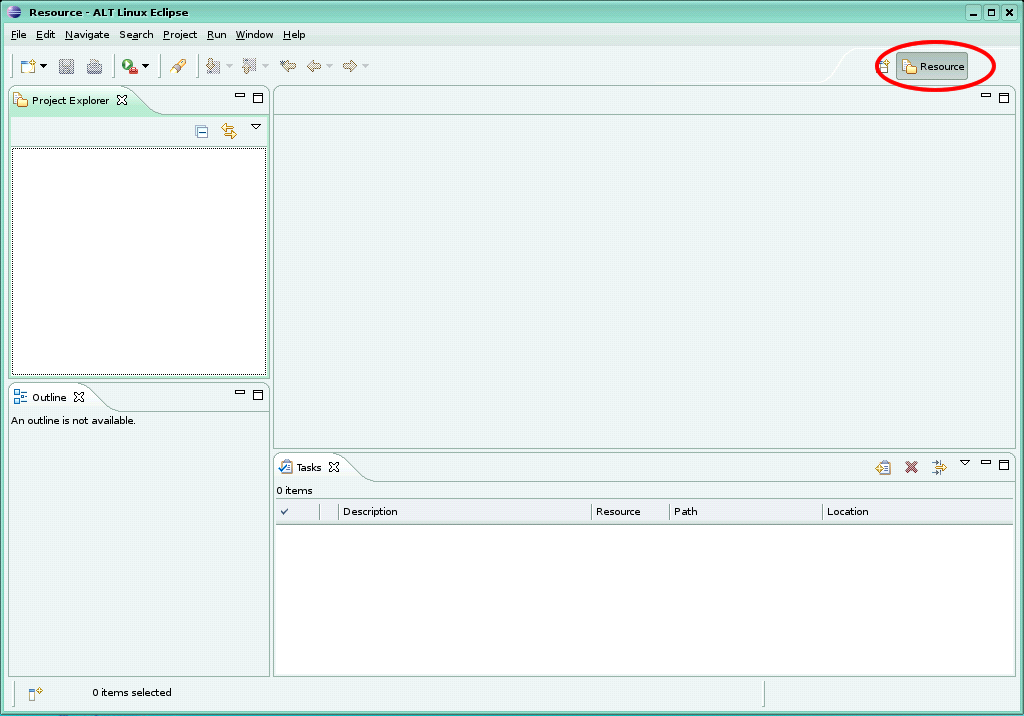
Рис. 5. Универсальный рабочий стол
Этот универсальный рабочий стол пока еще не содержит в полном объеме всех важных элементов рабочего стола Java. На рис. 5 выделена метка, которая отображает текущий режим рабочего стола. Для того, чтобы переключиться в другой режим, нужно нажать кнопку, находящуюся слева от выделенной метки, и в раскрывающемся списке выбрать нужный режим. В нашем случае нужно выбрать Java.
Компоновка Java
На рис. 6 можно выделить несколько основных элементов графического интерфейса пользователя среды Eclipse в компоновке Java.
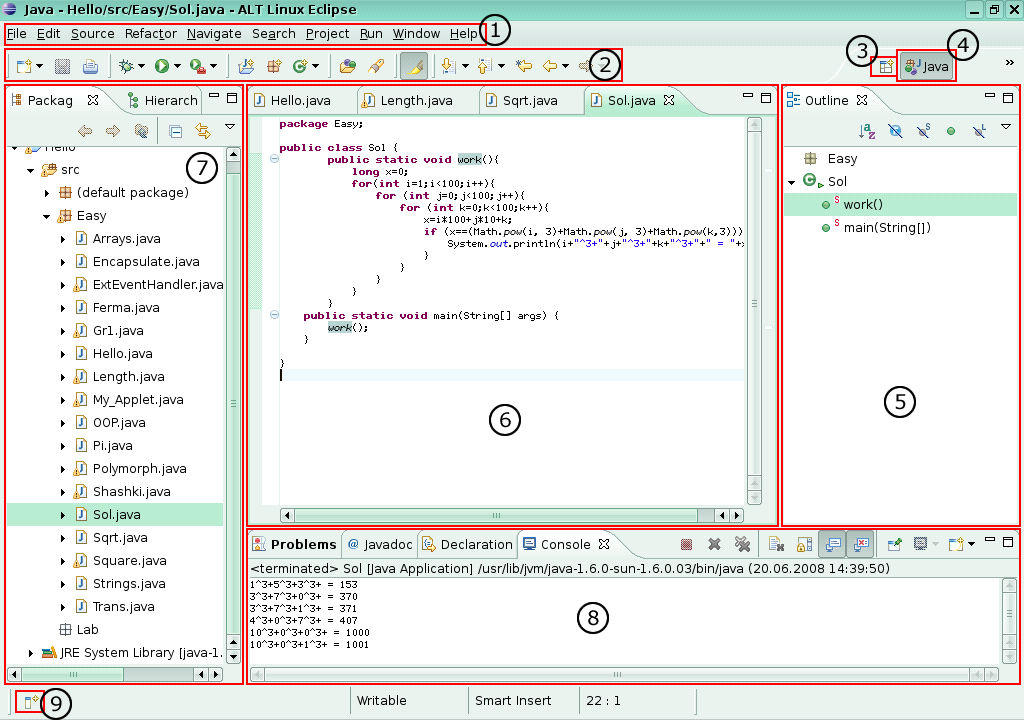 Рис.
6. Компоновка
Java
Рис.
6. Компоновка
Java
На рис. 7 изображены три основные компоновки, которые используются в работе над Java-приложениями. Каждая компоновка содержит свой набор различных панелей и представлений, а так же их форму и расположение.
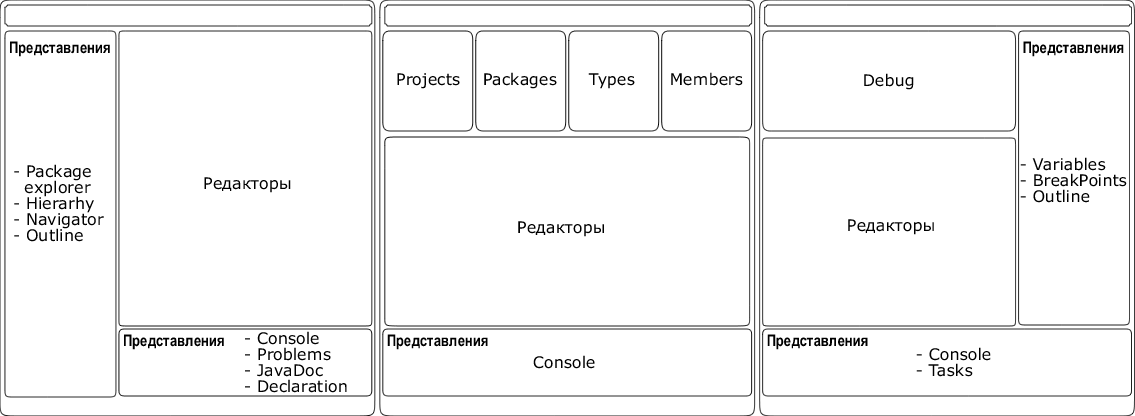 Рис.
7. Компоновки
Java, Java Browsing, Debug
Рис.
7. Компоновки
Java, Java Browsing, Debug
Рассмотрим примерный состав возможных представлений на примере компоновки Java. Примерный состав компоновки Java будет следующий.
Строка меню (№ 1, рис. 6).
Главное меню платформы Eclipse с набором функций для работы с проектами (подробно рассмотрена в следующем разделе).
Панель инструментов (№2, рис. 6).
Окно браузера проекта и иерархии (№ 7, рис. 6).
Предназначено для отображения структуры рабочего пространства проекта и представляет собой иерархическую структуру каталогов и файлов, входящих в проект.
Окна представлений (№ 8, рис. 6).
Имеется 4 основных вкладки:
Problems — предназначена для отображения ошибок при компиляции, а также во время написания программы;
Javadoc — отображение комментариев к выбранным объектам;
Declaration — отображение части кода, в котором происходит декларация выбранного объекта;
Console — системная консоль, в которую происходит вывод данных программы.
Перспективы (компоновки) (№ 3, рис. 6)
Позволяют переключаться из одной компоновки в другую. В пособии будут использоваться следующие компоновки: Java, Debug и Java Browsing (рис. 7);
Редактор кода (№6, рис. 6)
Предназначен для ввода и редактирования исходного текста программ Java.
Интерфейс пользователя
Рассмотрим подробнее назначение основных компонентов, составляющих интерфейс пользователя. В нашем пособии мы в основном будем работать с компоновкой Java.
Таблица 3
