
- •Сжатие и упаковка объектов файловой системы
- •Знакомство с интерфейсом WinRar
- •Архивация файлов
- •Параметры архивации
- •Общие параметры
- •Дополнительные параметры
- •Резервные копии
- •Комментарий
- •Извлечение файлов из архива
- •Режим Мастера
- •Контрольные вопросы
- •Практические задания
- •Рекомендуемая литература
Архивация файлов
Создать новый архив или добавить файлы в уже существующий можно двумя способами:
С использованием контекстных меню архивируемых файлов.
С предварительным запуском программы-архиватора.
При использовании 1 способа в контекстном меню необходимо выбрать команду "Добавить файлы в архив", после чего откроется окно Архиватора и диалоговое окно Добавить, в котором необходимо установить нужные параметры архивации.
При использовании 2 способа прежде всего, нужно запустить WinRAR.
При запуске WinRAR показывает в своем окне список файлов и папок в текущей папке. Вам нужно перейти в папку, в которой находятся файлы, предназначенные для архивации. Для изменения текущего диска можно использовать комбинацию клавиш <Ctrl+D>, список дисков под панелью инструментов, или щелкнуть на маленьком значке диска в нижнем левом углу окна. Для перехода в родительскую папку используйте клавиши <BackSpace> (BS), <Ctrl+PgUp>, маленькую кнопку "Вверх" под панелью инструментов или дважды щелкните на папке ".." в списке файлов. Для перехода в другую папку нажмите <Enter>, <Ctrl+PgDn> или дважды щелкните мышью на этой папке.
После того как вы вошли в папку с нужными файлами, выделите файлы и папки, которые хотите заархивировать.
Выделив один или несколько файлов, нажмите кнопку "Добавить" (то же действие происходит при нажатии <Alt+A> или при выборе команды "Добавить файлы в архив" из меню "Команды"). В появившемся диалоговом окне введите имя архива или просто подтвердите имя, предложенное по умолчанию. Здесь же можно выбрать формат нового архива (RAR или ZIP), метод сжатия, размер тома и прочие параметры архивации.
Во время архивации отображается окно со статистикой. Если вы хотите прервать процесс упаковки, нажмите кнопку "Отмена". Окно WinRAR можно минимизировать в область уведомлений панели задач: для этого нажмите кнопку "Фоновый". По окончании архивации окно статистики исчезнет, а созданный архив станет текущим выделенным файлом.
Добавлять файлы в существующий архив RAR можно также методом перетаскивания. Выделите архив в окне WinRAR и нажмите <Enter> (или дважды щелкните мышью) на его имени — RAR прочтет архив и покажет его содержимое. Теперь вы можете добавлять файлы в архив, просто перетаскивая их из другой программы в окно WinRAR.
После выбора команды "Добавить" открывается диалоговое окно, в котором необходимо ввести необходимые параметры архивации
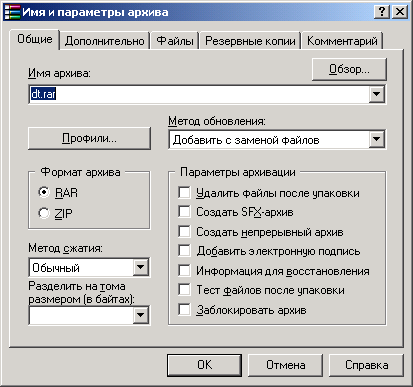
Рис 2. Диалог указания имени и параметров архива
Параметры архивации
Параметры, доступные в этом диалоге, поделены на несколько групп:
Общие параметры
Дополнительные параметры
Файлы
Резервные копии
Комментарий
Общие параметры
Этот диалог содержит следующие элементы:
Имя архива
Введите имя вручную или нажмите кнопку "Обзор" для выбора архива на диске. Можно ввести имя, содержащее букву диска или полный путь к архиву.
Кнопка "Профили"
Открывает меню, позволяющее создать новый профиль, упорядочить существующие и выбрать один из профилей архивации. Профили позволяют быстро восстановить ранее сохранённые параметры архивации или указать параметры по умолчанию для данного диалога. После инсталляции в WinRAR доступно несколько предопределённых стилей (например, для создания прикреплений к электронному письму, резервного копирования и др.). Более подробную информацию см. в разделе "Профили архивации".
Формат архива
Укажите желаемый формат архива (RAR или ZIP). Если выбран формат ZIP, то часть опций, которые не поддерживаются в данном архивном формате, станут недоступными.
RAR или ZIP?
WinRAR может создавать архивы двух разных форматов: RAR и ZIP. Ниже описаны преимущества каждого из них.
Архивы ZIP
Основное преимущество формата ZIP — его популярность. Так, большинство архивов в Интернете имеют формат ZIP. Если вы хотите кому-то отправить архив, но не уверены, что у адресата есть программа WinRAR для распаковки архива, то имеет смысл использовать формат ZIP. Впрочем, в этом случае вы можете отправить и самораспаковывающийся (SFX) архив. Такие архивы чуть больше обычных, но для их распаковки не требуются дополнительные программы.
Другое преимущество ZIP — скорость. Архивы ZIP обычно создаются быстрее архивов RAR.
Архивы RAR
Формат RAR в большинстве случаев обеспечивает существенно лучшее сжатие, чем ZIP, особенно в режиме создания непрерывных архивов. Другая важная возможность RAR — поддержка многотомных архивов. Они намного удобнее и проще в использовании, чем так называемые "разделенные по дискам" ("span disks") архивы ZIP. WinRAR не поддерживает такие архивы ZIP — многотомные архивы можно создавать только в формате RAR.
Кроме того, у формата RAR есть несколько очень важных функций, отсутствующих у ZIP, например, добавление информации для восстановления, которая позволяет восстановить физически поврежденный файл, и блокировка архивов для предотвращения случайной модификации особенно ценных данных.
Формат RAR позволяет обрабатывать файлы практически неограниченного размера (до 8 эксабайт, что равносильно 8 589 934 591 Гбайт), тогда как размер одного файла в архиве ZIP не может превышать 2 Гбайт. Обратите внимание, что старые файловые системы не поддерживают файлы размером более 4 Гбайт, поэтому при работе с такими файлами вы должны использовать файловую систему NTFS.
Метод сжатия
Вслед за форматом архива необходимо выбрать метод архивации. В обоих форматах поддерживаются шесть методов архивации: "Без сжатия", "Скоростной", "Быстрый", "Нормальный", "Хороший" и "Максимальный".
"Максимальный" метод обеспечивает наиболее высокую степень сжатия, но с наименьшей скоростью.
"Скоростной" сжимает сравнительно плохо, но очень быстро.
При использовании метода "Без сжатия" файлы просто помещаются в архив в своем исходном виде, не сжимаясь.
Если вы создаете архив для распространения или для долгого хранения, возможно, имеет смысл пожертвовать временем и выбрать метод "Максимальный", чтобы получить наилучшее сжатие. Если же вы создаете ежедневную резервную копию данных, то, как правило, лучше использовать "Нормальный" метод.
Если в качестве формата архива был выбран ZIP, то на этом этапе подготовка заканчивается. Архивный формат RAR поддерживает ещё один важный режим, влияющий на степень сжатия — непрерывное ("solid") архивирование. Если вы хотите добиться максимальной степени сжатия — используйте непрерывное архивирование. Если же нужна максимальная скорость обновления существующих архивов или требуется часто извлекать из них отдельные файлы, а также в том случае, если вы хотите уменьшить потери данных в случае повреждения архива, непрерывное архивирование использовать не следует.
В некоторых случаях может потребоваться дополнительная настройка параметров сжатия RAR, выполняемая в диалоге "Дополнительные параметры сжатия". Чтобы вызвать этот диалог, нажмите кнопку "Сжатие…" на вкладке "Дополнительно" в диалоге "Имя и параметры архива". Однако обычно изменять дополнительные настройки нет необходимости.
Вот и все основные установки, влияющие на степень и скорость сжатия. На самом деле их необязательно настраивать перед каждой архивацией. Вы можете просто один раз указать свои наиболее часто используемые установки в профиле архивации по умолчанию, задаваемом в диалоге "Параметры архивации", а впоследствии лишь изменять отдельные значения в диалоге ввода имени архива и его параметров или с помощью ключей командной строки, если вы пользуетесь WinRAR в этом режиме.
Разделить на тома
Тома — это фрагменты архива, состоящего из нескольких частей. Тома поддерживаются только в формате RAR, вы не можете создавать тома ZIP. Обычно тома используются для сохранения большого архива на нескольких дискетах или других сменных носителях.
По умолчанию тома RAR получают имена вида 'имя_тома.partNNN.rar', где NNN — номер тома.
Тома могут быть также непрерывными и самораспаковывающимися. Первый самораспаковывающийся том имеет другое (т.е. не .rar) расширение, например, для SFX-томов это будет .exe.
Если вы хотите создать многотомный архив, то введите размер тома. По умолчанию считается, что значение вводится в байтах. Однако объём томов также можно указывать в килобайтах, в тысячах байт, в мегабайтах и в миллионах байт. Для этого нужно после числового значения поставить один из следующих буквенных идентификаторов (все буквы латинские):
k – килобайты (множитель 1024)
K – тысячи байт (множитель 1000)
m – мегабайты (1 Мбайт = 1 048 576 байт)
M – миллионы байт (множитель 1 000 000)
Кроме того, вы можете выбрать размер тома из связанного с этим полем выпадающего списка, куда помещаются ранее использовавшиеся значения. Обратите внимание, что если вы создаёте многотомный архив на сменных дисках, то лучше выбрать пункт "Автоопределение" — в этом случае WinRAR будет подбирать размер каждого нового тома так, чтобы максимально заполнить имеющееся на диске свободное пространство.
Уже созданные многотомные архивы не допускают изменения, т.е. в них нельзя добавлять, обновлять или удалять файлы.
Для распаковки томов необходимо начинать извлечение с первого тома. Если тома находятся на несменном носителе (например, на жёстком диске), то сначала нужно переписать все тома в одну папку.
Метод обновления
Добавить с заменой файлов (действие по умолчанию)
Всегда заменять файлы в архиве одноимёнными добавляемыми файлами. Всегда добавлять файлы, которых ещё нет в архиве.
Добавить с обновлением файлов
Заменять файлы в архиве только в том случае, если одноимённый добавляемый файл более новый. Всегда добавлять файлы, которых ещё нет в архиве.
Обновить существующие файлы
Заменять файлы в архиве только в том случае, если одноимённый добавляемый файл является более новым. Не добавлять файлы, которых нет в архиве.
Синхронизировать содержимое архива
Заменять файлы в архиве только в том случае, если одноимённый добавляемый файл более новый. Всегда добавлять файлы, которых ещё нет в архиве. Удалять из архива те файлы, которых нет среди добавляемых. Это похоже на создание нового архива, но за одним важным исключением: если после прошлой архивации файлы не изменялись, то операция будет выполнена значительно быстрее, чем создание нового архива.
Параметры архивации
Удалить файлы после упаковки
После архивации успешно упакованные исходные файлы удаляются.
Создать SFX-архив
SFX-архивы, как и любые другие исполняемые файлы, обычно имеют расширение .EXE.
SFX-архивы удобны в тех случаях, когда нужно передать кому-то архив, но вы не уверены, что у адресата есть соответствующий архиватор для его распаковки. Вы также можете использовать SFX-архивы для распространения своих собственных программ. Например, дистрибутив WinRAR базируется на GUI SFX-модуле RAR Defaul
Создать непрерывный архив
Эта опция включает режим непрерывного архивирования. Непрерывные архивы обычно имеют более высокую степень сжатия, но при этом вам нужно учитывать некоторые их ограничения.
Непрерывный архив — это архив RAR, упакованный специальным способом, при котором все сжимаемые файлы рассматриваются как один последовательный поток данных. Непрерывная архивация поддерживается только в формате RAR, для формата ZIP такого типа архива не существует. Метод сжатия для архивов RAR — обычный или непрерывный — выбирается пользователем.
Непрерывная архивация значительно увеличивает степень сжатия, особенно при добавлении в архив значительного количества небольших файлов с похожим содержимым. Однако следует иметь в виду, что у непрерывной архивации есть и некоторые недостатки:
· обновление непрерывных архивов (т.е. добавление файлов в уже существующий архив или их удаление) происходит медленнее, чем обычных;
· чтобы извлечь один файл из непрерывного архива, приходится анализировать все предыдущие заархивированные файлы, поэтому извлечение отдельных файлов из середины непрерывного архива происходит медленнее, чем извлечение из обычного архива. Однако если из непрерывного архива извлекаются все или несколько первых файлов, то в этом случае скорость распаковки практически равна скорости распаковки обычного архива;
· если в непрерывном архиве какой-либо файл окажется поврежденным, то не удастся извлечь и все файлы, следующие после него. Поэтому при сохранении непрерывного архива на ненадежном носителе (например, на дискете) рекомендуется добавлять информацию для восстановления.
Непрерывные архивы предпочтительнее использовать в тех случаях, когда:
архив предполагается редко обновлять;
вы планируете чаще распаковывать весь архив, нежели извлекать из него один или несколько файлов;
нужно достичь более плотной степени сжатия, даже в ущерб скорости упаковки.
Многотомные и самораспаковывающиеся архивы также могут быть непрерывными.
Добавить электронную подпись
В архив будет добавлена электронная подпись, содержащая имя автора, время последнего обновления архива и его исходное имя. Чтобы прочитать электронную подпись, воспользуйтесь командой "Информация" в режиме управления архивами. Добавление электронной подписи доступно только в зарегистрированной версии программы.
Информация для восстановления
В архив будет добавлена информация для восстановления, которая может помочь восстановить архив в случае его повреждения. В диалоге "Дополнительные параметры" вы можете указать размер информации для восстановления (по умолчанию он составляет около 1% от общего размера архива).
Архивы формата ZIP не могут содержать информацию для восстановления.
Тест файлов после упаковки
После помещения файлов в архив они будут там протестированы. Эта опция особенно полезна в сочетании с включённым параметром "Удалить файлы после упаковки", так как исходные файлы будут удалены с диска только в том случае, если после их добавления в архив он успешно прошёл тестирование.
Заблокировать архив
Заблокированный архив (т.е. архив, изменение которого запрещено) невозможно изменить средствами WinRAR. Блокировка может быть полезна, например, чтобы предотвратить случайное изменение важных архивов. Данная функция применима только к архивам формата RAR
