
Методы / Куликова Н.В., Петровская Е.Н. (ч.1,2)
.pdfщины линии, находящийся в левом нижнем углу, позволяет выбрать толщину линии. Верхний образец соответствует линии шириной в один пиксель.
Перед тем как начать рисовать, необходимо выбрать инструмент из набора инструментов.
Если во время рисования была сделана ошибка, то командой
Отменить из меню Редактирования или клавишей BACKSPACE можно сделать исправления. Отмена внесенных изменений возможна до тех пор, пока не будет выполнено одно из следующих действий:
•выбор инструмента;
•пользование линейкой просмотра;
•переключение на другую программу;
•изменение размера окна.
Работа с инструментами редактора PAINT
Инструменты для вырезания фрагментов. При помощи этих инструментов можно задать или выделить отдельный фрагмент рисунка. Задавая фрагмент, можно выделить некоторую область рисунка контуром. Затем выделенный фрагмент можно копировать, вырезать, перемещать или совершать над ним другие действия. При помощи Ножниц можно выделить фрагмент произвольной формы, при помощи Резака – прямоугольный фрагмент.
Распылитель краски напыляет мелкие точки основного цве-
та. Напыленная область имеет круглую форму. Распылителем краски удобно оттенять трехмерные объекты.
Текст. При помощи инструмента Текст в рисунки можно добавить текст. Для текста из меню Текст командой Шрифты можно выбирать цвет, шрифт и размер. Используя разные шрифты разных размеров можно создавать математические формулы и другие сложные текстовые объекты.
Цветной ластик. При помощи цветного ластика меняют цвета отдельных частей или всего рисунка. Цвет рисунка можно менять двумя способами:
• перемещая цветной ластик над частями рисунка, закрашенными основным цветом, можно изменить их цвет на цвет фона;
61
• цвет всех частей рисунка, находящихся в области рисования
изакрашенных определенным цветом, можно заменить другим. Ластик закрашивает части рисунка, над которыми вы его
проведете, цветом фона.
Валик. При помощи валика любую замкнутую область рисунка можно закрасить определенным цветом. Если граница закрашиваемой области имеет разрывы, то краска, пройдя через разрыв, заполнит оставшуюся область рисования. В этом случае выполните команду Отменить.
Кисть. Кистью можно пользоваться так же, как обычной кистью художника для рисования предметов от руки. Толщина и цвет оставляемой полоски определяется выбранной толщиной линии и основным цветом. Для создания разных эффектов форму кисти можно изменять с помощью команды Форма Кисточ-
ки в меню Параметры.
Лекало. При помощи лекала можно рисовать кривые линии заданной толщины и цвета.
Линейка. При помощи линейки можно рисовать прямые линии заданной толщины и цвета. Для рисования строго горизонтальных, вертикальных и диагональных (под углом 45°) линий надо нажать и удерживать клавишу SHIFT во время перетаскивания курсора.
Прямоугольник и закрашенный прямоугольник. При помощи
прямоугольника можно рисовать незакрашенные прямоугольники с границей заданной толщины и цвета. Закрашенный прямоугольник позволяет рисовать прямоугольники, закрашенные основным цветом и имеющие границу цвета фона. Для рисования квадратов надо нажать и удерживать клавишу SHIFT во время перетаскивания курсора.
Скругленный прямоугольник и закрашенный скругленный прямоугольник. Эти инструменты работают аналогично обычным прямоугольникам. Единственная разница состоит в том, что скругленные прямоугольники имеют сглаженные углы.
Окружность/эллипс и закрашенные окружность/эллипс. При помощи инструментов окружность/эллипс и закрашенные ок-
ружность/эллипс можно рисовать закрашенные и незакрашен-
62
ные окружности или эллипсы. Для того, чтобы нарисовать правильную окружность, надо нажать и удерживать клавишу SHIFT во время перетаскивания курсора.
Многоугольник и закрашенный многоугольник. При помощи инструментов многоугольник и закрашенный многоугольник
можно рисовать многоугольники.
Дополнительные возможности PAINT. В дополнение к рас-
смотренным инструментам редактор обладает возможностями, позволяющими
•сжимать, укрупнять, поворачивать и наклонять фрагменты;
•инвертировать цвета в фрагменте;
•рисовать по координатам;
•редактировать мелкие детали рисунка;
•смешивать цвета.
Работа с файлами редактора PAINT
Рисунки, созданные в редакторе PAINT, можно сохранять в файлы .PCX или .BMP в четырех форматах (монохромный, 16цветный, 256-цветный, 24-битный). Для экономии памяти следует задавать формат с количеством цветов, близким к количеству цветов, использованных в рисунке. Формат .PCX позволяет редактору работать с файлами, созданными другими графическими редакторами.
Печать рисунков
Если принтер подключен и правильно установлен, то можно печатать рисунки, нарисованные в редакторе PAINT. Для печати текущего рисунка надо выполнить команду Печать из меню Файл. PAINT печатает рисунки, используя величины полей, заданные в диалоговом окне Параметры страницы. При печати рисунка можно добавить пояснительный текст, дату, номер страницы или имя файла в качестве верхнего и нижнего колонтитулов. Содержание колонтитулов можно указать в диалоговом окне Параметры страницы при помощи следующих кодов:
&d – текущая дата; &р – номер страницы;
&f – текущее имя файла;
63
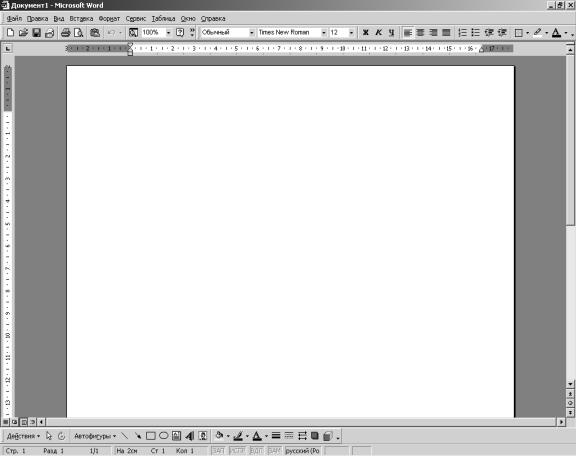
&1 – выравнивание колонтитула по левому полю; &r – выравнивание колонтитула по правому полю; &c – выравнивание колонтитула по центру;
&t – текущее время. Например, указав
&|Стр.&р&сФайл&f&rДата&d,
напечатается
Стр. 1 Файл FILENAME.BMP Дата 15.3.97
Microsoft WORD 2000
Текстовый редактор WORD 2000 является самым популярным средством создания текстовых документов.
Отображение окна текстового редактора WORD 2000 приведено на рис.4.
Рис.4
64
Перемещение по документу
Для перемещения курсора в пределах документа можно использовать следующие инструменты:
1) комбинации клавиш:
•<Home> – в начало текущей строки;
•<End> – в конец текущей строки;
•<Ctrl+Home> – в начало документа;
•<Ctrl+End> – в конец документа;
•<Cursor left> – на один символ влево;
•<Cursor right> – на один символ вправо;
•<Ctrl+Cursor left> – в начало слова;
•<Ctrl+Cursor right> – в конец слова;
•<Ctrl up> – на строку вверх;
•<Ctrl down> – на строку вниз;
•<Tab> – табулятор используется для обозначения красной строки в тексте;
•<Caps Lock> – фиксация заглавных букв;
•<Back Space> – стирает символ слева от курсора;
•<Enter> – переходна новую строку, создание нового абзаца.
2)вертикальная полоса прокрутки:
•перетащить бегунок, чтобы прокрутить документ;
•нажать стрелку вверх или стрелку вниз, чтобы прокручивать документ построчно;
•щелкнуть между стрелкой вверх и бегунком, чтобы переместиться на один экран вверх;
•щелкнуть между стрелкой вниз и бегунком, чтобы переместиться на один экран вниз.
3)кнопки навигатора:
•нажать двойную стрелку вверх, чтобы перейти к предыдущей странице;
•нажать двойную стрелку вниз, чтобы перейти к следующей станице.
WORD 2000 for WINDOWS обладает большими возможностями, но начать работать в нем может любой, кто обладает элементарными навыками работы в WINDOWS 2000, постепенно осваивая новые возможности.
65
WORD 2000 позволяет легко трансформировать панели инструментов. Можно убирать или добавлять новые панели, перемещать их в любое место окна, выбирать цвет кнопок, их размер, а также добавлять новые кнопки и убирать ненужные. Благодаря встроенному макроязыку WordBasic можно запрограммировать любую последовательность действий и создать новый пункт меню, кнопку или назначить комбинацию клавиш для выполнения этой последовательности.
ВWORD 2000 появилось контекстно-зависимое меню. Если нажать правую кнопку мыши, то в зависимости от ситуации на экране появится меню, предлагающее выполнить различные действия. Теперь можно создавать таблицы и их оформление и разбивать текст на колонки различной ширины. С помощью Автоформата Таблиц можно легко создать нужную таблицу, выбрав один из вариантов, а с помощью панели Обрамление можно создать и любую другую.
ВWORD 2000 можно создать несложный рисунок с помощью панели Рисование, а также вставить рисунок из любого другого приложения. В состав WORD входит библиотека рисунков, которые можно добавить в свой документ.
WORD 2000 позволяет проверять грамматические ошибки, подбирать синонимы и автоматически переносить слова. С помощью Автозамены можно исправлять типичные ошибки и вставлять специальные символы.
Всостав WORD 2000 входят Мастера, с помощью которых можно быстро создать стандартный документ, такой как письмо, факс и т.п.
WORD 2000 может автоматически создавать и нумеровать списки, делать сноски и вставлять буквицы (большая буква в начале абзаца).
Всостав WORD 2000 входят две полезные программки: Microsoft WordArt и Microsoft Equation. С помощью первой можно создавать интересные текстовые эффекты, а вторая позволяет легко составлять математические формулы.
Внастоящее время текстовые документы занимают лидирующее положение, но стремительное развитие средств мультимедиа позволяет использовать звук и анимацию. Хотя для этого требу-
66
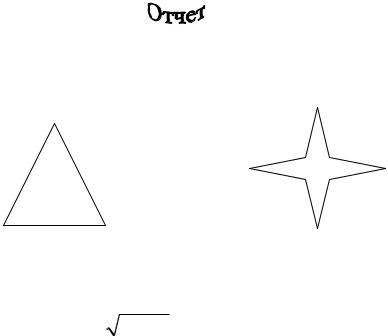
ется достаточно сложное программное и аппаратное обеспечение, но открываются широкие возможности. Например, звук и анимация позволяют производить красивые презентации, создавать энциклопедии, в которых можно не только что-то прочитать, но и прослушать звуковые фрагменты, просмотреть видео-клипы.
Пример создания документа.
В качестве редактора используется WORD 2000.
Заголовок оформляется с помощью WordArt. Для этого в меню Вставка нужно выполнить команду Рисунок... и выбрать Объект WordAtr. Форма текста выбирается в виде волны.
В результате получится
Далее можно вставить рисунок из стандартного набора WORD. Для этого нужно выполнить команду Рисунок... из меню
Вставка.
Для вставки формул можно воспользоваться Microsoft Equation 3.0 с помощью команды Объект... в меню Вставка
∞
A = ∫ x c +bx dx ∑d i
−∞
Далее будут идти текст и график. Можно разбить страницу на две колонки: слева будет текст, а справа – график. Для этого с помощью кнопки Вставить таблицу создается таблица из двух колонок. Установив их ширину, можно набрать нужный текст.
Для создания графика можно воспользоваться EXCEL 2000. В первой строчке набираются нужные цифры и выделяются эти ячейки. С помощью кнопки Мастер диаграмм создается график. Выделив получившийся график, нужно скопировать его в буфер обмена при помощи команды Копировать из меню Правка. Далее содержимое буфера обмена вставляется в нужное место отчета при помощи команды Вставить из меню Правка.
67
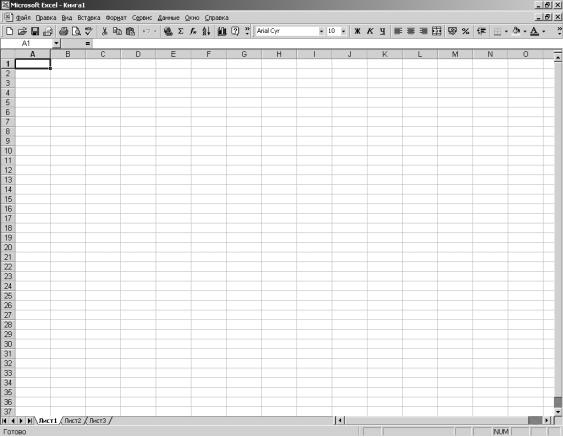
Microsoft EXCEL 2000
С помощью программы EXCEL 2000, предназначенной для работы с таблицами, можно производить математические расчеты и анализировать полученные данные. Есть возможность создавать диаграммы для наглядного показа результатов обработки.
Отображение окна MICROSOFT EXCEL 2000 приведено на рис.5.
Рис.5
Основные понятия Ms Excel
Документ в программе Excel принято называть рабочей книгой (кн. 1,2 и т.д.). Эта книга состоит из рабочих листов, как правило, электронных таблиц.
Электронная таблица состоит из строк и столбцов, строки нумеруются числами, а столбцы обычно обозначаются буквами латинского алфавита.
Ячейка – область электронной таблицы, находящаяся на пересечении столбца и строки, это наименьшая структурная единица на рабочем листе.
68
Текущая (активная) ячейка – ячейка, в которой в данный момент находится курсор. Она выделяется на экране жирной черной рамкой.
Ссылка – способ (формат) указания адреса (имени) ячейки. Блок (диапазон) ячеек – группа последовательных ячеек.
Блок ячеек может состоять из одной ячейки, строки (или ее части), столбца (или его части), а также последовательности строк и столбцов.
Адреса ячейки составляются из обозначений столбца и номера строки, на пересечении которых находится эта ячейка, на-
пример: A1,C2,AC3.
Относительный адрес (относительная ссылка или просто ссылка или адрес) – обозначение ячейки, составленное из номера столбца и номера строки.
Абсолютная ссылка создается из относительной ссылки путем вставки знака доллара ($) перед заголовком столбца и/или номера строки, например: $A$1,$B$1 – абсолютные адреса ячеек A1 и B1. Иногда используется смешанный адрес.
Типы данных в ячейках электронной таблицы
Ячейки рабочего листа электронной таблицы могут содержать:
1)исходные или первичные данные – константы;
2)производные данные, которые рассчитываются с помощью формул и функций.
Данные в ячейках могут относиться к одному из следующих типов: текст, числа, даты, формулы, и функции.
Текст – последовательность букв, иногда цифр или некоторых специальных символов.
Числа могут включать цифры и различные символы: знак процента, знак мантиссы, круглые скобки, денежные обозначения, разделители и др.
Дата и время вводятся в ячейки как числа и выравниваются по правому краю. Это объясняется тем, что в дальнейшем дата и время могут быть использованы в качестве аргументов для формул.
Формулой в электронной таблице называют арифметические
илогические выражения. Формулы всегда начинаются со знака равенства (=) и вводятся по латинскому регистру.
69
Функция представляет собой программу с уникальным именем, для которой пользователь должен задать конкретные значения аргументов.
Формат ячейки в отличие от значения или формулы не отображается на экране. Формат ячейки устанавливается отдельно и сохраняется даже в том случае, если ячейка пуста.
Для форматирования любых данных в Excel используется диалоговое окно Формат ячеек, которое можно вызвать с помощью команды Формат – Ячейки либо соответствующей команды контекстного меню.
После ввода чисел в ячейки на листе документа EXCEL 2000 (рис.5) достаточно напечатать в смежных ячейках формулы, чтобы программа автоматически произвела стандартные математические операции: сложение, вычитание, умножение или деление. При выполнении как простейших, так и более сложных, удобно использовать разнообразные функции.
Для графического отображения информации на экране лучше всего создать диаграмму.
Предусмотрены простые способы работы с базами данных. Можно вводить в базу данные разного типа (текст, числовой). Сортировать, проводить расчёты, поиск и анализ данных. Извлекать данные из базы данных.
Литература
1.Крейг Стинсон. Карл Зихерт. «Microsoft Windows 2000 Professional: Справочник профессионала». – М.: Эком, 2003.
2.http://www.microsoft.com/rus/windows2000/
3.http://www.rushelp.com/14/4.html
70
