
Методичка по MathCAD (РИО)
.pdf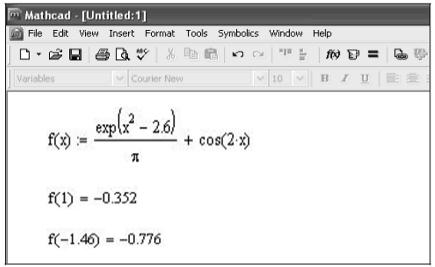
21
На рис. 3.11 приведен пример вычисления значения функции
f (x) = |
exp(x2 −2,6) |
+cos 2x в точках х = 1 и х = 1,46. |
π |
Рис. 3.11. Пример вычисления функции
3.4. Вывод значений переменных на экран
Чтобы вычислить в документе некоторое математическое выражение, которое может состоять из переменных, операторов и функций, необходимо:
1.Ввести это выражение, например xy .
2.Нажать клавишу <=>.
В результате справа от введенного знака равенства появится вычисленное значение выражения. Нельзя изменять содержимое выражения справа от знака равенства, поскольку оно есть результат работы вычислительного процессора MathCAD, совершенно скрытой от глаз пользователя.
3.5. Математические операторы
Каждый оператор в MathCAD обозначает некоторое математическое действие в виде символа. В полном согласии с терминологией, принятой в математике, ряд действий (например, сложение, деление, транспонирование матрицы и т.п.) реализован в MathCAD в виде встроенных операторов, а другие действия (например, sin, erf и т.п.) – в виде встроенных функций. Каждый оператор действует на одно или два числа (переменную или функцию), которые называют операндами. Если в момент вставки оператора

22
одного или обоих операндов не хватает, то недостающие операнды будут отображены в виде местозаполнителей. Символ любого оператора в нужное место документа вводится одним из двух основных способов:
−нажатием соответствующей клавиши (или сочетания клавиш);
−нажатием указателем мыши соответствующей кнопки на одной из математических панелей инструментов.
Большинство математических панелей содержат сгруппированные по смыслу математические операторы, а вызвать эти панели на экран можно нажатием соответствующей кнопки на панели Math (Математика).
Вычислительные операторы вставляются в документы при помощи панели инструментов Calculus (Вычисления). При нажатии любой из кнопок
вдокументе появляется символ математического действия, снабженный несколькими местозаполнителями. Количество и расположение местозаполнителей определяется типом оператора и в точности соответствует их общепринятой математической записи. Например, при вставке оператора суммы (рис. 3.12) необходимо задать четыре величины: переменную, по которой надо произвести суммирование, нижний и верхний пределы, а также само выражение, которое будет стоять под знаком суммы.
Рис. 3.12. Вставка оператора суммирования
Перечислим основные вычислительные операторы и приведем простейшие примеры их применения:
•дифференцирование (рис. 3.13);
•интегрирование (рис. 3.14);
•суммирование (рис. 3.15);
•произведение (рис. 3.15);
•суммирование ранжированной переменной (рис. 3.16);
•произведение ранжированной переменной (рис. 3.16).
В примерах на рис. 3.12–3.13 применен режим символьной математики, который далее будет рассмотрен более подробно (глава 4).
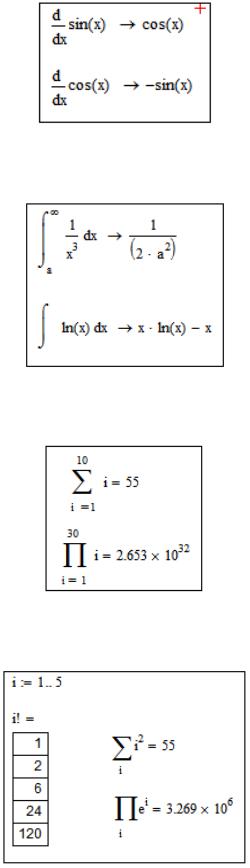
23
Рис. 3.13. Операторы вычисления производных
Рис. 3.14. Операторы интегрирования
Рис. 3.15. Операторы суммирования и вычисления произведения
Рис. 3.16. Операторы суммирования и произведения ранжированной переменной
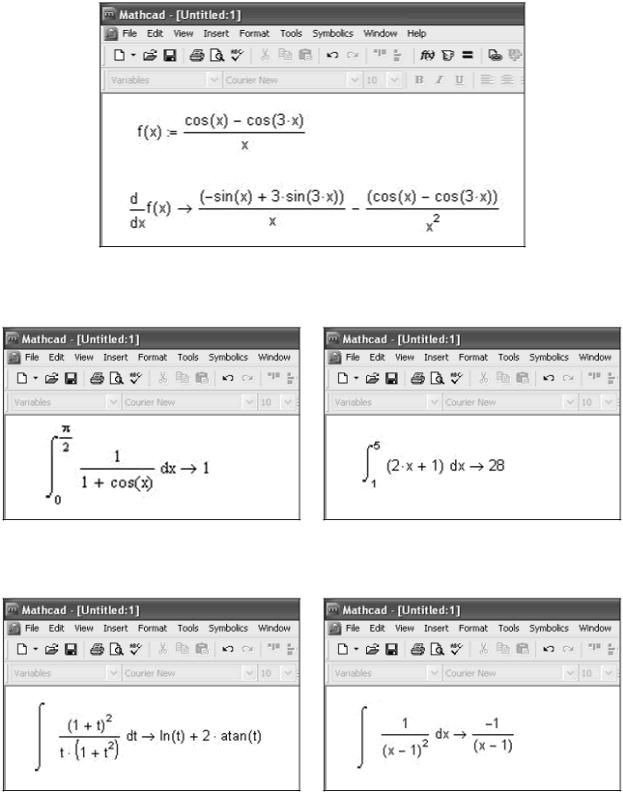
24
Рассмотрим примеры нахождения производной функции и интегралов
(рис. 3.17–3.19).
Рис. 3.16. Пример нахождения производной функции
Рис. 3.17. Пример нахождения определенных интегралов
Рис. 3.18. Пример нахождения неопределенных интегралов
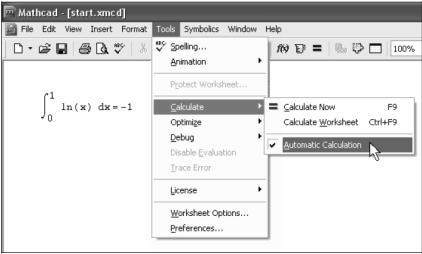
25
3.6. Управление вычислениями
Документ MathCAD – это в полном смысле слова компьютерная программа, а сама система MathCAD – настоящая система программирования, правда, ориентированная на математика, а не на профессионального программиста. Большинство других сред программирования (Си, Фортран, Бейсик и т. п.) разделяют редактирование кода программ и их выполнение, которое можно вызвать предназначенными для этого командами. В MathCAD и код программы, и результат их выполнения объединены в документе. Тем не менее функции редактирования формул и их расчеты разделены, и пользователь имеет возможность управлять всеми важнейшими опциями вычислений.
Вообще говоря, имеются два режима вычислений:
−автоматический режим (automatic mode) – все вычисления выполняются автоматически по мере ввода формул;
−ручной режим (manual mode) – старт вычислений каждой формулы или всего документа производится пользователем.
Режим вычислений |
можно выбрать с помощью команды |
Tools | Calculate Automatic |
Calculation (Сервис | Пересчитать | Считать |
автоматически) как показано на рис. 3.20. Если в этой строке меню установлен флажок проверки, значит, включен автоматический режим, если флажка нет, то редактируется документ в ручном режиме вычислений.
MathCAD осуществляет вычисления документа сверху вниз и слева направо. Пока очередное выражение находится в процессе расчета, оно выделяется рамкой зеленого цвета, а любые действия пользователя по дальнейшему редактированию документа блокируются.
Рис. 3.20. Выбор режима вычисления
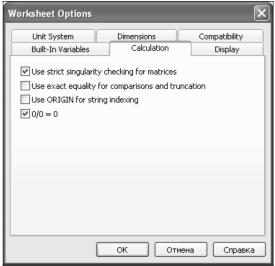
26
Установки режимов вычислений для всего документа сведены на вкладке Calculations (Вычисления) диалогового окна Worksheet Options (Опции документа), вызываемого с помощью команды Tools | Worksheet Options (Сервис | Опции документа). Опции сгруппированы на нескольких вкладках (рис. 3.21), а их набор приобрел такой вид:
−Unit system (Система измерения) – выбор системы, в которой отображаются размерные величины (СИ, СГС и т.д.);
−Dimension (Размерность) – задание набора единиц измерения основных размерных величин;
−Compatibility (Совместимость) – включение опций работы математического процессора по обработке команд присваивания;
−Built-in variables (Встроенные переменные) – определение значений системных констант, таких как ORIGIN, TOL или CTOL;
−Calculating (Вычисление) – выбор опций режима вычислений;
−Display (Отображение) – выбор установок по умолчанию для символов операций, допускающих разное отображение на экране (например, присваивания, численного и символьного вывода, умножения).
Рис. 3.21. Управление режимом вычислений документа в диалоговом окне
Worksheet Options
MathCAD позволяет отключить вычисление какой-либо формулы. При этом она не будет влиять на последующие вычисления. Чтобы не вычислять определенную формулу в документе, необходимо:
1.Щелкнуть правой кнопкой мыши на формуле.
2.Выбрать в контекстном меню пункт Disable Evaluations (Выключить вычисления), как показано на рис. 3.22.

27
Рис. 3.22. Отключение вычисления формулы с помощью контекстного меню
Тем не менее в расчетах все равно могут появляться ошибки. Они могут быть связаны как с орфографическими ошибками, так и с более серьезными внутренними причинами, требующими знания численных алгоритмов расчетов. Искусство математика во многом состоит в умении анализировать ошибочные ситуации и находить правильный выход из них. В MathCAD встроены специальные возможности, которые позволяют отслеживать и устранять ошибки.
Когда процессор MathCAD по тем или иным причинам не может вычислить выражение, он вместо ответа выдает сообщение об ошибке. Если курсор находится вне формулы с ошибкой, то в ней имя функции или переменной, которая вызвала ошибку, отмечается красным цветом. При щелчке на такой формуле под ней появляется текстовое сообщение о типе ошибки, обрамленное черным прямоугольником (рис. 3.23). Если некоторые выражения вызывают ошибку, они просто игнорируются, а следующие выражения в документе по-прежнему вычисляются. Конечно, если формулы, вызвавшие ошибку, влияют на значения нижеследующих формул, то они будут также интерпретированы как ошибочные.
Рис. 3.23. Сообщение об ошибке
28
3.7.Создание графиков
Впакет MathCAD встроено несколько различных типов графиков, которые можно разбить на две большие группы:
1) двумерные графики:
− XY (декартов) график (XY Plot); − полярный график (Polar Plot). 2) трехмерные графики:
− график трехмерной поверхности (Surface Plot); − график линий уровня (Contour Plot);
− трехмерная гистограмма (3D Bar Plot);
− трехмерное множество точек (3D Scatter Plot);
− векторное поле (Vector Field Plot).
Деление графиков на типы несколько условно, так как, управляя установками многочисленных параметров, можно создавать комбинации типов графиков, а также новые типы (например, двумерная гистограмма распределения является разновидностью простого XY-графика).
Все графики создаются одинаково с помощью панели инструментов Graph (График), различия обусловлены лишь отображаемыми данными.
Чтобы создать график, например двумерный декартов, необходимо: 1. Поместить курсор ввода в то место документа, куда требуется
вставить график.
2. Если на экране нет панели Graph (График), вызвать ее нажатием кнопки с изображением графиков на панели Math (математика).
3. Нажать на панели Graph (График) кнопку X-Y Plot для создания декартова графика (рис. 3.24) или другую кнопку для иного типа графика.
4. В результате в обозначенном месте документа появится пустая область графика с одним или несколькими местозаполнителями (рис. 3.24, слева). В местозаполнители вводятся имена переменных или функций, которые должны быть изображены на графике. В случае декартова графика это два местозаполнителя данных, откладываемых по осям x и y.
Если имена данных введены правильно, нужный график появится на экране. Созданный график можно изменить, меняя сами данные, форматируя его внешний вид или добавляя дополнительные элементы оформления.
Самый наглядный способ создания графика – с помощью панели инструментов Graph (График). Аналогично создаются графики путем выбора соответствующего элемента подменю Insert | Graph (Вставка | График), показанного на рис. 3.25, либо нажатием соответствующей типу графика горячей клавиши.
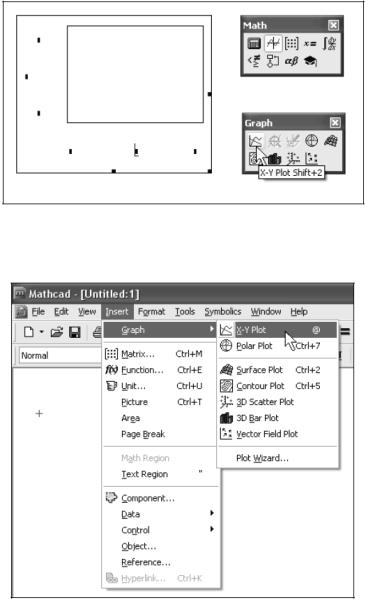
29
Рис. 3.24. Создание графика с помощью панели Graf
Рис. 3.25. Создание графиков посредством меню
Чтобы удалить график, нужно щелкнуть в его пределах и выбрать в верхнем меню Edit (Правка) команду Cut (Вырезать) или Delete (Удалить).
Рассмотрим пример построения графика линейной функции y = a x + b . Содержимое листа MathCAD с графиком функции представлены
на рис. 3.26.
Часто возникает необходимость визуализации некоторой математической зависимости при различных значениях одного или нескольких параметров функции, т.е. получения семейства кривых на одном графике. Для этого можно использовать возможность MathCAD по заданию функции пользователя с указанием формальных аргументов, числовые значения которых можно задать после объявления функции. Пример

30
построения семейства кривых функции y = ax + b при различных значения параметра b приведен на рис. 3.27.
Рис. 3.26. Пример построения графика функции
Рис. 3.27. Построение семейства кривых функции y = ax + b при различных значения параметра b
