
Программирование 1 семестор / 9.1 Лабораторная работа №1
.pdf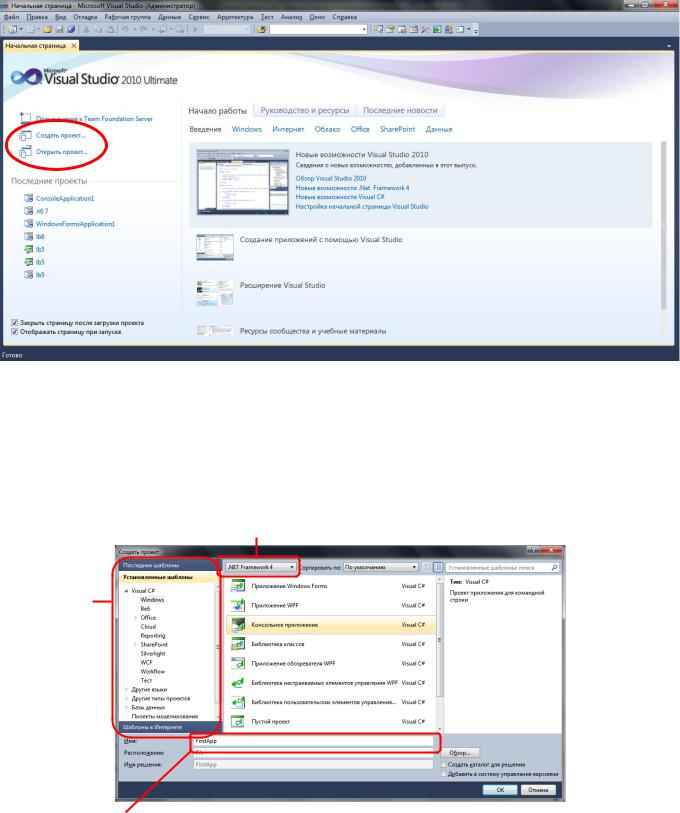
Лабораторная работа №1
Знакомство со средой Microsoft Visual Studio 2010 (Ultimate)
1. Запустите среду разработки: меню Пуск \ Программы \ Microsoft Visual Studio 2010 \Microsoft Visual Studio 2010. Появится следующее окно:
В правом поле отображены информационные ссылки (руководства, новости). Слева снизу отображены последние открытые (или созданные) проекты, над которыми опции создания и загрузки проекта.
2. Создайте новый проект – консольное приложение.
Для этого, либо нажмите на кнопку создать проект, либо выберите в меню Файл \ создать \ проект. Откроется меню:
Выбор целевой версии .NET Framework
Наборы
шаблонов
Имя проекта
Слева отображаются шаблоны проектов, выберите ветвь Visual C# \ Windows. По центру отображается содержимое выбранного набора шаблонов. Выберите Консольное приложение. Кроме всего прочего, можно выбрать версию .NET, которая будет использоваться при создании приложений. В завершении укажите имя проекта FirstApp и нажмите кнопку OK.
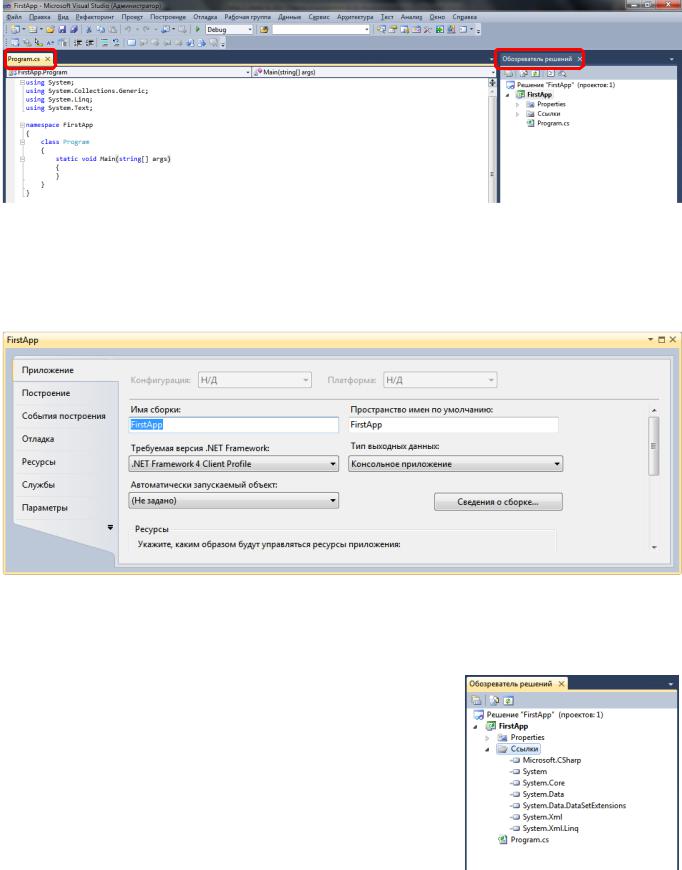
По-умолчанию, открывается 2 вкладки: Обозреватель решений (Solution explorer) и содержимое файла Program.cs – исходный код:
Если по какой-либо причине обозреватель решений отсутствует, откройте его через меню Вид \ Обозреватель решений. Эта утилита позволяет просматривать набор всех файлов с содержимым и ссылаемых сборок, которые входят в состав текущего проекта.
Обозреватель решений имеет вид дерева папок и файлов. Имя корневой папки – имя проекта (в нашем случае FirstApp). Внутри отображаются свойства проекта (Properties), если дважды щелкнуть левой кнопкой мыши по этой папке, откроется редактор конфигурации проекта.
В этом окне можно устанавливать различные параметры безопасности, назначать сборке имя, развертывать приложение, выставлять необходимые для приложения ресурсы и конфигурировать события, которые должны происходить перед и после компиляции сборки.
На данном этапе менять ничего не надо.
Если раскрыть папку свойств (нажав на треугольник слева от имени папки), получим доступ к файлу – «AssemblyInfo.cs», в котором содержится информация о сборке.
Кроме того, в проекте присутствует папка «Ссылки» (References), внутри которой отображается список всех сборок, на которые в проекте были добавлены ссылки. В зависимости от типа проекта и целевой версии .Net Framework, этот список выглядит по-разному.
Ну и последний элемент – файл с исходным кодом приложения «Program.cs». Если по какой-либо причине вкладка (или окно) с исходным кодом не отображается, просто дважды щелкните мышкой по этому файлу.
3. Модифицируйте исходный код.
Поскольку в нашем случае, объекты пространств имен System.Text, System.Linq, System.Collections.Generic мы не будем использовать, уберите их. Кроме того, в метод Main() добавьте строки, в соответствии с текстом ниже и сохраните изменения.
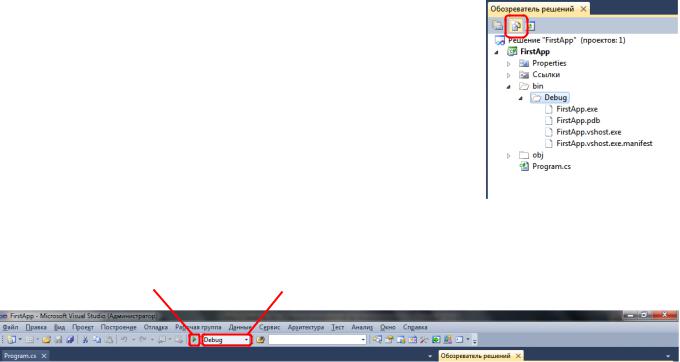
using System; namespace FirstApp
{
class Program
{
static void Main()
{
int i; double s, z; i = 3;
s = 5.5;
z = s / i; Console.WriteLine("i="+i); Console.WriteLine("s=" + s); Console.WriteLine("z={0:0.000}",z); Console.ReadLine();
}
}
}
4. Построение решения.
При построении решения создается исполняемый файл, на основе введенного кода. Есть несколько вариантов построения:
1.Построение решения. Для этого, на панели инструментов Visual Studio выберите конфигурацию построения – «Debug» (Отладка), затем в меню «Построение» выберите «Построить решение». В случае удачного построения (компилятор не обнаружит ошибок в исходном коде), будет создан исполняемый файл (*.exe) с именем вашего проекта (FirstApp) и файлы, куда записывается информация для отладки приложения. Они создаются в папке, где сохранен сам проект, в директории bin\debug\. Их можно увидеть и в обозревателе решений, если нажать на кнопку «Показать все фай-
лы».
2.Запуск отладки приложения. Аналогично предыдущему ва-
рианту, но после построения приложения, оно запускается. То есть можно сразу посмотреть результаты своего творчества. Для запуска отладки нужно выбрать конфигурацию построения – «Debug» и нажать кнопку «Начать отладку» или клавишу F5.
Начать отладку |
Выбор конфигурации построения |
3. Построение финальной версии приложения. Используется, когда приложение отлажено (то есть ошибки отсутствуют).
Для этого сначала в меню «Построение» выберите «Очистить решение» (Clean solution) – среда удалит промежуточные файлы и выходные файлы, созданные во время предыдущих построений. Затем выберите конфигурацию построения – «Release» (Выпуск), после чего либо постройте решение (если не хотите запускать), либо запустите отладку, либо запустите без отладки (комбинация клавиш ctrl + F5). В этом случае, решение будет создано также в папке bin но в подкаталоге Release (а не Debug как в предыдущих двух случаях).
Для построения и запуска решения воспользуйтесь 2-м способом. Поскольку вы учитесь программировать, здесь и далее пользуйтесь этим способом.
В результате откроется консольное приложение, в котором будут отображены 3 строки, отображающие содержимое используемых переменных (i, s, z). После нажатия клавиши Enter, приложение завершит свою работу.
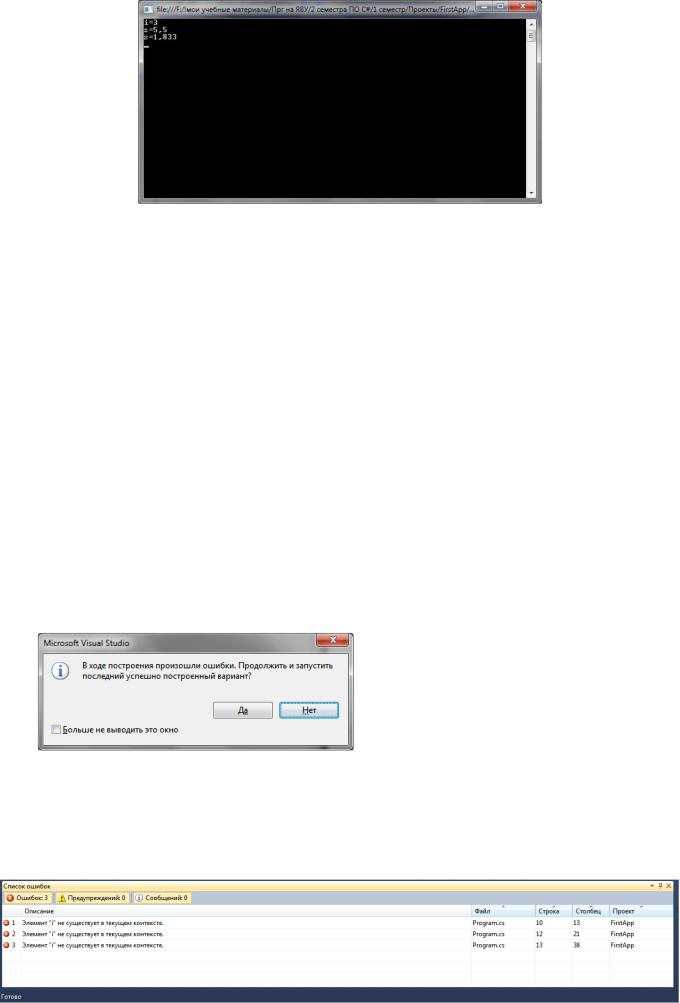
5. Внесите в исходный код ошибку.
Закомментируйте самую первую строку метода Main(), где объявляется переменная i:
using System; namespace FirstApp
{
class Program
{
static void Main()
{
//int i; double s, z; i = 3;
s = 5.5;
z = s / i; Console.WriteLine("i=" + i); Console.WriteLine("s=" + s);
Console.WriteLine("z={0:0.000}", z); Console.ReadLine();
}
}
}
6. Запустите отладку приложения.
Поскольку в нашей программе мы преднамеренно сделали ошибку, Visual Studio сообщит о том, что найдены ошибки и предложит запустить последний успешно построенный вариант:
Разумеется, нужно отказаться и просмотреть какие именно ошибки были найдены компилятором. Не переживайте, если сообщение не появилось, а сразу отобразилось окно со списком ошибок. Если же список ошибок не появился, а запустился ранее собранный проект, сначала в меню
«Вид» выберите «Список ошибок», а затем в меню «Построение» выберите «Построить реше-
ние». Рассмотрим список ошибок более подробно.
Для каждой ошибки отображается описание, имя проекта, имя файла, номер строки и столбца, где встретилась эта ошибка в указанном файле. Если дважды щелкнуть левой кнопкой мыши по ошибке, то курсор в файле с исходным кодом будет помещен в указанную строку и столбец. В нашем случае, все три ошибки встречаются там, где используется переменная i. И все они являются следствием того, что эта переменная не объявлена (мы эту строку закомментировали). Этот пример показывает, что ошибка находится не всегда в том месте, где указывает ее среда разработки. Поэтому важно уметь анализировать и правильно понимать описание ошибки. В процессе написания программ вы этому научитесь.
Если убрать символы комментария в строке
//int i;
и попытаться построить проект, то ошибок не возникнет.
