
2. Создание ассоциативного чертежа призмы
2.1. Создайте новый чертеж.
2.1.1. Выполните команду
Файл – Создать
или нажмите кнопку Создать![]() на панели Стандартная.
на панели Стандартная.
2.1.2. Укажите тип создаваемого документа Чертеж и нажмите кнопку ОК (рис. 2.1).

Рис. 2.1. Создание документа
В рабочем окне будет создан новый чертеж с параметрами по умолчанию: формат А4 вертикальной ориентации, стиль оформления: Чертеж конструкторский; Первый лист; ГОСТ 2.104-2006.
2 .1.3.
Для настройки чертежа выполните командуСервис – Параметры.
На экране (рис. 2.2) будет открыто диалоговое
окно.
.1.3.
Для настройки чертежа выполните командуСервис – Параметры.
На экране (рис. 2.2) будет открыто диалоговое
окно.
Рис. 2.2. Настройка параметров первого листа
2.1.3 В Дереве параметров текущего чертежа откройте "ветвь" Параметры первого листа и укажите Формат.
2.1.4. В правой части окна откройте список стандартных форматов и укажите А3.
2.1.5. Включите кнопку горизонтальная в группе Ориентация.
2.1.6. Нажмите кнопку ОК.
2.1.7.
Нажмите кнопку Показать
все
![]() на панели Вид.
на панели Вид.
2.1.8. Сохраните
![]() чертеж на диске
под именем Призма
в той же папке,
что и файл трехмерной модели.
чертеж на диске
под именем Призма
в той же папке,
что и файл трехмерной модели.
2.2. Создайте изображения призмы на комплексном чертеже.
2.2.1. Нажмите
кнопку Стандартные
виды
![]() на инструментальной
панели Виды
на инструментальной
панели Виды![]() или выполните команду
Вставка – Вид с
модели - Стандартные.
или выполните команду
Вставка – Вид с
модели - Стандартные.
2.2.2. В открывшемся окне (рис. 2.3), если деталь Призма открыта, просто нажмите OK. В противном случае нажмите кнопку Из файла и укажите положение детали на диске.
Р ис.
2.3.Открытие
документа
ис.
2.3.Открытие
документа
2.2.3. На Панели свойств (рис. 2.4) выберите ориентацию изображения для главного вида: созданную в модели пользовательскую ориентацию Главный вид.
Р ис.
2.4. Выбор главного
вида
ис.
2.4. Выбор главного
вида
2.2.4.На вкладке Линии
Панели свойств (рис. 2.5) в поле Невидимые
линии нажмите
кнопку Показывать
![]() .
.

Рис. 2.5.. Задание невидимых линий

Рис. 2.6. Выбор схемы видов
2.2.5. Нажмите кнопку
Схема видов
![]() для выбора нужных
видов (рис. 2.4).
для выбора нужных
видов (рис. 2.4).
2.2.6. В поле Зазор по горизонтали и Зазор по вертикали введите расстояние 30 (рис. 2.6). Нажмите кнопку ОК.
2.2.7. Укажите мышью положение видов на чертеже и нажмите левую кнопку мыши. На чертеже будут построены указанные виды, графы основной надписи будут заполнены данными из 3D-модели (рис. 2.7).
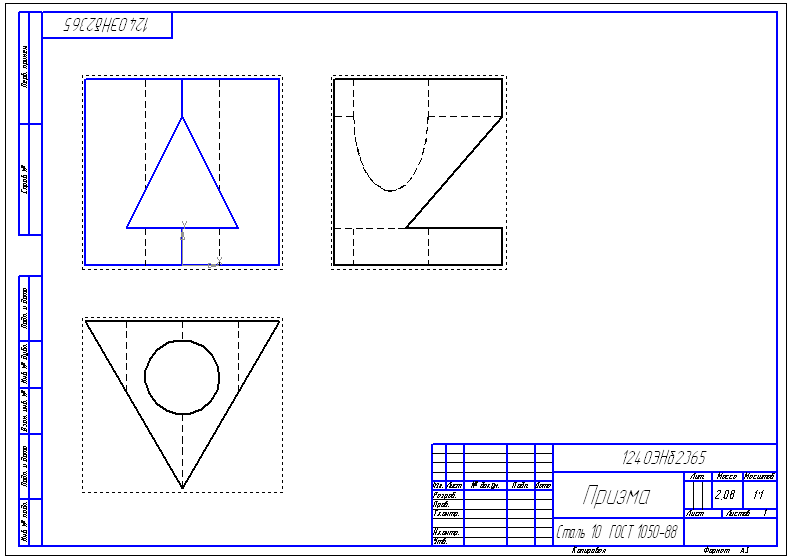
Рис. 2.7. Комплексный чертеж Призмы
В процессе работы над документом можно многократно перемещать виды, добиваясь равномерного заполнения листа чертежа. Установите курсор на пунктирную рамку вида Слева. Пунктирная рамка — это признак ассоциативного вида, то есть вида, связанного с 3D-моделью. Она не выводится на печать и является средством управления видом. Нажмите левую клавишу мыши и, не отпуская клавишу, перетащите вид вправо на свободное место. Так как виды находятся в проекционной связи, этот вид можно перемещать только в горизонтальном направлении. Таким же образом можно опустить чуть ниже вид Сверху. Щелчком мыши в любом свободном поле чертежа отметите выделение вида (дополнительно - см. Справка – Азбука КОМПАС – Создание рабочего чертежа – Создание разреза. Перемещение видов).
2.3. По схеме п. 2.2 вставьте в чертеж изометрию призмы с четвертью выреза.
2.3.1.Выполните команду Вставка – Вид с модели - Стандартные.
2.3.2. Откройте документ Призма1.
2.3.4. На вкладке Параметры Панели свойств в поле Ориентация главного вида задайте Изометрия.
2.3.5. Расположите фантом в поле чертежа (рис. 2.8).
2.3.6. Удалите лишнее изображения вида слева. Выделите вид слева. Для этого щелкните курсором на пунктирной рамке вида слева. Нажмите на клавиатуре клавишу <Delete>. В появившемся окне подтвердите удаления вида – ОК.
2.3.7. По аналогичной схеме удалите вид сверху.
Ассоциативный чертеж призмы показан на рис. 2.9.
В других версиях КОМПАС-3D вставить в чертеж наглядное изображение призмы можно с помощью команды Вставка – Вид с модели – Произвольный. После открытия документа Призма 1 на вкладке Параметры Панели свойств в поле Ориентация главного вида задайте Изометрия XYZ. Расположите фантом в поле чертежа.

Рис. 2.8. Результат вставки изометрии призмы

Рис. 2.9. Результат вставки изометрии призмы
2.4. Выполните изображение наклонного сечения призмы секущей плоскостью А-А по рис. 1.
Один из видов чертежа является текущим. Все новые объекты создаются в текущем виде и далее принадлежат именно этому виду. Если вы ходите работать с каким-то определенным видом (выполнять в нем геометрические построения, проставлять размеры, добавлять обозначения, редактировать изображение и т.д.), обязательно сделайте этот вид текущим.
2 .4.1.
Сделайте текущимПроекционный
вид 1. На панели
Текущее состояние
раскройте список Список
видов и укажите
номер 1 (рис. 2.10.).
.4.1.
Сделайте текущимПроекционный
вид 1. На панели
Текущее состояние
раскройте список Список
видов и укажите
номер 1 (рис. 2.10.).
Рис. 2.10. Список видов
2.4.2. С помощью
вспомогательной прямой задайте положение
секущей плоскости. На
Инструментальной панели в режиме
Геометрия
![]() нажмите кнопкуВспомогательная
прямая
нажмите кнопкуВспомогательная
прямая
![]() ;используя привязку
Точка на кривой,
укажите две
точки, через которые должна пройти линия
сечения
(рис. 2.12).
;используя привязку
Точка на кривой,
укажите две
точки, через которые должна пройти линия
сечения
(рис. 2.12).
2.4.3. На Инструментальной
панели в режиме Обозначения
![]() нажмите кнопку
Линия разреза
нажмите кнопку
Линия разреза
![]() .Укажите на
вспомогательной прямой 2 точки, через
которые должна пройти линия разреза.
Укажите положение стрелок относительно
линии разреза (вниз и вправо) и нажмите
левую кнопку мыши. На экране появится
фантом изображения сечения в виде
габаритного прямоугольника.
.Укажите на
вспомогательной прямой 2 точки, через
которые должна пройти линия разреза.
Укажите положение стрелок относительно
линии разреза (вниз и вправо) и нажмите
левую кнопку мыши. На экране появится
фантом изображения сечения в виде
габаритного прямоугольника.
2.4.4. На Панели Свойств
нажмите кнопку Сечение
![]() (рис. 2.11); укажите
точку привязки изображения (щелкните
левой кнопкой мыши) в любом месте экрана
(потом изображение можно переместить
на свободное поле чертежа). Результат
построения показан на рис. 2.12.
(рис. 2.11); укажите
точку привязки изображения (щелкните
левой кнопкой мыши) в любом месте экрана
(потом изображение можно переместить
на свободное поле чертежа). Результат
построения показан на рис. 2.12.
 Рис. 2.11.
Панель свойств
Рис. 2.11.
Панель свойств

Рис. 2.12. Построение сечения
2.4.5. Отключите проекционную связь изображения сечения. Для этого щелкните левой кнопкой мыши на пунктирной рамке изображения сечения. Изображение будет выделено. Щелкните правой кнопкой мыши в поле изображения. Из появившегося контекстного меню (рис.2.13) выберите команду Проекционная связь и щелкните левой кнопкой мыши для её отключения.
Переместите изображение сечения на свободное поле чертежа (рис. 2.14).
2.4.6. Удалите вспомогательную прямую, определяющую положение секущей плоскости А - А. Щелчком левой кнопки мыши выделите вспомогательную прямую и нажмите клавишу <Delete> на клавиатуре.


Рис. 2.13. Отключение проекционной связи Рис.2.14. Результат построение сечения
