
Лобачёв_С_Л_КСИМ_Семинары
.pdf
МОСКОВСКИЙ ГОСУДАРСТВЕННЫЙ УНИВЕРСИТЕТ ПУТЕЙ СООБЩЕНИЯ (МИИТ)
Ю Р И Д И Ч Е С К И Й И Н С Т И Т У Т
А.И. ДМИТРИЕВ С.Л. ЛОБАЧЁВ О.А. МАЛЫГИН
КОМПЬЮТЕРНЫЕ СЕТИ, МУЛЬТИМЕДИАТЕХНОЛОГИИ И ПРОГРАММИРОВАНИЕ
Методические указания по выполнению практических
(лабораторных) работ
МОСКВА
2013
УДК 681.3 ББК 32.97 Д―53
Дмитриев, А. И. Компьютерные сети, мультимедиатехнологии и программирование : методические указания по выполнению практических (лабораторных работ) / А. И. Дмитриев, С. Л. Лобачёв, О. А. Малыгин. ― М. : Юридический институт МИИТа, 2013. ― 115 с.
Настоящий сборник содержит методические указания по выполнению практических (лабораторных) работ для студентов Юридического института МИИТа по следующим дисциплинам:
–Компьютерные системы, Интернет и мультимедиатехнологии;
–Компьютерные системы и сети;
–Вычислительная техника и программирование.
Отдельные работы могут выполняться в рамках других учебных дисциплин по решению ведущего преподавателя, согласованному с заведующим кафедрой «Информационное обеспечение в правовой сфере» ЮИ МИИТа.
© Юридический институт МИИТа, 2013
2
ОБЩИЕ СВЕДЕНИЯ
Цель выполнения практических работ – научить студентов применять по-
лученные на лекциях знания как в процессе обучения, так и в будущей самостоятельной работе.
По ходу проведения работ студенты должны выполнить все задания по каждой конкретной работе. Поученные результаты должны быть отражены в отчёте по работе и в виде файла записаны в папку с номером учебной группы. Особенностью выполнения практических (лабораторных) работ по указанным дисциплинам является то, что студенты имеют доступ к специальному учебному серверу, и все компьютеры имеют выход в Интернет.
Выполнив все практические работы, студент должен освоить принципы работы с ОС и современным сетевым программным обеспечением персонального компьютера, получить навыки поиска информации в Интернет и использования облачных технологий, создания сайтов, программирования на языке VBA и создания мультимедиаресурсов.
Практические (лабораторные работы) охватывают общие и специальные темы перечисленных выше курсов, в том числе:
–систему адресации в ЛВС (локальные адреса компьютеров);
–особенности передачи данных в сетях;
–принципы маршрутизации в Интернете;
–создание HTML-документов (сайтов)
–создание мультимедиафайлов
и ряд других.
Все работы рассчитаны на 2 академических часа. Для выполнения работ на компьютерах должна быть установлена ОС Windows 7 (XP) и браузер Google Chrome.
ПЕРЕЧЕНЬ ПРАКТИЧЕСКИХ (ЛАБОРАТОРНЫХ) РАБОТ
1.Изучение работы с интерпретатора командных строк ОС Windows.
2.Определение сетевых параметров рабочей станции.
3.Адресация и маршрутизация в сетях TCP/IP.
4.Веб-сервисы и облачные технологии Интернета (на примере Google).
5.Изучение методов работы с системой визуальной on-line маршрутизации.
6.Информационный поиск в Интернете.
7.Информационный поиск профильной информации в Интернете.
8.Изучение языка гипертекстовой разметки HTML-документов.
9.Изучение основ создания многостраничных сайтов.
10.Разработка таблиц в составе HTML документов.
11 Изучение рекордера макросов VBA в MS WORD.
12.Изучение среды программирования VBA в MS WORD.
13.Освоение среды программирования VBA в MS WORD.
14.Использование условного оператора.
15.Создание GIF-анимации в пакете Adobe Photoshop.
16.Создание видеофайла в формате MP4 из графических файлов в формате
JPG.
17.Создание GIF-анимации из видеофайла в формате WMV.
3

Работа № 1 ИЗУЧЕНИЕ РАБОТЫ С ИНТЕРПРЕТАТОРА КОМАНДНЫХ СТРОК
WINDOWS
Цель работы: Освоение основных способов работы с командной строкой в среде Windows.
Введение. В операционной системе Windows, как и в других операционных системах, интерактивные (набираемые с клавиатуры и сразу же выполняемые) команды выполняются с помощью командного интерпретатора, иначе называемого командным процессором или оболочкой командной строки (command shell). Командный интерпретатор или оболочка командной строки — это программа, которая, находясь в оперативной памяти, считывает набираемые на клавиатуре команды и обрабатывает их.
Для запуска командного интерпретатора (открытия нового сеанса командной строки) можно выбрать пункт Пуск/Выполнить, ввести имя файла Cmd.exe и нажать кнопку OK. В результате откроется новое окно, в котором можно запускать команды и видеть результат их работы.
Рис. 1.1. Стартовое окно командного интерпретатора
Диалог компьютера с пользователем ведётся в режиме:
[Приглашение компьютера]>[команда пользователя] <Enter>
Стандартное приглашение командной строки Windows включает в себя текущий диск, каталог и знак «больше» (>), что удобно при работе с файлами и каталогами.
Некоторые команды распознаются и выполняются непосредственно самим командным интерпретатором. Такие команды называются внутренними (например, copy или dir). Другие команды операционной системы представляют собой
4
отдельные программы, расположенные по умолчанию в том же каталоге, что и Cmd.exe, которые Windows загружает и выполняет аналогично другим программам. Такие команды называются внешними (например, more или xcopy).
Многие команды Windows имеют большое количество дополнительных параметров и ключей, запомнить которые зачастую бывает трудно. Большинство команд снабжено встроенной справкой, в которой кратко описываются назначение и синтаксис данной команды. Получить доступ к такой справке можно путём ввода команды с ключом /? или /help.
Для перехода из одного каталога в другой служит команда cd. Если команда подаётся без параметров, то отображаются имена текущего диска и каталога (те, что в приглашении компьютера).
Для записи в файл информации, выводимой на экран при использовании команды пользователя, используется символ «>« с последующим именем файла (если файла нет, то он будет создан, если файл существует, то содержимое файла будет перезаписано) или «>>« (если файла нет, то он будет создан, если файл существует, то информация добавится в конец файла).
Например,
[Приглашение компьютера]>Help>c:\Temp\help-list.txt <Enter>
Команда создаст файл с именем help-list.txt в директории c:\Temp\ и запишет туда следующую информацию:
== начало файла ==
Для получения сведений об определённой команде наберите HELP <имя команды>
ASSOC – вывод либо изменение сопоставлений по расширениям имён фай-
лов.
ATTRIB – отображение и изменение атрибутов файлов.
BREAK – включение и выключение режима обработки комбинации клавиш
CTRL+C.
BCDEDIT – выбор свойств в базе данных загрузки для управления начальной загрузкой.
……………………………….
TYPE Вывод на экран содержимого текстовых файлов. VER Вывод сведений о версии Windows.
VERIFY Установка режима проверки правильности записи файлов на
диск.
VOL Вывод метки и серийного номера тома для диска. XCOPY Копирование файлов и деревьев каталогов.
WMIC Вывод сведений WMI в интерактивной среде. Дополнительные сведения о программах приведены в описании программ
командной строки в справке. == конец файла ==
5
[Приглашение компьютера]>Help ver>c:\Temp\ver.txt<Enter>
Команда создаст файл с именем ver.txt в директории c:\Temp\ и запишет туда следующую информацию:
==начало файла == Вывод версии Windows. VER
==конец файла ==
[Приглашение компьютера]>ver>>c:\Temp\ver.txt<Enter>
Команда допишет в файл с именем ver.txt в директории c:\Temp\ и содержимое файла будет следующим:
==начало файла == Вывод версии Windows.
VER
Microsoft Windows [Version 6.1.7601]
==конец файла ==
Указания по выполнению работы. Выполнение работы начинается с создания файла отчета по форме, приведенной в приложении 1, и заполнении ее личными данными студента (дисциплина, группа, ФИО). Именем файла с отчетом должна быть фамилия студента с его инициалами.
После создания файла отчета можно приступать к выполнению работы.
1.Получение сведений о командах режима командной строки с помощью команды help:
– получить общий список команд
– получить детальную информацию о трех-четырех командах (по указанию преподавателя), для чего набрать
help <имя команды>.
2.Ознакомиться со списком и синтаксисом команд операционной си-
стемы Windows.
3.Добавить в файл отчёта текст справок указанных в п. 1 команд.
4. Добавить в файл отчёта результаты выполнения следующих команд: ver, dir, chkdsk, tasklist.
ПРИМЕЧАНИЕ. Для копирования текста справок нескольких команд из окна командной консоли в файл отчета – выполните следующие действия:
•щёлкнуть правой кнопкой мыши на заголовке окна командной консоли и в контекстном меню выбирать пункт <Изменить>
•пометить, а затем с помощью мыши выделить необходимый фрагмент текста
инажать <Enter>(операция копирования в буфер).
•перейти в файл отчета и вставить ранее скопированный фрагмент.
Другим способом копирования полученных результатов в отчет является использование комбинации Alt-PrtSc.
5.Добавить результаты выполнения следующих команд: ver, driverquery, tasklist из окна командной консоли в отчёт.
6.Записать файл отчёта в папку преподавателя.
6
Контрольные вопросы
1.Как называется программа, обеспечивающая выполнение команды, набираемой на клавиатуре?
2.Какой командой можно вывести на экран список папок и подпапок?
3.Какой командой можно вывести на экран справочную информацию о командах Windows?
4.Какие действия надо выполнить для запуска командного интерпретатора (открытия нового сеанса Командной строки)?
5.Какое назначение имеют дополнительные параметры и ключи в ко-
мандах Windows?
6.Какой командой завершается работа с командным интерпретатором
Windows?
7.Как можно узнать версию Windows средствами командного интерпре-
татора?
8.В чем состоит разница в действиях компьютера при записи в файл информации, выводимой на экран при использовании символов «>« или «>>«?
9.Как очистить экран при работе с командным интерпретатором?
10.Как создать новую папку средствами командного интерпретатора?
Литература
1.Справочник по параметрам командной строки, электронный ресурс: http://technet.microsoft.com/ru-ru/library/cc778084.aspx
2.Общие сведения о командной оболочке, электронный ресурс: http://technet.microsoft.com/ru-ru/library/cc737438(v=ws.10)
3.Никифоров, С. В. Введение в сетевые технологии / С. В. Никифоров. – М.: Финансы и статистика, 2007.
7

Работа № 2 ОПРЕДЕЛЕНИЕ СЕТЕВЫХ ПАРАМЕТРОВ РАБОЧЕЙ СТАНЦИИ
Цель работы: Освоение основных способов определения сетевых параметров и их настройки для подключения рабочей станции к сети передачи данных.
Врезультате выполнения лабораторной работы студенты должны изучить основные сетевые параметры, усвоить способы их определения, познакомиться с методом задания этих параметров, если даже у них нет прав администратора.
Вконце лабораторной работы студенты должны создать файл отчета, содержащий IP-адрес, маску подсети, адреса шлюза (маршрутизатора) и DNSсервера своей рабочей станции, и передать отчет преподавателю через сетевое окружение (сетевую папку).
Указания по выполнению работы. Все выполняемые действия должны отражаться в отчете, форма которого приведена в приложении к настоящей работе. Наименование файла с отчетов должно соответствовать фамилии студента.
Перед началом работы следует определить версию ОС Вашего компьютера, для чего необходимо выбрать иконку «Мой компьютер» на рабочем столе и нажатием правой клавиши «мышки» в появившемся меню выберете пункт «Свойства»
(рис. 2.1).
Рис. 2.1. Окно «Свойства системы»
Зафиксируйте версию ОС в отчете. При выполнении работ, используйте указания соответствующие определённой вами ОС.
8

Порядок выполнения работы
1.Определите имя NetBIOS вашего компьютера и компьютера преподавателя, для чего проделайте следующие действия:
меню Пуск – Выполнить – набрать «cmd» – набрать «nbtstat –n»
Занесите имя Вашего компьютера в отчёт.
2.Определите следующие параметры протокола TCP/IP вашего компьютера: IP-адрес сетевого адаптера; сетевую маску (маску подсети); адрес шлюза по умолчанию; адрес основного и вспомогательного сервера DNS, для чего проделайте следующие действия:
(для Windows XP) меню Пуск - Панель управления – Сетевые подклю-
чения – Подключения по локальной сети – Поддержка – Подробности.
(для Windows 7) меню Пуск – Панель управления – Центр управления
сетями... – Тип доступа/Подключения – Сведения.
Зафиксируйте все параметры в таблице отчёта
Рис. 2.2. Параметры сетевого подключения
3.Определите для Вашего компьютера физический адрес сетевого адаптера и доменное имя. Для этого в командной строке (меню Пуск – Программы – Стандартные – Командная строка) наберите ipconfig /all (ри. 2.3) и получите детальные параметры сетевого подключения.
Зафиксируйте результаты в отчёте.
4.Определите, открыт ли сетевой доступ к диску вашего компьютера. Для этого выберете иконку «Мой компьютер» и затем щёлкните правой клавишей на значке диска. В открывшемся контекстном меню выберите пункт «Общий доступ и безопасность» (Доступ). Определите также ёмкость всех дисков Вашего компьютера через меню «Свойства».
Зафиксируйте результаты в отчёте.
9
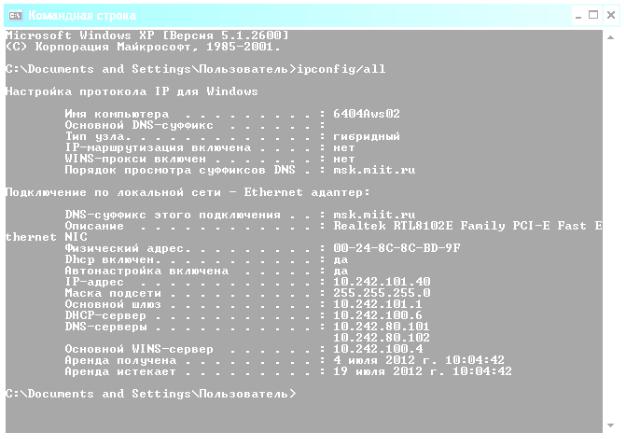
Рис. 2.3. Детальные параметры сетевого подключения
5.Определите быстродействие и объем памяти вашего компьютера. Для этого щёлкните правой кнопкой мыши на иконке «Мой компьютер» и в открывшемся контекстном меню выберите пункт «Свойства», а затем вкладку «Об-
щие».
Зафиксируйте результаты в отчёте.
6.В сетевом окружении найдите общую папку с номером Вашей учебной группы на компьютере преподавателя. Положите свой файл с отчётом в эту папку. Файл должен иметь название, состоящее из фамилии студента и его инициалов, например:
ИвановИИ
7.По указанию преподавателя отчет может быть дополнен ответом на контрольные вопросы.
10
