
Использование триггеров событий и анимации для добавления интерактивности
-
Создайте триггер события MouseEnter: Добавьте новый триггер события и выберите MouseEnter в качестве события для использования в триггере.

-
Создайте временную шкалу анимации: Далее привяжите временную шкалу анимации к событию MouseEnter.
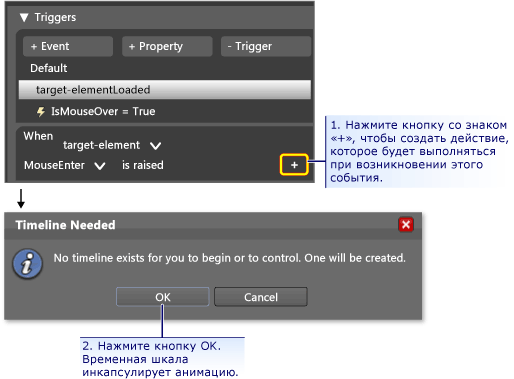
После нажатия клавиши ОК для создания новой временной шкалы, появится Панель временной шкалы и "Запись временной шкалы"отобразится в панели конструктора. Это означает, что мы можем начать изменения свойств записи на временной шкале (изменения свойств анимации).
|
|
|
|
|---|---|---|
|
Может понадобится изменить размеры окна и/или панели для просмотра отображения. |
|
|

-
Создайте ключевой кадр: Для создания анимации выберите объект, который нужно анимировать, создайте два или более ключевых кадров на временной шкале и для этих ключевых кадров задайте значения анимируемого свойства. На следующем рисунке показаны шаги создания ключевого кадра.

-
Сожмите glassCube на этом ключевом кадре: Выбрав второй ключевой кадр, уменьшите размер glassCube до 90% от его полного размера с помощью Преобразования размер.

Нажмите клавишу F5 для запуска приложения. Наведите указатель мыши на кнопку. Обратите внимание, что прозрачный слой сжимается в верхней части кнопки.
-
Создайте другой триггер события и свяжите с ним другую анимацию: Добавьте еще одну анимацию. Воспользуйтесь процедурой, аналогичной той, которая использовалась для создания предыдущей анимации триггера события.
-
Создайте новый триггер события с помощью события Click.
-
Свяжите новую временную шкалу с событием Click.
-

-
Для этого временной шкалы создайте два ключевых кадра, один на 0,0 секунде и второй на 0.3 секунде.
-
Подсветив ключевой кадр на 0,3 секунде, установите Угол поворота на 360 градусов.

-
Нажмите клавишу F5 для запуска приложения. Щелкните кнопку. Обратите внимание, что прозрачный слой вращается.
Заключение
![]()
Завершена настройка кнопки. Вы сделали это с помощью шаблона кнопки, который был применен для всех кнопок в приложении. Если выйти из режима редактирования шаблонов (см следующий рисунок) и создать дополнительные кнопки, вы увидите, что они выглядят и функционируют как ваша настроенная кнопка, а не как кнопка по умолчанию.


Нажмите клавишу F5 для запуска приложения. Понажимайте кнопки и обратите внимание на то, что у них одинаковое поведения.
Запомните, что во время настройки шаблона было установлено свойство FillinnerRectangle и свойство StrokeouterRectangle в значение фона шаблона ({фон TemplateBinding}). Таким образом, при задании цвета фона отдельных кнопок, задаваемый фон будет использоваться для соответствующих свойств. Попробуйте изменить фон сейчас. На следующем рисунке используются различные градиенты. Таким образом, несмотря на то, что шаблон полезен для общей настройки элементов управления, таких как кнопка, элементы управления с шаблонами можно по-прежнему изменять, чтобы они отличались друг от друга.

В заключение, в процессе настройки шаблона кнопки вы узнали, как сделать следующее в Microsoft Expression Blend:
-
Настройка внешнего вида элемента управления.
-
Установка триггеров свойств Триггеры свойств очень полезны, потому что они могут быть использованы для большинства объектов, а не только для элементов управления.
-
Установка триггеров событий. Триггеры событий очень полезны, потому что они могут быть использованы для большинства объектов, а не только для элементов управления.
-
Создание анимаций.
-
Разнообразное создание градиентов, добавление BitmapEffects, использование преобразований и задание основных свойств объектов.
