
ЛР_Paint_Net / ЛР10_Северное сияние
.docxЛабораторная работа
Тема. Работа со слоями
Цель Освоить приёмы работы со слоями и инструментом Градиент
На этом уроке мы научимся создавать что-то отдаленно похожее на обои «Северное сияние» впервые появившиеся в операционной системе Windows Vista:

«Северное сияние»
Порядок выполнения работы:
1. Зеленый слой.
Создайте новое изображение требуемого размера. В окне «Палитра» нажмите на кнопку «Больше» и установите в поле «Шестн.:» цвет 3C580E. Затем переключитесь на дополнительный цвет (выпадающее меню в левом верхнем углу) и введите цвет A4D23B:

Окно «Палитра»
Используя инструмент «Градиент» проведите (нажав левую кнопку мышки) с нижнего края до верха изображения. Для того, чтобы заливка получилась ровной нажмите и удерживайте клавишу «Shift»:
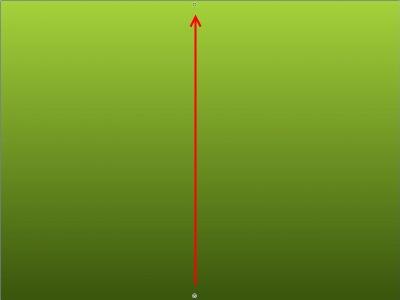
Заливка зеленым градиентом
2. Голубой слой.
Создайте новый слой (Слои → Добавить новый слой или Ctrl+Shift+N).
В «Палитре» измените значение основного цвета на 64B9F0, а дополнительного на FFFFFF. Затем в поле «Прозрачность (альфа)» установите для дополнительного цвета значение «0».
Затем снова использовав «Градиент» залейте слой справа налево:

Заливка голубым градиентом
3. Линия.
Создайте новый слой (Слои → Добавить новый слой или Ctrl+Shift+N).
Измените основной цвет на белый (FFFFFF). Используя инструмент «Линия или кривая» проведите по новосозданному (третьем) слое линию с левого нижнего угла к правому верхнему. Затем перетащите опорные точки так как показано на следующем рисунке:

Линия
4. Выбор площади применения градиента.
Используя «Волшебную палочку» выделите площадь под линией. Затем создайте еще один слой:

Выделение области под линией
5. Градиент.
Ваш основной цвет все-еще должен оставаться белым (FFFFFF) а дополнительный прозрачным («Прозрачность (альфа)»). Снова выберите «Градиент» и протащите его (нажав правую кнопку мыши) как показано ниже:

Градиент
Снимите выделение (Правка → Отменить выделение или Ctrl+D). Удалите предыдущий слой (с белой линией):

Слой с линией удален
6. Клонирование градиента.
Создайте копию слоя (Слои → Создать копию слоя или Ctrl+Shift+D) и используйте инструмент вращения (Слои → Поворот и масштаб… или Ctrl+Shift+Z) для поворота этого слоя (рекомендуемое значения угла поворота — около 10 градусов).
После поворота объедините слой с нижележащим (Слои → Объединить со следующим слоем или Ctrl+M):

Клонирование градиента
7. Клонирование пары градиентов.
Создайте копию последнего слоя. Используйте инструмент вращения для еще одного поворота. Только в этот раз в дополнение к вращению в этом же диалоге примените и смещение:

Окно «Поворот и масштаб…»
После поворота объедините слой со следующим:

Клонирование пары градиентов
8. Призрачные линии.
Создайте копию последнего слоя и перетащите его (инструментом «Перемещение выделенной области») в верхний левый угол рисунка:

Перемещение копии слоя
Примените к этому слою небольшое круговое размытие (Эффекты → Размытие → Круговое…). Отмените выделение.
Опять выберите предыдущий слой и создайте еще одну его копию. Перетащите эту копию в правый нижний угол рисунка:

Перемещение копии слоя
Примените к нему радиальное размытие. Отмените выделение.
Выберите верхний слой и объедините его со следующим. В свойствах полученного таким образом слоя (Слои → Свойства слоя… или F4) установите прозрачность 160. Затем снова объедините слой с предыдущим и снова установите его прозрачность 160.
Объедините все слои в один (Изображение → Объединить все слои или Ctrl+Shift+F):

«Северное сияние»
