
- •Источник: http://younglinux.Info/blender.Php Урок-лекция
- •1. Реальные и виртуальные миры
- •2. Моделирование
- •3. Четырехмерное пространство и среды трехмерного моделирования
- •Вопросы и задания
- •2. Объекты сцены: куб, лампа и камера
- •3. Рендеринг
- •4. Навигация в окне просмотра с помощью клавиатуры
- •5. Навигация в окне просмотра c помощью мыши
- •6. Выделение объектов
- •7. Изменение позиции, размера, и угла поворота объектов
- •8. Сохранение и открытие файлов
- •Вопросы
- •Инструкционная карта
- •Объекты в Blender. Урок 4
- •Методическая разработка урока. Теоретическая часть
- •1. Виды объектов
- •2. Добавление объектов. Режимы объектный и редактирования
- •3. Редактирование вершин, рёбер и граней
- •4. Объединение объектов
- •Инструкционная карта Версия Blender: 2.48.
- •Инструкционная карта Версия Blender: 2.48
- •Разработка урока к элективному курсу "3d-моделирование в Blender"
- •Подразделение (subdivide) в Blender. Урок 8 Разработка урока к элективному курсу "3d-моделирование в Blender"
- •Практическая работа
- •Булевы операции в Blender. Урок 9 Разработка урока к элективному курсу "3d-моделирование в Blender"
- •Практическая работа
- •Модификаторы в Blender. Mirror – зеркальное отображение. Урок 10 Разработка урока к элективному курсу "3d-моделирование в Blender"
- •Практическая работа
- •Сглаживание объектов в Blender. Урок 11 Разработка урока к элективному курсу "3d-моделирование в Blender"
- •Практическая работа
- •Добавление материала. Свойства материала. Урок 12 Разработка урока к элективному курсу "3d-моделирование в Blender"
- •Практическая работа
- •Текстуры в Blender. Урок 13 Разработка урока к элективному курсу "3d-моделирование в Blender"
- •Практическая работа
- •Разработка урока к элективному курсу "3d-моделирование в Blender"
- •Инструкционная карта Часть 1. Модель деревянного стола
- •Часть 2. Модель стеклянной посудины
- •Часть 3. Модель зеркального стекла
- •Часть 4. Исписанный лист бумаги
Практическая работа
Создайте модель гантели по предложенному выше описанию.
Самостоятельно придумайте модель, для создания которой уместно использовать инструмент Mirror.
Сглаживание объектов в Blender. Урок 11 Разработка урока к элективному курсу "3d-моделирование в Blender"
Как вы могли заметить, mesh-объекты в Blender ни только в объектом режиме, но и на изображении (F12) не являются сглаженными: можно хорошо различить части, из которых они состоят. Для того, чтобы сгладить объект в Blender существует несколько способов. Один из них – это кнопка Set Smooth (установить сглаживание) на вкладке Link and Materials, находящейся на панели кнопок Editing (F9).
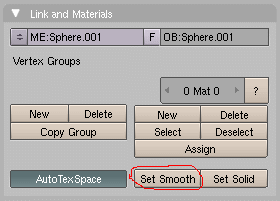
Нажатие на кнопку Set Smooth в объектном режиме приводит к сглаживанию всего объекта. В режиме редактирования можно сгладить только отдельные части объекта, предварительно выделив их. Работу данного инструмента можно хорошо увидеть на примере сферы.
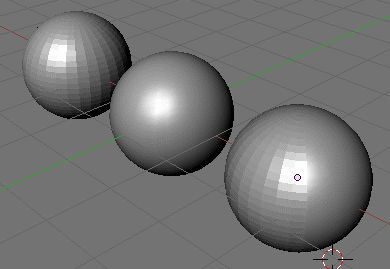
Для того, чтобы преобразовать обратно сглаженный объект в рельефный, следует нажать на кнопку Set Solid, расположенную рядом с кнопкой Set Smooth.
Есть еще другой способ получения сглаженного объекта. В определенной степени он более гибкий. Это использование модификатора SubSurf.
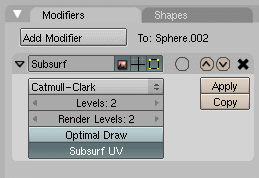
Его действие основано в эффекте подразделения поверхности на более мелкие части. В примере ниже mesh-объекты Icosphere. К дальнему не был применен модификатор, к среднему был применен Subsurf с уровнем (level) 1, а к переднему — с уровнем 2.
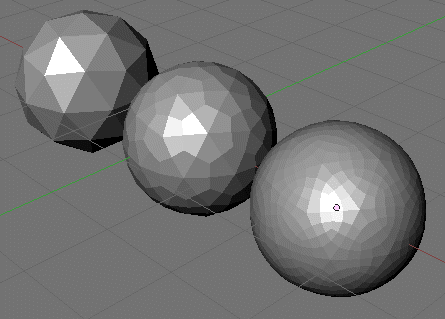
Следует учитывать, что чем выше уровень, тем больше требуется ресурсов памяти для обработки изображения. Кроме того, если вы хотите получить такое же изображение, как в 3D-окне, то Levels и Render Levels в настройках модификатора Subsurf должны совпадать.
Практическая работа
Разместите на сцене несколько различных mesh-объектов. Продублируйте их. К первым примените инструмент Set Smooth, а вторым — Subsurf.
Если вы сохраняли blender-файлы на прошлых уроках, то откройте их и придайте моделям сглаженный вид.
Добавление материала. Свойства материала. Урок 12 Разработка урока к элективному курсу "3d-моделирование в Blender"
Модели, которые мы создавали до этого, имели серый цвет. Очевидно, что для серьезного моделирования создать лишь форму недостаточно, необходимо наделить ее соответствующими свойствами. Часто о свойствах объекта мы судим по его внешнему виду. Например, металлический отблеск на шаре сообщает нам, что он, вероятно, тяжелый. Поэтому одной из важнейших частей 3D-моделирования является применение к моделям материалов и их настройка.
Для добавления материала и настройки его свойств существуют кнопки материала (Material buttons) на панели кнопок Shading (F5).
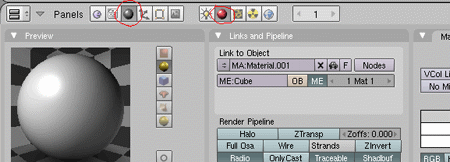
В случае отсутствия у объекта материала данная панель будет содержать всего лишь одну кнопку: Add New, которую следует нажать для добавления материала.
Материал — это не только цвет объекта. Существуют множество других его свойств, например, прозрачность и отражающая способность, которые будут рассмотрены ниже. Однако сначала разберем как поменять цвет объекта.
По умолчанию материал имеет серый цвет. Изменить цвет можно двумя способами:
нажать кнопку Col (color) на вкладке Material (по умолчанию она уже нажата) и, перемещая движки R (red), G (green) и B (blue), установить необходимый вам оттенок;
нажать поле серого цвета с левой стороны от кнопки Col. После этого в появившейся панели выбрать на нижней полоске цвет, а в поле - оттенок.
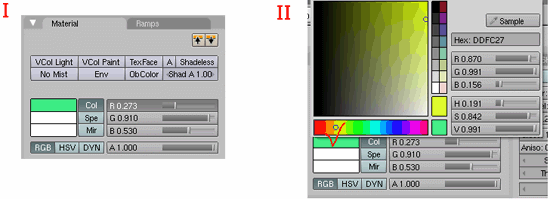
Многие окружающие нас предметы и вещества обладают прозрачностью. Например, вода и стекло. Во многих графических программах есть свойство Альфа (Alpha), обозначающее прозрачность материала. Обычно значение, равное единице, означает полную непрозрачность материала. Приближение значения Alpha к нулю делает материал все более прозрачным. При нулевом значении объект становится невидимым. В Blender также существует свойство Alpha, однако есть небольшие отличия. На вкладке Material движок Alpha (A) позволяет уменьшать цвет материала (см. комментарий). А прозрачность включается на вкладке Mirror Transp с помощью кнопки Ray Transp (transparent – прозрачный) или на вкладке Links and Pipeline с помощью кнопки ZTransp. Поэтому, чтобы получить прозрачный объект в Blender нужно уменьшить значение A (с помощью движка) и нажать кнопку Ray Transp или ZTransp.
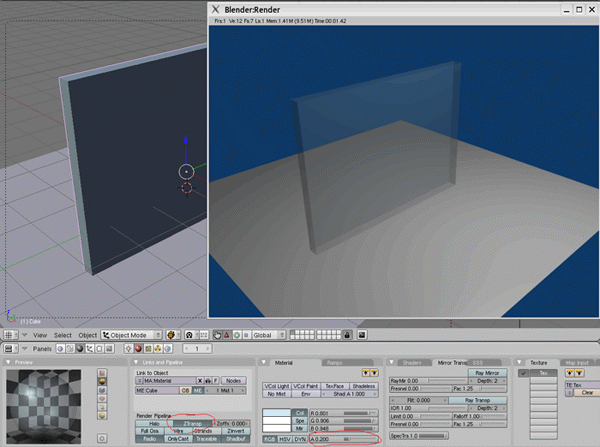
В Blender можно создать зеркальную поверхность, т.е. поверхность, обладающую отражающей способностью. Для этого на вкладке Mirror Transp следует нажать на кнопку Ray Mirror и, затем, передвинуть бегунок RayMir в большую сторону (чем больше будет значение, тем больше будет отражающая способность поверхности).
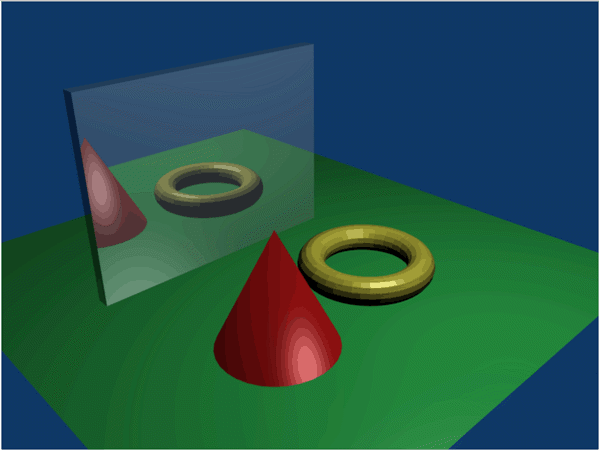
Настройка зеркальности и прозрачности — далеко не все возможности панели кнопок Shading (F9).
