
Теория управления / Теория управления / LabVIEW-User-Manual
.pdfтах. Щелкните правой кнопкой элемент управления, выберите Data Format и установите нужный формат представления для элемента управления.
Преобразование данных к формату Digital Data
Во многих случаях измеренный сигнал вводится в виде строчки данных. Чтобы отобразить такой сигнал на индикаторе графика цифровой осциллограммы (digital waveform graph) Вы должны преобразовать введенную строчку данных к типу digital data или к типу digital waveform. Для преобразования данных к типу digital waveform используйте ВП Analog to Digital Waveform. Чтобы извлечь цифровые данные из данных типа digital waveform используйте функцию Get Waveform Components. Блок-диаграмма на Figure 4-3
имитирует ввод синусоидального сигнала с амплитудой 5, что означает, что синусоидальный сигнал может принимать значения в диапазоне от -5 до 5. ВП Analog to Digital Waveform на этой блок-
диаграмме представляет каждое значение величиной из 8 бит. 8 бит могут представить минимальное значение -5 и максимальное значение 5. Пробник Digital Waveform отображает порцию результирующих значений в двоичном формате.
71
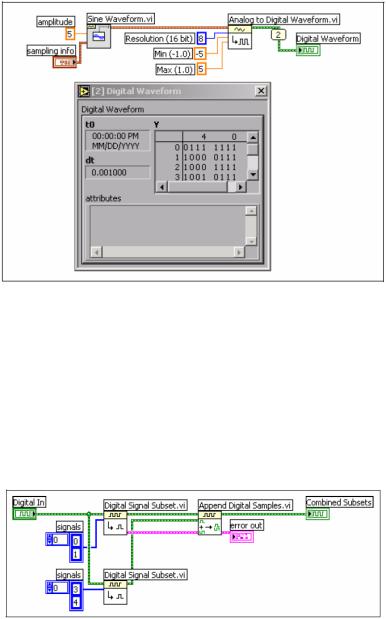
Figure 4-3. Преобразование аналоговой осциллограммы (Analog Waveform) к циф-
ровой осциллограмме (Digital Waveform)
Ввод цифровых подмножеств (Digital Subset)
Для извлечения отдельных сигналов из цифровой осциллограммы используйте ВП Digital Signal Subset (подмножество цифрового сигнала). Блок-диаграмма на Figure 4-4 показывает, как можно комбинировать извлеченные отдельные сигналы с другими цифровыми данными для создания новых цифровых осциллограмм.
Figure 4-4. Добавление одной цифровой осциллограммы к другой
72
Верхний ВП Digital Signal Subset извлекает первый и второй сигналы из цифровой осциллограммы. Нижний ВП Digital Signal Subset извлекает четвертый и пятый сигналы. ВП Append Digital Samples (добавить цифровые отсчеты) добавляет первый сигнал к четвертому и второй сигнал к пятому. Затем строятся результирующие графики этих двух сигналов на графике цифровой осциллограммы.
Добавление (Appending) цифровых отсчетов и сигналов
Для добавления отсчетов одного цифрового сигнала к концу отсчетов другого цифрового сигнала используйте ВП Append Digital Signals. Вы можете добавлять сигналы с одинаковым и с разным числом отсчетов. Например, если у Вас есть два цифровых сигнала, оба из которых состоят из двух строк по 8 бит, результирующие цифровые данные будут содержать две строки по 16 бит. Если Вы комбинируете два сигнала, один из которых состоит из двух строк по 8 бит, а другой – одну строку из 8 бит, то результирующие цифровые данные будут содержать две строки по 16 бит. ВП Append Digital Signals заполняет недостающие столбцы второго отсчета значениями, которые Вы выберите на входе default value.
Сжатие (compressing) цифровых данных
Если Вы хотите для улучшения внешнего вида данных отобразить одинаковые битовые подмножества или одинаковые строки двух или более последовательных цифровых сигналов, используйте ВП Compress Digital Data. Например, если Вы вводите выборку из 10 цифровых осциллограмм, и десятая осциллограмма отличается от остальных девяти, то сжатие цифровых данных поможет Вам легко найти, какая осциллограмма отличается. Сжатие цифровых данных также сохраняет ресурсы памяти. Для восстановления цифровых данных после сжатия используйте ВП Uncompress Digital Data.
Поиск по шаблону (Searching for a Pattern)
Если Вы хотите произвести поиск по заданному шаблону, используйте. Например, если Вы получаете большую цифровую осциллограмму, и хотите увидеть, какая ее часть совпадает с некоторым шаблоном, подсоедините этот шаблон на вход digital pattern ВП Search for Digital Pattern, чтобы обнаружить хотя бы одно такое совпадение.
73
Ссылки на объекты или приложения
Для работы с файлами, директориями, устройствами и сетевыми соединениями используйте элементы управления и индикаторы для ссылочных номеров (reference number), размещенные на палитрах Refnum и Classic Refnum. Для передачи информации от объекта лицевой панели к ВПП используйте ссылочный номер (refnum) элемента управления. Более подробно о ссылочных номерах элементов управления см. в разделе Управление объектами лицевой панели в Главе 17 Программное управление ВП.
Ссылочный номер (reference number или refnum) это уникальный идентификатор для таких объектов как файл, устройство или сетевое соединение. Когда Вы открываете файл, устройство или сетевое соединение, LabVIEW создает refnum, связанный с этим файлом, устройством или сетевым соединением. Все операции, выполняемые над открытыми файлами, устройствами или сетевыми соединениями используют refnum для идентификации каждого объекта. Для передачи ссылочных номеров из Вашего ВП или в него используйте элемент управления или индикатор Refnum. Например, используйте элемент управления или индикатор Refnum для модификации содержимого файла, на который ссылается Refnum без закрытия или повторного открытия этого файла.
Поскольку Refnum является временным указателем на открытый объект, он будет правильным только на период, в течение которого объект открыт. Если Вы закроете объект, LabVIEW устранит связь между ссылочным номером и объектом, и этот ссылочный номер становится недействительным. Если Вы откроете тот же объект снова, LabVIEW создаст новый ссылочный номер, отличающийся от предыдущего ссылочного номера.
LabVIEW запоминает информацию, связанную с каждым ссылочным номером, такую как текущее место записи в или чтения из данного объекта и степень доступа пользователя, так что Вы можете выполнять параллельные, но независимые операции на одном объекте. если ВП открывает объект много раз, то каждая операция его открытия возвращает различные ссылочные номера.
Диалоговые элементы управления и индикаторы
Используйте диалоговые элементы управления в создаваемых вами диалоговых окнах. Диалоговые элементы управления и индикаторы
74

разработаны специально для использования в диалоговых окнах и включают кольцевые и прокручиваемые элементы управления, числовые движки и перемещаемые полосы, списочные окна, таблицы, строковые и путевые элементы управления, элемент управления «многостраничное диалоговое окно» (tab control), элемент управления деревьями (tree control), кнопки, проверочные окна (checkboxes), радио кнопки и непрозрачная метка, цвет которой автоматически совпадает с фоновым цветом его предшественника. Эти элементы управления отличаются от тех, которые появляются на лицевой панели только с точки зрения их внешнего вида. Эти элементы управления имеют цвета, которые Вы установили для вашей системы.
Поскольку диалоговые элементы управления изменяют свой вид в зависимости от платформы (операционной системы), на которой Вы запускаете ВП, внешний вид элементов управления в созданном Вами ВП будет совместимым со всеми платформами, совместимы-
ми с LabVIEW (Windows, Unix, Mac OS). Когда Вы запускаете ВП на другой платформе, диалоговые элементы управления адаптируют свой цвет и внешний вид так, чтобы соответствовать стандартным элементам управления в диалоговых окнах этой платформы.
Выберите File»VI Properties и затем Window Appearance из выпа-
дающего меню Category, чтобы скрыть строку меню и полосы прокрутки и создать ВП, который выглядит и ведет себя как стандартное диалоговое окно в каждой из платформ. Выберите Editor Options из выпадающего меню Category, чтобы изменить стиль элементов управления или индикаторов, которые LabVIEW создает, когда Вы щелкаете правой кнопкой по терминалу и выбираете из контекстного меню Create»Control или Create»Indicator. Выбери-
те Tools»Options и затем Front Panel из верхнего выпадающего меню, чтобы изменить стиль элемента управления или индикатора, которые LabVIEW создает в новых ВП, когда Вы щелкаете правой кнопкой терминал и выбираете Create»Control или Create»Indicator из контекстного меню. Более подробно о конфигурировании вида и поведения ВП см. в разделе Конфигурирование внешнего вида и поведения ВП в Главе 16 Конфигурирование ВП.
Использование текстовых меток
Для идентификации объектов на лицевой панели и блок-диаграмме используйте метки (labels).
75
В LabVIEW имеется два типа меток – собственные метки (owned labels) и свободные метки (free labels). Собственные метки принадлежат отдельному объекту, перемещаются вместе с ним и характеризуют только его. Вы можете перемещать собственную метку независимо, но если Вы переместите помеченный объект, то метка переместится вместе с таким объектом. Можно скрыть (hide) собственные метки, но нельзя копировать или удалять их независимо от объекта. Для числовых элементов и индикаторов Вы можете также отобразить метку единиц измерения (unit label), выбирая из контекстного меню Visible Items»Unite Label. Более подробно о число-
вых метках см. в разделе Числовые единицы и строгая проверка типов в Главе 5 Построение блок-диаграмм.
Свободные метки не присоединены ни к одному из объектов, и их можно создавать, перемещать, поворачивать или удалять независимо. Используйте их для пояснения лицевых панелей и блокдиаграмм.
Для создания или редактирования свободных меток сделайте двойной щелчок по свободному пространству или воспользуйтесь инструментом Labeling. Собственные метки редактируются также, но в пределах выделенного для них места.
Для получения более подробной информации о создании описательных меток для пользовательского интерфейса воспользуйтесь разделом Labels в Главе 6 LabVIEW Style Guide руководства LabVIEW Development Guidelines.
Заголовки (Captions)
Объекты лицевой панели могут иметь также заголовки. Для отображения заголовка щелкните объект правой кнопкой и выберите из контекстного меню Visible Items»Caption. В отличие от метки заголовок не является именем объекта, но Вы можете использовать заголовок в качестве расширенного описания объекта. Заголовок не виден на блок-диаграмме.
Если Вы назначите объект терминалу соединительной панели, то заголовок появится на блок-диаграмме в тот момент, когда Вы, используя инструмент Wiring, будете перемещать курсор над терминалом ВПП. Заголовок появляется также около терминала ВПП в окне Context Help. Более подробно о терминалах соединительной
76

панели см. в разделе Конфигурирование соединительной панели в Главе 7 Создание ВП и ВПП.
Текстовые характеристики
LabVIEW использует шрифты уже установленные на Ваш компьютер. Для изменения атрибутов текста используйте спадающее меню Text Settings на панели инструментов. Если Вы селектируете объекты или текст перед тем, как Вы сделаете выбор из спадающего меню Text Settings, то изменения коснутся того, что Вы селектировали. Если ничего не было селектировано, то изменения применятся к шрифту по умолчанию. Изменения шрифта по умолчанию не изменят шрифта уже существующих меток. Они затронут только метки, которые Вы будете создавать уже после этих изменений.
Для применения специфических стилей к селектированному тексту на лицевой панели выберите Font Dialog из спадающего меню Text Settings. Если Вы не селектировали никакой текст, то будет помечена птичкой опция Panel Default. Если Вы выберите Text Settings»Font Dialog из блок-диаграммы, не селектируя ни одного объекта, то будет помечена птичкой опция Diagram Default. Вы можете установить различные шрифты для лицевой панели и для блок-диаграммы. Например, у Вас может быть маленький шрифт на блок-диаграмме и большой – на лицевой панели.
Спадающее меню Text Settings содержит следующие встроенные шрифты:
•Application Font – шрифт, используемый по умолчанию для палитр Controls и Functions и для текста внутри новых элементов управления.
•System Font – Используется для меню.
•Dialog Font – Используется для текста в диалоговых окнах.
При переносе ВП, содержащего один из этих встроенных шрифтов, на другую платформу, будут подбираться максимально близкие к ним шрифты.
Спадающее меню Text Settings содержит также подпункты Size,
Style и Color.
77

Изменения шрифта, которые Вы делаете из этих подменю, применятся к объектам, которые Вы до этого селектировали. Например, если Вы выбрали новый шрифт, когда были селектированы кнопка и график, то все метки, шкалы и цифровые дисплеи этих объектов изменят свой шрифт на новый. Когда Вы делаете изменения, LabVIEW старается сохранить, насколько это возможно, старые атрибуты. Например, если Вы измените в некоторых объектах шрифт на Courier, то объекты сохранят по возможности прежними размер и стиль шрифта. Когда Вы используете диалоговое окно Font, то LabVIEW изменит у селектированных объектов выбранные текстовые характеристики. Если Вы выбираете один из встроенных шрифтов или текущий шрифт (Current Font), то LabVIEW применит этот шрифт и размер к селектированым объектам.
Когда Вы работаете с объектами, содержащими много текстовых зон, подобных движкам (slide), изменения шрифтов, которые Вы делаете, действуют на объекты или на текст, который Вы к настоящему времени селектировали. Например, если Вы селектируете весь движок и выберите Style»Bold из спадающего меню Text Settings, то шкала, цифровой дисплей и метка будут выводиться жирным шрифтом. Если Вы селектируете только метку и выберите Bold, то только метка будет выводиться жирным шрифтом.
Более подробная информация об использовании шрифтов и текстовых характеристик для конструирования пользовательского интерфейса приведена в разделе Fonts and Text Characteristics в Главе 6
LabVIEW Style Guide руководства LabVIEW Development Guidelines.
Конструирование пользовательского интерфейса
Если ВП служит в качестве пользовательского интерфейса или диалогового окна, то весьма важны вид и формат лицевой панели. Дружественный дизайн лицевой панели помогает пользователям легко определить необходимые действия. Вы можете конструировать лицевые панели, которые выглядят как приборы или устройства.
Более подробно о конструировании пользовательского интерфейса описано в руководстве LabVIEW Development Guidelines.
78
Относительно использования событий для улучшения функциональности пользовательского интерфейса см. в разделе Структуры выбора и последовательности в Главе 8 Циклы и структуры.
Использование элементов управления и индикаторов лицевой панели
Элементы управления и индикаторы являются основными компонентами лицевой панели. Когда Вы конструируете лицевую панель, рассмотрите логически, как пользователь взаимодействует с ВП и группой элементов управления и индикаторов. Если некоторые элементы управления связаны, добавьте декоративную границу вокруг них или разместите их в кластере. Используйте элементы оформления, размещенные в палитре Decorations, чтобы сгруппировать или разделить объекты на лицевой панели с помощью боксов, линий или стрелок. Эти элементы служат только для оформления и не отображают никаких данных.
Не помещайте объекты на лицевой панели слишком близко друг к другу. Пытайтесь оставить некоторое пустое пространство, чтобы сделать лицевую панель более легкой для восприятия. Пустое пространство также предохраняет пользователей от случайных щелчков по элементам управления или кнопкам. Назначайте специфические имена кнопкам и пользуйтесь общепринятой терминологией. Используйте имена вроде Старт, Стоп или Сохранить вместо OK. Специфические имена более понятны пользователям.
Пользуйтесь имеющимися в LabVIEW шрифтами и цветами по умолчанию. LabVIEW замещает встроенные шрифты на соответствующие семейства шрифтов на различных платформах. Если Вы выберите другой шрифт, то LabVIEW подставит наиболее подходящий, если именно этого шрифта на компьютере не окажется. Цветами LabVIEW манипулирует так же, как и шрифтами. Если нужный цвет не доступен на компьютере, то LabVIEW заменит его на более подходящий. Вы можете также использовать системные цвета, чтобы адаптировать вид лицевой панели к системным цветам любого компьютера, на котором запускается ВП.
Избегайте размещения одних объектов поверх других объектов. Размещение метки или любого другого объекта поверх или с частичным перекрытием элемента управления или индикатора снижа-
79
ет скорость обновления экрана и может привести к мерцанию изображения элемента управления или индикатора.
Более подробная информация об использовании формата, шрифтов и цвета для конструирования пользовательского интерфейса приве-
дена в Главе 6 LabVIEW Style Guide руководства LabVIEW Development Guidelines.
Конструирование диалоговых окон
Если ВП содержит последовательность диалоговых окон, которые появляются на одном и том же месте экрана, организуйте их так, чтобы кнопки на первом диалоговом окне непосредственно не совпадали с кнопками на следующем диалоговом окне. Пользователи могут сделать двойной щелчок по кнопке на первом диалоговом окне и неосознанно щелкнуть кнопку на следующем диалоговом окне.
Более подробно о диалоговых элементах управления см. в разделе
Диалоговые элементы управления и индикаторы в настоящей Гла-
ве. Более подробно об использовании диалоговых окон в пользовательском интерфейсе см. в разделе Dialog Boxes в Главе 6 LabVIEW Style Guide руководства LabVIEW Development Guidelines.
Выбор размера экрана
Когда Вы конструируете ВП, рассмотрите, будет ли лицевая панель отображаться на компьютерах с различным разрешением экрана. Чтобы установить окно лицевой панели пропорциональным экранному разрешению, выберите File»VI Properties, затем выберите Window Size в спадающем меню Category и поместите птичку на опции Maintain Proportions of Window for Different Monitor Resolutions.
Более подробно о выборе размера экрана для пользовательского интерфейса см. в разделе Sizing and Positioning в Главе 6 LabVIEW Style Guide руководства LabVIEW Development Guidelines.
80
