
POSOBIE_GIS-2003-2004-1
.pdf10
2. ЗАДАНИЕ 1. ФОРМИРОВАНИЕ ЦИФРОВОЙ МОДЕЛИ ЗЕМЛЕПОЛЬЗОВАНИЯ ХОЗЯЙСТВА И ЕГО АНАЛИЗ НА ОСНОВЕ ПРИМЕНЕНИЯ ИНСТРУМЕНТАЛЬНОЙ ГИС "MAPINFO"
2.1. Подготовка плановой основы крестьянского хозяйства
Перед построением растрового изображения необходимо подготовить плановую основу на листе бумаги формата А4 и в масшта-
бе 1:10000.
В качестве объекта выбираем территорию крестьянского хозяйства. С соблюдением принятых условных знаков, план крестьянского хозяйства должен включать следующие обязательные виды информации: четкие контуры границ хозяйства, изолинии рельефа, границы почвенных разностей, границы угодий, гидрографию, дороги, лесные полосы. Другие виды информации наносятся по согласованию с преподавателем.
На плановую основу наносят координатную сетку в условной системе координат. При этом по границам землепользования крестьянского хозяйства выбирают три характерные точки и определяют их условные координаты x и y. Характерные точки следует выбирать таким образом, чтобы землепользование крестьянского хозяйства оказалось между ними.
После этого можно приступать к изготовлению растрового изображения.
2.2. Получение растрового изображения крестьянского хозяйства
Растровое изображение - это компьютерное представление рисунка, фотографии или иного графического материала в виде набора точек растра. На растровые изображения можно сверху накла-
дывать Карты MapInfo, такие как: "Почвенная карта", "Изолинии рельефа", "Границы полей и рабочих участков" и др. Растровый файл состоит их цветных или черно-белых точек, называемых пикселями, в отличие от векторных изображений, основанных на данных в системе координат X и Y (практически все данные в MapInfo являются векторными).
В MapInfo растровые изображения используются только для просмотра, как "растровая подложка"; вносить изменения в само изображение нельзя. К нему нельзя привязать никаких данных, в отличие от векторных Карт. Обычно они используются как подложки для векторных Карт, т.к. степень детализации растрового изображения гораздо выше, чем у векторных Карт.
2.2.1. Как получить растровое изображение Есть несколько способов получения растровых изображений.
Если имеется сканер с соответствующим программным обеспече-
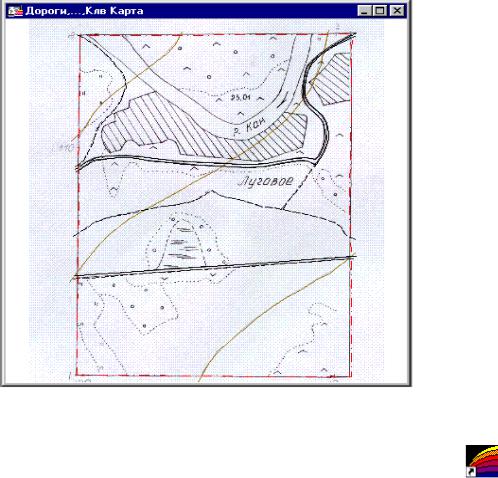
11
нием, можно создавать растровые файлы с его помощью. MapInfo может читать и показывать растровые изображения, созданные программами сканирования. MapInfo не общается со сканерами; она читает уже приготовленные другими программами файлы изображений. Некоторые графические пакеты позволяют сохранять или экспортировать изображения в форматы, подобные формату TIFF (Tagged Image File Format) или JPG. Так, создав JPG -файл с помо-
щью графического пакета, его можно затем показать в MapInfo. Формирование растрового изображения (так называемой "рас-
тровой подложки") производится при помощи планшетного сканера и специальной программы сканирования (ввода изображения в компьютер).
Для этого необходимо поместить подготовленную плановую основу на рабочий стол (стекло) сканера и запустить процесс сканирования.
Затем, полученное изображение сохраняется с уникальным именем в формате JPG. Файл переписывается с отсканированным изображением на дискету.
Рис. 1. Растровое изображение
2.3.Запуск программы MapInfo и начало работы.
Для запуска MapInfo, нужно дважды указать на иконку
MapInfo в Диспетчере файлов. После этого появится диа-
лог начала сеанса “Открыть сразу”. В нем можно указать, с Mapinfow.lnk чего следует начать сеанс работы.

12
Если мы уже работали ранее с MapInfo, то можно восстановить то состояние, которое было на экране в конце последнего сеанса работы, выбрав "Восстановить прошлый сеанс", или открыть последний использовавшийся Рабочий Набор. Если ранее с MapInfo не работали, то выбираем "Таблицу". После диалога начала сеанса появится диалог "Открыть таблицу".
Рис. 2. Диалог начала сеанса
2.3.1. Как открыть растровый файл Открывая файл растрового изображения, мы должны иметь
представление о процедуре, называемой регистрацией изображения. Используя векторную Карту, как опорную, мы определяем координаты контрольных точек и находим соответствующие им точки на растровом изображении. Эта информация о координатах позволяет MapInfo определить местоположение, масштаб и поворот изображения для того, чтобы покрывающие его векторные данные совпадали с ним. Информация о координатах сохраняется в TABфайле, который создается в процессе регистрации. TAB-файл позволяет повторно открывать файл с растровым изображением гораздо быстрее. Подробная процедура регистрации описывается ниже.
Обычно векторное изображение регистрируется, когда открывается в первый раз в MapInfo. Однако, если не предполагается использовать растровое изображение вместе с векторными данными, регистрация изображения не обязательна. Если изображение зарегистрировано, процедура повторного открытия его слегка отличается. Открытие как зарегистрированного, так и незарегистрированного изображения объясняется ниже.
2.3.2. Незарегистрированные изображения Можно открыть незарегистрированное растровое изображение
в MapInfo и показать его в окне Карты, не регистрируя его вручную. Это полезно, если информация о координатах контрольных точек не важна, например, в случае, когда изображение не является Картой или если требуется использовать одно изображение.
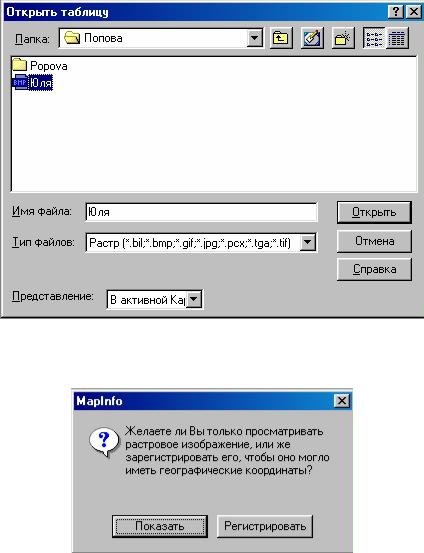
13
Для того чтобы открыть изображение, не регистрируя его вручную, необходимо:
1.Выполнить команду ФАЙЛ > ОТКРЫТЬ ТАБЛИЦУ. Появится диалог “Открыть таблицу”.
2.Из списка “ТИПЫ ФАЙЛОВ” выбрать “РАСТР”.
3.Выбрать файл, который необходимо открыть, и нажать OK.
Рис. 3. Открытие растрового изображения
Появится диалог, предлагающий выбрать - регистрировать ли изображение, или просто показывать. Нажать кнопку “ПОКАЗАТЬ”.
Рис. 4. Диалог открытия регистрации изображения.
Изображение появится в окне "КАРТЫ".
Одновременно будет создан TAB-файл, использующий плановые координаты. MapInfo использует собственные временные контрольные точки для ориентации и расположения изображения на экране. Если впоследствии будет необходимо использовать изображение вместе с векторной Картой, то можно перерегистрировать изображение (выполнить шаги 1 и 2 из описанной выше процедуры). Поскольку TAB-файл уже был создан, MapInfo предложит построить таблицу заново. Выбрать кнопку “РЕГИСТРИРОВАТЬ” для того, чтобы перейти к диалогу “Регистрация изображения”.
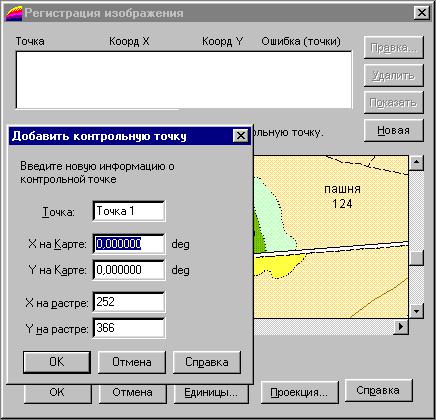
14
2.3.3. Зарегистрированные изображения Растровые изображения необходимо регистрировать однажды.
Каждый последующий раз файл с растровым изображением открывается так же, как любая другая таблица MapInfo. Для открытия уже зарегистрированного растрового изображения, необходимо:
1.Выбрать ФАЙЛ > ОТКРЫТЬ ТАБЛИЦУ.
2.Выбрать таблицу (например: Мир.TAB) из списка в появившемся диалоге. (TAB-файл содержит информацию о контрольных точках привязки, определенных в процессе регистрации).
3.Оставить тип таблицы неизмененным (MapInfo). При регистрации уже был создан файл, необходимый для чтения таблицы
MapInfo (TAB-файл). Нажать OK.
MapInfo откроет таблицу, содержащую растровое изображение,
ипокажет его в окне Карты.
2.3.4. Регистрация растрового изображения.
Для правильного показа в MapInfo растрового изображения вместе с векторными данными поверх него, следует провести регистрацию изображения. Регистрация проводится в диалоге
"РЕГИСТРАЦИЯ ИЗОБРАЖЕНИЯ".
Рис. 5. Регистрация изображения.
В этом диалоге определяем координаты точек привязки, а также тип проекции растрового изображения. Очень важно точно расставлять контрольные точки при регистрации растрового изображения.
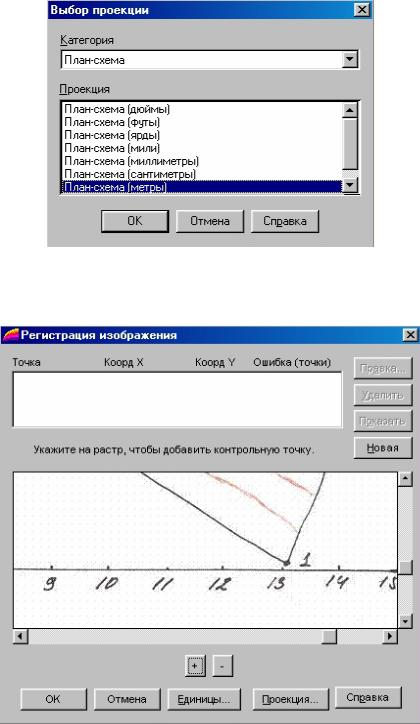
15
Если контрольные точки размещены аккуратно, MapInfo будет показывать растровое изображение без искажений и поворотов. При наложении векторных данных MapInfo таким образом трансформирует векторную информацию, чтобы добиться правильного взаимного расположения растра и векторных слоев ("притягивает к растру").
Рис. 6. Выбор проекции.
Необходимо выбрать контрольные точки в тех местах на Карте, которые легко найти и сопоставить с источником (например, на пересечении дорог, или на изломе границ землепользования).
Рис. 7. Отображение растра в окне регистрации изображения.
Выбор правильной проекции растрового изображения также очень важен для точного показа. Поэтому аэрофотоснимки, которые не прошли процесс исправления (и проекция которых, следователь-
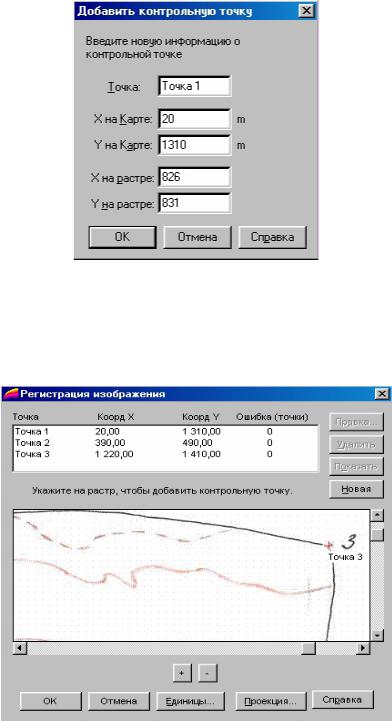
16
но, неизвестна), не могут корректно использоваться в MapInfo в одном окне с векторными данными.
Рис. 8. Введение координат контрольной точки.
Имеется два возможных способа зарегистрировать растровое изображение в MapInfo, чтобы открыть его и показать в окне Карты. В обоих случаях необходимо указывать координаты контрольных точек в проекции сканированной Карты и соответствующие им относительные координаты растровой картинки (рис. 9).
Рис. 9. Зарегистрированное по 3м контрольным точкам изображение растра.
Чтобы определить координаты в проекции Карты, можно:
-вычислить координаты выбранных точек по бумажной карте;
-определить координаты точек по отсканированному изображению и внести их в диалог регистрации.

17
После регистрации растрового изображения в верхней части окна "РЕГИСТРАЦИЯ ИЗОБРАЖЕНИЯ" должны быть указаны координаты трех контрольных точек (рис. 8).
2.4.Создание слоев карты и оцифровка.
Компьютерная карта состоит из слоев. Слои можно представлять себе как прозрачные пленки, лежащие друг на друге. Каждый слой содержит разные виды информации: области, точки, линии, тексты; а все вместе они составляют карту. Для управления слоями предназначен диалог "УПРАВЛЕНИЕ СЛОЯМИ" (рис. 11), который запускается из меню "ОПЕРАЦИИ" (рис. 10).
Для запуска диалога "УПРАВЛЕНИЕ СЛОЯМИ" нажмите эту клавишу, или запустите этот диалог из главного меню "КАРТА".
Рис. 10. Кнопки меню "ОПЕРАЦИИ".
Каждое окно Карты содержит косметический слой. Косметический слой можно представить себе как прозрачную пленку. Каждый слой представляет различные коллекции географических объектов. Косметический слой - это пустой слой, лежащий поверх всех прочих слоев. Он используется для рисования. В него помещаются подписи, заголовки карт, разные графические объекты. Косметический слой всегда является самым верхним слоем Карты. Его нельзя удалить из окна Карты. Нельзя изменить также и его положение по отношению к остальным слоям.
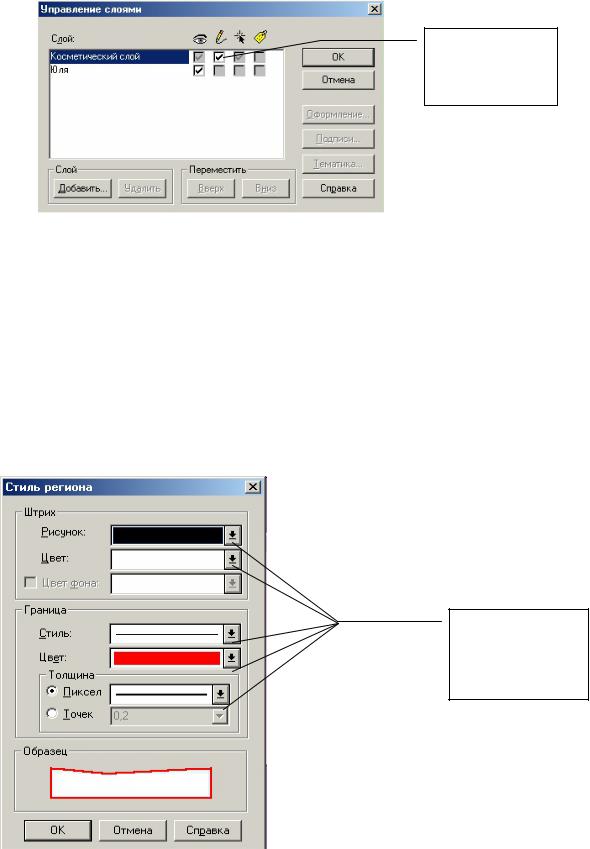
18
Поставьте галочку, сделайте косметический слой активным (изменяемым)
Рис. 11. Диалог "Управление слоями".
Косметический слой может быть либо доступным, либо изменяемым (рис. 11). Другие режимы (подписывание, масштабный эффект, оформление) для косметического слоя не устанавливаются. Выбрать вид штриховки, тип линий, символов и шрифтов для Косметического слоя можно с помощью команд СТИЛЬ... меню На-
стройки (рис. 12).
Содержимое косметического слоя изменяется при изменении размера изображения в окне. За исключением символов, все объекты и текст на косметическом слое увеличиваются или уменьшаются при изменении размера изображения в окне.
Для выбора стилей воспользуйтесь клавишей прокрутки
Рис. 12. Выбор стиля линий и штриховок.
После регистрации узловых точек необходимо включить режим "Узлы" (указание нанесенных узловых точек), нажав shift+S.
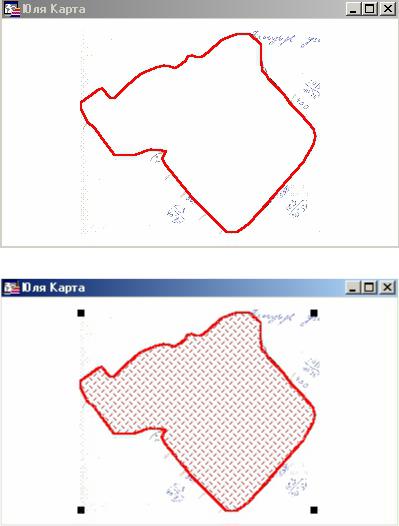
19
2.4.1. Создание слоя "ГРАНИЦЫ"
Создание слоя границы участка выполняется поверх нижнего слоя, которым является растровая подложка с отсканированным изображением плана хозяйства.
Слой "ГРАНИЦЫ", хотя это линейный объект (рис.13), лучше оцифровать, как площадной объект (рис.14), с тем, чтобы можно было в дальнейшем определять общую площадь в границах хозяйства. Для этого необходимо разбить криволинейную границу хозяйства на последовательную цепь ломаных линий.
Рис. 13. Слой “границы” создан как линейный объект.
Рис. 14. Слой “границы” создан как площадной объект.
Выбрав в панели программы команду "ПОЛИГОН", задаем параметры командой "СТИЛЬ ПОЛИГОНА": толщину, цвет и форму границы полигона. После этого подводим курсор к поворотной точке границы участка и нажимаем кнопку мыши, не отпуская ее, ведем вдоль границы хозяйства и отпускаем ее в следующей точке излома. При наведении курсора на конечную точку проведенной линии, появляется перекрестие (в случае если предварительно задана команда shift+S), проводим таким же образом следующие линии границы участка, пока не замкнем линию границы хозяйства. Таким об-
