
- •Общая информация
- •Лента
- •Вкладки
- •Элементы управления
- •Кнопка "Office"
- •Панель быстрого доступа
- •Мини-панель инструментов
- •О файлах Microsoft Office Word 2007
- •Окна для работы с файловой системой в Word 2007
- •Открытие файлов
- •Создание документов
- •Сохранение файлов
- •Сохранение изменений в существующем файле
- •Сохранение изменений в виде нового файла
- •Сохранение файла в другом формате
- •Особенности сохранения файлов предыдущих версий Word в формате Word 2007
- •Особенности сохранения документов Word 2007 в формате предыдущих версий Word
- •Преобразование файлов предыдущих версий Word в формат Word 2007
- •Закрытие файлов
- •Просмотр документа
- •Выбор режима просмотра документа
- •Изменение масштаба отображения документа
- •Перемещение по документу
- •С использованием мыши
- •С использованием клавиатуры
- •С использованием средств Microsoft Word
- •Работа со схемой документа
- •Работа с эскизами документа
- •Выделение фрагментов документа
- •Выделение текста
- •Выделение элементов таблиц
- •Отмена и возврат действий
- •Отмена действий
- •Возврат действий
- •Ввод текста в документ
- •Использование автозамены при вводе текста
- •Об автозамене
- •Настройка параметров автозамены
- •Создание элемента автозамены
- •Удаление элемента автозамены
- •Вставка специальных символов
- •Вставка даты и времени
- •Использование стандартных блоков
- •О стандартных блоках
- •Создание стандартного блока
- •Вставка стандартного блока в документ
- •Изменение стандартного блока
- •Изменение содержимого
- •Изменение параметров
- •Удаление стандартного блока
- •Добавление титульной страницы
- •Добавление оглавления
- •Работа с текстом
- •Выбор языка
- •Расстановка переносов
- •Проверка правописания
- •О проверке правописания
- •Проверка правописания при вводе текста
- •Проверка правописания во всем документе
- •Добавление слов в словарь
- •Поиск текста
- •Замена текста
- •Использование синонимов
- •Перемещение и копирование фрагментов документа
- •Перемещение и копирование перетаскиванием
- •Перемещение и копирование с использованием буфера обмена
- •Использование буфера обмена Office
- •Перемещение и копирование с помощью специальной вставки
- •Основные параметры
- •Об основных параметрах
- •Выбор шрифта
- •Установка размера шрифта
- •Выбор цвета шрифта
- •Установка начертания
- •Подчеркивание
- •Изменение регистра текста
- •Использование надстрочных и подстрочных знаков
- •Зачеркнутый текст
- •Дополнительные параметры
- •О дополнительных параметрах
- •Видоизменение шрифта
- •Изменение ширины символов шрифта
- •Изменение интервалов между символами
- •Смещение текста
- •Кернинг
- •Выделение цветом
- •Оформление буквицы
- •О параметрах абзацев
- •Понятие абзаца
- •Инструменты для форматирования абзацев
- •Установка выравнивания абзацев
- •Установка отступов
- •Установка интервалов
- •Межстрочные интервалы
- •Интервалы между абзацами
- •Установка границ абзацев
- •О границах абзацев
- •Установка границ
- •Настройка параметров границ
- •Заливка абзацев
- •О заливке абзацев
- •Установка заливки
- •Настройка положения абзаца на странице
- •О списках
- •Оформление нумерованных списков
- •Создание списка
- •Настройка параметров списка
- •Изменение порядка нумерации
- •Настройка отступов в списке
- •Удаление нумерации
- •Оформление маркированных списков
- •Создание списка
- •Выбор произвольного маркера
- •Настройка отступов в списке
- •Удаление маркеров
- •Оформление многоуровневых списков
- •Создание списка
- •Настройка параметров списка
- •Изменение порядка нумерации
- •Удаление нумерации
- •Сортировка списков
- •Использование стилей
- •О стилях
- •Назначение стиля
- •Изменение стилей
- •Изменение параметров стиля
- •Изменение набора стилей
- •Управление стилями
- •Создание стиля
- •Помещение стиля в коллекцию экспресс-стилей
- •Удаление стиля
- •Сохранение коллекции экспресс-стилей
- •Инспекция стилей
- •Применение темы
- •О темах
- •Применение темы
- •Настройка темы
- •Сохранение пользовательской темы
- •Выделение фрагментов документа с одинаковым оформлением
- •Очистка форматирования
- •Создание таблицы
- •Общие сведения о таблицах
- •Вставка таблицы Microsoft Word
- •Вставка таблицы Microsoft Excel
- •Копирование таблиц из документов Microsoft Excel
- •Создание в документе листа Microsoft Excel
- •Преобразование текста в таблицу
- •Изменение таблицы
- •Добавление элементов таблицы
- •Добавление строк
- •Добавление столбцов
- •Удаление элементов таблицы
- •Удаление строк и столбцов
- •Удаление ячеек
- •Удаление таблицы
- •Изменение размеров элементов таблицы
- •Изменение высоты строк
- •Выравнивание высоты строк
- •Изменение ширины столбцов
- •Автоподбор ширины столбцов
- •Выравнивание ширины столбцов
- •Одновременное изменение высоты всех строк и ширины всех столбцов таблицы
- •Объединение и разделение ячеек
- •Объединение ячеек
- •Разделение ячеек
- •Разделение таблицы
- •Оформление таблицы
- •Использование стилей оформления
- •Установка границ и заливки ячеек
- •Установка границ
- •Удаление границ
- •Установка цвета заливки
- •Оформление текста таблицы
- •Об оформлении текста в таблице
- •Вертикальное выравнивание текста
- •Поворот текста
- •Автоподбор параметров шрифта
- •Настройка полей ячеек
- •Сортировка таблиц
- •О сортировке
- •Сортировка таблицы
- •Сортировка ячеек столбца
- •Вычисления в таблице
- •Размещение таблицы в документе
- •Установка режима обтекания текстом
- •Перенос заголовков таблицы на следующую страницу
- •Преобразование таблицы в текст
- •О рисунках и других графических объектах
- •Вставка рисунков
- •Вставка рисунка из графического файла
- •Вставка рисунка из коллекции клипов Microsoft Office
- •Изменение положения рисунка в документе
- •Изменение режима обтекания
- •Перемещение рисунка
- •Размещение рисунка на странице
- •Изменение рисунка
- •Изменение размера рисунка
- •Изменение размера изображения
- •Поворот рисунка
- •Точная настройка параметров рисунка
- •Настройка изображения рисунка
- •Настройка яркости и контрастности
- •Настройка цветов
- •Оформление рисунка
- •Установка рамки
- •Выбор формы рисунка
- •Применение эффектов оформления
- •Заливка рисунка
- •Выбор стиля рисунка
- •Восстановление параметров рисунка
- •Установка параметров страниц
- •О параметрах страницы
- •Выбор размера бумаги
- •Установка полей страницы
- •Выбор ориентации страницы
- •Работа с колонтитулами
- •О колонтитулах
- •Создание колонтитулов
- •Вставка стандартного колонтитула
- •Создание произвольного колонтитула
- •Создание разных колонтитулов для первой, четных и нечетных страниц
- •Изменение колонтитулов
- •Удаление колонтитулов
- •Нумерация страниц
- •Вставка номеров страниц
- •Изменение нумерации
- •Изменение способа нумерации и начальный номер
- •Изменение оформления
- •Удаление нумерации
- •Печать документов
- •О печати документов Word
- •Предварительный просмотр документа
- •Печать документа
- •Печать всего документа в одном экземпляре
- •Настройка параметров печати
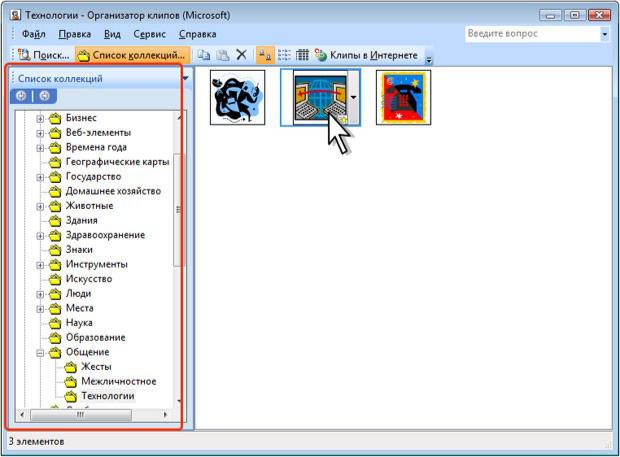
Http://testprof.msk.ru Учебник Microsoft Word 2007 страница 196
1.В нижней части области задач Клип (см. рис. 12.4) щелкните ссылку Упорядочить клипы, после чего отобразится окно Организатор клипов Microsoft (рис. 12.5).
2.Используя список коллекций в левой части окна, выберите подходящий раздел (тему) рисунков.
3.При нажатой левой кнопке мыши перетащите эскиз рисунка из окна Организатора клипов в окно документа Word.
Рис. 12.5. Поиск рисунка с помощью Организатора клипов
Изменение положения рисунка в документе
Изменение режима обтекания
Первоначально рисунок вставляется непосредственно в текст документа как встроенный объект без обтекания текстом.
Для того чтобы рисунок можно было свободно перемещать в документе, следует установить для него один из режимов обтекания текстом.
1.Выделите рисунок.
2.Щелкните по кнопке Обтекание текстом в группе Упорядочить вкладки Формат.
3.В появившемся меню (рис. 12.6) выберите один из вариантов обтекания.
Http://testprof.msk.ru Учебник Microsoft Word 2007 страница 196
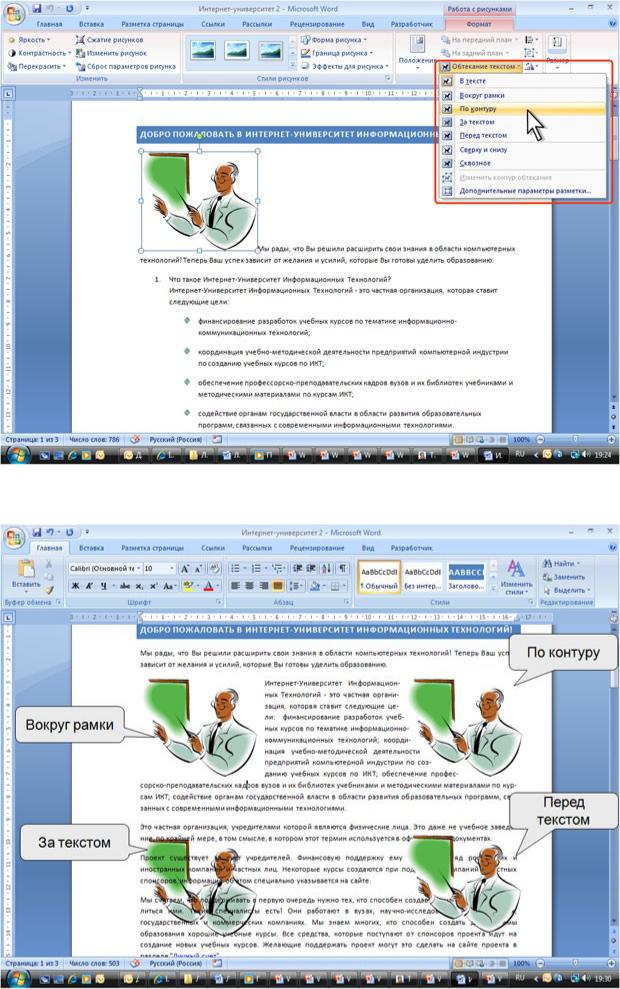
Http://testprof.msk.ru Учебник Microsoft Word 2007 страница 197
Рис. 12.6. Изменение режима обтекания рисунка
Для рисунка можно выбрать один из стилей обтекания: Вокруг рамки, По контуру, За текстом, Перед текстом (рис. 12.7) или другой.
Рис. 12.7. Режимы обтекания рисунка
Http://testprof.msk.ru Учебник Microsoft Word 2007 страница 197
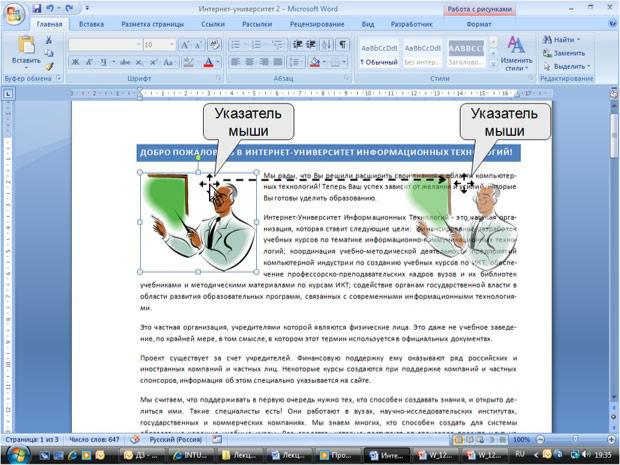
Http://testprof.msk.ru Учебник Microsoft Word 2007 страница 198
Перемещение рисунка
Рисунки, оформленные в режиме обтекания текстом, можно перетаскивать мышью.
1.Наведите указатель мыши на любую часть рисунка, кроме маркеров, так, чтобы около него отобразилась четырехнаправленная стрелка (рис. 12.8).
2.Нажмите на левую кнопку мыши и перетащите рисунок. В процессе перетаскивания рисунок будет отображаться в бледных тонах (рис. 12.8).
Рис. 12.8. Перемещение рисунка
Чтобы рисунок перемещался строго по горизонтали или по вертикали, во время его перетаскивания удерживайте нажатой клавишу Shift.
Размещение рисунка на странице
Можно задать точное положение рисунка на странице.
1.Выделите рисунок.
2.Щелкните по кнопке Положение в группе Упорядочить вкладки Формат.
3.В появившейся галерее (рис. 12.9) выберите один из вариантов расположения. При наведении указателя мыши на выбираемый вариант расположения срабатывает функция предпросмотра, и рисунок отображается в указанном месте документа.
Http://testprof.msk.ru Учебник Microsoft Word 2007 страница 198
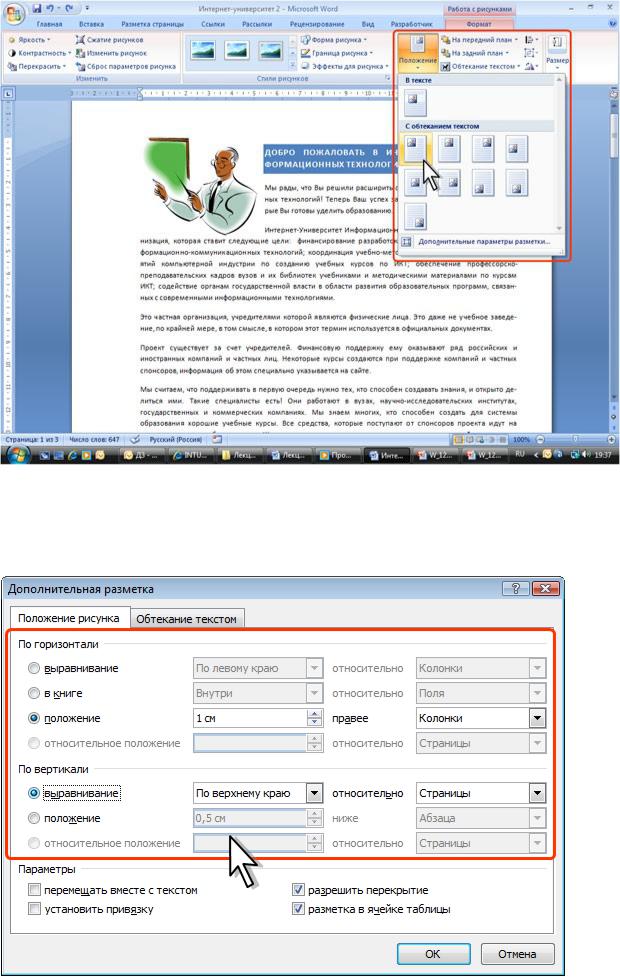
Http://testprof.msk.ru Учебник Microsoft Word 2007 страница 199
Рис. 12.9. Выбор расположения рисунка
Для более точного расположения рисунка и настройки параметров обтекания текстом в галерее кнопки Положение (см. рис. 9) следует выбрать команду Дополнительные параметры разметки.
Во вкладке Положение рисунка окна Дополнительная разметка (рис. 12.10) можно выбрать выравнивание рисунка или настроить положение рисунка на странице относительно элементов документа: краев страницы, полей, колонок текста и т.д.
Рис. 12.10. Уточнение расположения рисунка
Http://testprof.msk.ru Учебник Microsoft Word 2007 страница 199
