
- •Общая информация
- •Лента
- •Вкладки
- •Элементы управления
- •Кнопка "Office"
- •Панель быстрого доступа
- •Мини-панель инструментов
- •О файлах Microsoft Office Word 2007
- •Окна для работы с файловой системой в Word 2007
- •Открытие файлов
- •Создание документов
- •Сохранение файлов
- •Сохранение изменений в существующем файле
- •Сохранение изменений в виде нового файла
- •Сохранение файла в другом формате
- •Особенности сохранения файлов предыдущих версий Word в формате Word 2007
- •Особенности сохранения документов Word 2007 в формате предыдущих версий Word
- •Преобразование файлов предыдущих версий Word в формат Word 2007
- •Закрытие файлов
- •Просмотр документа
- •Выбор режима просмотра документа
- •Изменение масштаба отображения документа
- •Перемещение по документу
- •С использованием мыши
- •С использованием клавиатуры
- •С использованием средств Microsoft Word
- •Работа со схемой документа
- •Работа с эскизами документа
- •Выделение фрагментов документа
- •Выделение текста
- •Выделение элементов таблиц
- •Отмена и возврат действий
- •Отмена действий
- •Возврат действий
- •Ввод текста в документ
- •Использование автозамены при вводе текста
- •Об автозамене
- •Настройка параметров автозамены
- •Создание элемента автозамены
- •Удаление элемента автозамены
- •Вставка специальных символов
- •Вставка даты и времени
- •Использование стандартных блоков
- •О стандартных блоках
- •Создание стандартного блока
- •Вставка стандартного блока в документ
- •Изменение стандартного блока
- •Изменение содержимого
- •Изменение параметров
- •Удаление стандартного блока
- •Добавление титульной страницы
- •Добавление оглавления
- •Работа с текстом
- •Выбор языка
- •Расстановка переносов
- •Проверка правописания
- •О проверке правописания
- •Проверка правописания при вводе текста
- •Проверка правописания во всем документе
- •Добавление слов в словарь
- •Поиск текста
- •Замена текста
- •Использование синонимов
- •Перемещение и копирование фрагментов документа
- •Перемещение и копирование перетаскиванием
- •Перемещение и копирование с использованием буфера обмена
- •Использование буфера обмена Office
- •Перемещение и копирование с помощью специальной вставки
- •Основные параметры
- •Об основных параметрах
- •Выбор шрифта
- •Установка размера шрифта
- •Выбор цвета шрифта
- •Установка начертания
- •Подчеркивание
- •Изменение регистра текста
- •Использование надстрочных и подстрочных знаков
- •Зачеркнутый текст
- •Дополнительные параметры
- •О дополнительных параметрах
- •Видоизменение шрифта
- •Изменение ширины символов шрифта
- •Изменение интервалов между символами
- •Смещение текста
- •Кернинг
- •Выделение цветом
- •Оформление буквицы
- •О параметрах абзацев
- •Понятие абзаца
- •Инструменты для форматирования абзацев
- •Установка выравнивания абзацев
- •Установка отступов
- •Установка интервалов
- •Межстрочные интервалы
- •Интервалы между абзацами
- •Установка границ абзацев
- •О границах абзацев
- •Установка границ
- •Настройка параметров границ
- •Заливка абзацев
- •О заливке абзацев
- •Установка заливки
- •Настройка положения абзаца на странице
- •О списках
- •Оформление нумерованных списков
- •Создание списка
- •Настройка параметров списка
- •Изменение порядка нумерации
- •Настройка отступов в списке
- •Удаление нумерации
- •Оформление маркированных списков
- •Создание списка
- •Выбор произвольного маркера
- •Настройка отступов в списке
- •Удаление маркеров
- •Оформление многоуровневых списков
- •Создание списка
- •Настройка параметров списка
- •Изменение порядка нумерации
- •Удаление нумерации
- •Сортировка списков
- •Использование стилей
- •О стилях
- •Назначение стиля
- •Изменение стилей
- •Изменение параметров стиля
- •Изменение набора стилей
- •Управление стилями
- •Создание стиля
- •Помещение стиля в коллекцию экспресс-стилей
- •Удаление стиля
- •Сохранение коллекции экспресс-стилей
- •Инспекция стилей
- •Применение темы
- •О темах
- •Применение темы
- •Настройка темы
- •Сохранение пользовательской темы
- •Выделение фрагментов документа с одинаковым оформлением
- •Очистка форматирования
- •Создание таблицы
- •Общие сведения о таблицах
- •Вставка таблицы Microsoft Word
- •Вставка таблицы Microsoft Excel
- •Копирование таблиц из документов Microsoft Excel
- •Создание в документе листа Microsoft Excel
- •Преобразование текста в таблицу
- •Изменение таблицы
- •Добавление элементов таблицы
- •Добавление строк
- •Добавление столбцов
- •Удаление элементов таблицы
- •Удаление строк и столбцов
- •Удаление ячеек
- •Удаление таблицы
- •Изменение размеров элементов таблицы
- •Изменение высоты строк
- •Выравнивание высоты строк
- •Изменение ширины столбцов
- •Автоподбор ширины столбцов
- •Выравнивание ширины столбцов
- •Одновременное изменение высоты всех строк и ширины всех столбцов таблицы
- •Объединение и разделение ячеек
- •Объединение ячеек
- •Разделение ячеек
- •Разделение таблицы
- •Оформление таблицы
- •Использование стилей оформления
- •Установка границ и заливки ячеек
- •Установка границ
- •Удаление границ
- •Установка цвета заливки
- •Оформление текста таблицы
- •Об оформлении текста в таблице
- •Вертикальное выравнивание текста
- •Поворот текста
- •Автоподбор параметров шрифта
- •Настройка полей ячеек
- •Сортировка таблиц
- •О сортировке
- •Сортировка таблицы
- •Сортировка ячеек столбца
- •Вычисления в таблице
- •Размещение таблицы в документе
- •Установка режима обтекания текстом
- •Перенос заголовков таблицы на следующую страницу
- •Преобразование таблицы в текст
- •О рисунках и других графических объектах
- •Вставка рисунков
- •Вставка рисунка из графического файла
- •Вставка рисунка из коллекции клипов Microsoft Office
- •Изменение положения рисунка в документе
- •Изменение режима обтекания
- •Перемещение рисунка
- •Размещение рисунка на странице
- •Изменение рисунка
- •Изменение размера рисунка
- •Изменение размера изображения
- •Поворот рисунка
- •Точная настройка параметров рисунка
- •Настройка изображения рисунка
- •Настройка яркости и контрастности
- •Настройка цветов
- •Оформление рисунка
- •Установка рамки
- •Выбор формы рисунка
- •Применение эффектов оформления
- •Заливка рисунка
- •Выбор стиля рисунка
- •Восстановление параметров рисунка
- •Установка параметров страниц
- •О параметрах страницы
- •Выбор размера бумаги
- •Установка полей страницы
- •Выбор ориентации страницы
- •Работа с колонтитулами
- •О колонтитулах
- •Создание колонтитулов
- •Вставка стандартного колонтитула
- •Создание произвольного колонтитула
- •Создание разных колонтитулов для первой, четных и нечетных страниц
- •Изменение колонтитулов
- •Удаление колонтитулов
- •Нумерация страниц
- •Вставка номеров страниц
- •Изменение нумерации
- •Изменение способа нумерации и начальный номер
- •Изменение оформления
- •Удаление нумерации
- •Печать документов
- •О печати документов Word
- •Предварительный просмотр документа
- •Печать документа
- •Печать всего документа в одном экземпляре
- •Настройка параметров печати
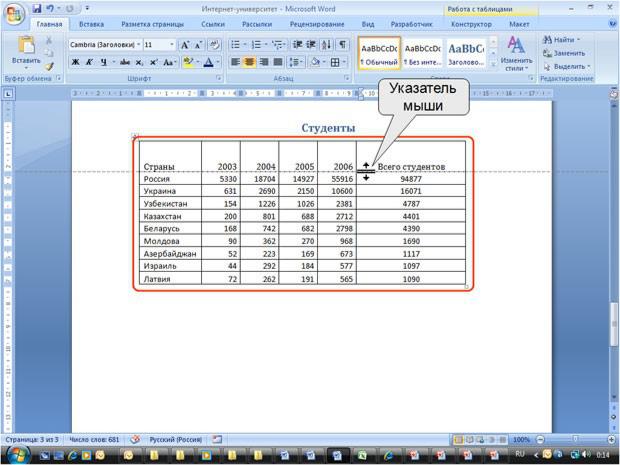
Http://testprof.msk.ru Учебник Microsoft Word 2007 страница 170
1.Установите курсор в любую ячейку таблицы.
2.Нажмите кнопку Удалить группы Строки и столбцы (см. рис. 15) и в меню выберите команду Удалить таблицу.
Таблицу также можно удалить, удалив все ее строки или столбцы.
Изменение размеров элементов таблицы
Изменение высоты строк
Высоту строки можно быстро изменить перетаскиванием нижней границы строки.
1.Наведите указатель мыши на границу строки так, чтобы он превратился в двунаправленную стрелку (рис. 10.17).
2.Нажмите на левую кнопку мыши и перетащите границу строки.
Рис. 10.17. Изменение высоты строки перетаскиванием границы
Если при этом держать нажатой клавишу Alt, то на вертикальной линейке будет указана высота каждой строки таблицы.
Для точной установки высоты строк в таблице можно воспользоваться контекстной вкладкой Макет.
1.Установите курсор в любую ячейку строки таблицы или выделите несколько смежных строк.
2.В счетчике Высота строки таблицы группы Размер ячейки установите требуемое значение (рис. 18).
Http://testprof.msk.ru Учебник Microsoft Word 2007 страница 170
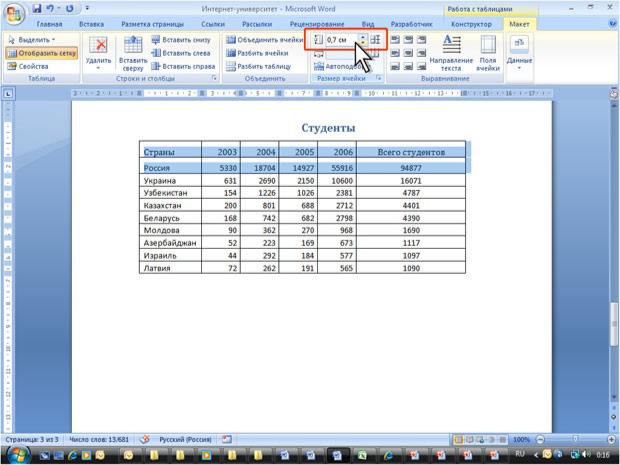
Http://testprof.msk.ru Учебник Microsoft Word 2007 страница 171
Рис. 10.18. Точная установка высоты строк
Высота строк обычно устанавливается в режиме автоподбора. Например, если установлена высота строки 0,7 см, то при увеличении количества текста или размера шрифта в ячейках строки высота будет автоматически увеличиваться. При уменьшении количества текста высота строки будет автоматически уменьшаться, но не будет меньше установленного значения (0,7 см). Режим автоподбора можно отключить.
1.Установите курсор в любую ячейку строки таблицы или выделите несколько строк.
2.Во вкладке Макет в группе Таблица нажмите кнопку Свойства.
3.Во вкладке Строка окна Свойства таблицы (рис. 10.19) в поле списка режим выберите параметр Точно.
Http://testprof.msk.ru Учебник Microsoft Word 2007 страница 171

Http://testprof.msk.ru Учебник Microsoft Word 2007 страница 172
Рис. 10.19. Отключение автоподбора высоты строки
Выравнивание высоты строк
Можно выровнять высоту нескольких смежных строк или всех строк таблицы.
1.В первом случае выделите выравниваемые строки, во втором – достаточно установить курсор в любую ячейку таблицы.
2.Во вкладке Макет в группе Размер ячейки нажмите кнопку Выровнять высоту строк (см. рис. 10.18).
Для выделенных строк или всех строк таблицы будет установлено среднее значение высоты, но таким образом, чтобы полностью отображалось содержимое самой высокой строки.
Изменение ширины столбцов
Ширину столбца можно быстро изменить перетаскиванием его границы. Следует иметь в виду, что при этом может изменяться ширина смежных столбцов.
1.Наведите указатель мыши на границу столбца так, чтобы он превратился в двунаправленную стрелку (рис. 20).
2.Нажмите на левую кнопку мыши и перетащите границу столбца.
Http://testprof.msk.ru Учебник Microsoft Word 2007 страница 172
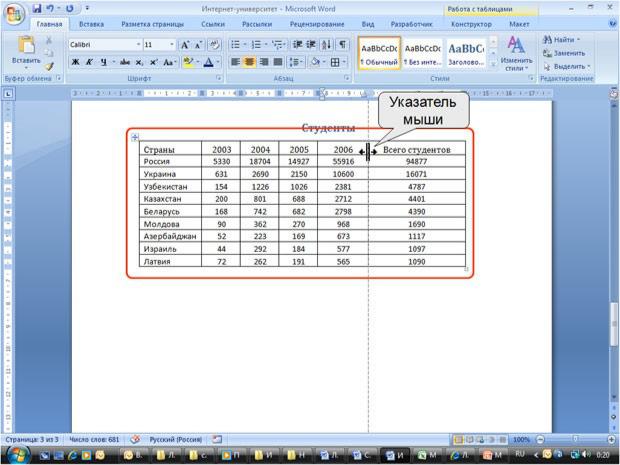
Http://testprof.msk.ru Учебник Microsoft Word 2007 страница 173
Рис. 10.20. Изменение ширины столбца перетаскиванием границы
Если при этом держать нажатой клавишу Alt, то на горизонтальной линейке будет указана ширина каждого столбца таблицы без учета левого и правого полей ячеек.
Для точной установки ширины столбцов в таблице можно воспользоваться контекстной вкладкой Макет.
1.Установите курсор в любую ячейку столбца таблицы или выделите несколько смежных столбцов.
2.В счетчике Ширина столбца таблицы группы Размер ячейки установите требуемое значение (рис. 10.21).
Http://testprof.msk.ru Учебник Microsoft Word 2007 страница 173
