
- •Общая информация
- •Лента
- •Вкладки
- •Элементы управления
- •Кнопка "Office"
- •Панель быстрого доступа
- •Мини-панель инструментов
- •О файлах Microsoft Office Word 2007
- •Окна для работы с файловой системой в Word 2007
- •Открытие файлов
- •Создание документов
- •Сохранение файлов
- •Сохранение изменений в существующем файле
- •Сохранение изменений в виде нового файла
- •Сохранение файла в другом формате
- •Особенности сохранения файлов предыдущих версий Word в формате Word 2007
- •Особенности сохранения документов Word 2007 в формате предыдущих версий Word
- •Преобразование файлов предыдущих версий Word в формат Word 2007
- •Закрытие файлов
- •Просмотр документа
- •Выбор режима просмотра документа
- •Изменение масштаба отображения документа
- •Перемещение по документу
- •С использованием мыши
- •С использованием клавиатуры
- •С использованием средств Microsoft Word
- •Работа со схемой документа
- •Работа с эскизами документа
- •Выделение фрагментов документа
- •Выделение текста
- •Выделение элементов таблиц
- •Отмена и возврат действий
- •Отмена действий
- •Возврат действий
- •Ввод текста в документ
- •Использование автозамены при вводе текста
- •Об автозамене
- •Настройка параметров автозамены
- •Создание элемента автозамены
- •Удаление элемента автозамены
- •Вставка специальных символов
- •Вставка даты и времени
- •Использование стандартных блоков
- •О стандартных блоках
- •Создание стандартного блока
- •Вставка стандартного блока в документ
- •Изменение стандартного блока
- •Изменение содержимого
- •Изменение параметров
- •Удаление стандартного блока
- •Добавление титульной страницы
- •Добавление оглавления
- •Работа с текстом
- •Выбор языка
- •Расстановка переносов
- •Проверка правописания
- •О проверке правописания
- •Проверка правописания при вводе текста
- •Проверка правописания во всем документе
- •Добавление слов в словарь
- •Поиск текста
- •Замена текста
- •Использование синонимов
- •Перемещение и копирование фрагментов документа
- •Перемещение и копирование перетаскиванием
- •Перемещение и копирование с использованием буфера обмена
- •Использование буфера обмена Office
- •Перемещение и копирование с помощью специальной вставки
- •Основные параметры
- •Об основных параметрах
- •Выбор шрифта
- •Установка размера шрифта
- •Выбор цвета шрифта
- •Установка начертания
- •Подчеркивание
- •Изменение регистра текста
- •Использование надстрочных и подстрочных знаков
- •Зачеркнутый текст
- •Дополнительные параметры
- •О дополнительных параметрах
- •Видоизменение шрифта
- •Изменение ширины символов шрифта
- •Изменение интервалов между символами
- •Смещение текста
- •Кернинг
- •Выделение цветом
- •Оформление буквицы
- •О параметрах абзацев
- •Понятие абзаца
- •Инструменты для форматирования абзацев
- •Установка выравнивания абзацев
- •Установка отступов
- •Установка интервалов
- •Межстрочные интервалы
- •Интервалы между абзацами
- •Установка границ абзацев
- •О границах абзацев
- •Установка границ
- •Настройка параметров границ
- •Заливка абзацев
- •О заливке абзацев
- •Установка заливки
- •Настройка положения абзаца на странице
- •О списках
- •Оформление нумерованных списков
- •Создание списка
- •Настройка параметров списка
- •Изменение порядка нумерации
- •Настройка отступов в списке
- •Удаление нумерации
- •Оформление маркированных списков
- •Создание списка
- •Выбор произвольного маркера
- •Настройка отступов в списке
- •Удаление маркеров
- •Оформление многоуровневых списков
- •Создание списка
- •Настройка параметров списка
- •Изменение порядка нумерации
- •Удаление нумерации
- •Сортировка списков
- •Использование стилей
- •О стилях
- •Назначение стиля
- •Изменение стилей
- •Изменение параметров стиля
- •Изменение набора стилей
- •Управление стилями
- •Создание стиля
- •Помещение стиля в коллекцию экспресс-стилей
- •Удаление стиля
- •Сохранение коллекции экспресс-стилей
- •Инспекция стилей
- •Применение темы
- •О темах
- •Применение темы
- •Настройка темы
- •Сохранение пользовательской темы
- •Выделение фрагментов документа с одинаковым оформлением
- •Очистка форматирования
- •Создание таблицы
- •Общие сведения о таблицах
- •Вставка таблицы Microsoft Word
- •Вставка таблицы Microsoft Excel
- •Копирование таблиц из документов Microsoft Excel
- •Создание в документе листа Microsoft Excel
- •Преобразование текста в таблицу
- •Изменение таблицы
- •Добавление элементов таблицы
- •Добавление строк
- •Добавление столбцов
- •Удаление элементов таблицы
- •Удаление строк и столбцов
- •Удаление ячеек
- •Удаление таблицы
- •Изменение размеров элементов таблицы
- •Изменение высоты строк
- •Выравнивание высоты строк
- •Изменение ширины столбцов
- •Автоподбор ширины столбцов
- •Выравнивание ширины столбцов
- •Одновременное изменение высоты всех строк и ширины всех столбцов таблицы
- •Объединение и разделение ячеек
- •Объединение ячеек
- •Разделение ячеек
- •Разделение таблицы
- •Оформление таблицы
- •Использование стилей оформления
- •Установка границ и заливки ячеек
- •Установка границ
- •Удаление границ
- •Установка цвета заливки
- •Оформление текста таблицы
- •Об оформлении текста в таблице
- •Вертикальное выравнивание текста
- •Поворот текста
- •Автоподбор параметров шрифта
- •Настройка полей ячеек
- •Сортировка таблиц
- •О сортировке
- •Сортировка таблицы
- •Сортировка ячеек столбца
- •Вычисления в таблице
- •Размещение таблицы в документе
- •Установка режима обтекания текстом
- •Перенос заголовков таблицы на следующую страницу
- •Преобразование таблицы в текст
- •О рисунках и других графических объектах
- •Вставка рисунков
- •Вставка рисунка из графического файла
- •Вставка рисунка из коллекции клипов Microsoft Office
- •Изменение положения рисунка в документе
- •Изменение режима обтекания
- •Перемещение рисунка
- •Размещение рисунка на странице
- •Изменение рисунка
- •Изменение размера рисунка
- •Изменение размера изображения
- •Поворот рисунка
- •Точная настройка параметров рисунка
- •Настройка изображения рисунка
- •Настройка яркости и контрастности
- •Настройка цветов
- •Оформление рисунка
- •Установка рамки
- •Выбор формы рисунка
- •Применение эффектов оформления
- •Заливка рисунка
- •Выбор стиля рисунка
- •Восстановление параметров рисунка
- •Установка параметров страниц
- •О параметрах страницы
- •Выбор размера бумаги
- •Установка полей страницы
- •Выбор ориентации страницы
- •Работа с колонтитулами
- •О колонтитулах
- •Создание колонтитулов
- •Вставка стандартного колонтитула
- •Создание произвольного колонтитула
- •Создание разных колонтитулов для первой, четных и нечетных страниц
- •Изменение колонтитулов
- •Удаление колонтитулов
- •Нумерация страниц
- •Вставка номеров страниц
- •Изменение нумерации
- •Изменение способа нумерации и начальный номер
- •Изменение оформления
- •Удаление нумерации
- •Печать документов
- •О печати документов Word
- •Предварительный просмотр документа
- •Печать документа
- •Печать всего документа в одном экземпляре
- •Настройка параметров печати

Http://testprof.msk.ru Учебник Microsoft Word 2007 страница 80
Рис. 5.16. Поиск синонимов в области задач Справочные материалы
Перемещение и копирование фрагментов документа
Перемещение и копирование перетаскиванием
Перемещать и копировать можно только выделенные фрагменты документа.
В пределах видимой части документа проще всего перемещать и копировать фрагменты перетаскиванием.
Выделите фрагмент документа и наведите на него указатель мыши так, чтобы указатель принял вид стрелки, повернутой влево-вверх.
1.Нажмите левую кнопку мыши и, не отпуская ее, переместите фрагмент туда, куда требуется; при этом рядом с указателем мыши появится пунктирный прямоугольник, в месте предполагаемой вставки отображается специальная метка, а в строке состояния появляется вопрос Куда переместить? (рис. 5.17).
2.После того, как будет отпущена левая кнопка мыши, произойдет перемещение фрагмента (рис. 5.18).
Http://testprof.msk.ru Учебник Microsoft Word 2007 страница 80
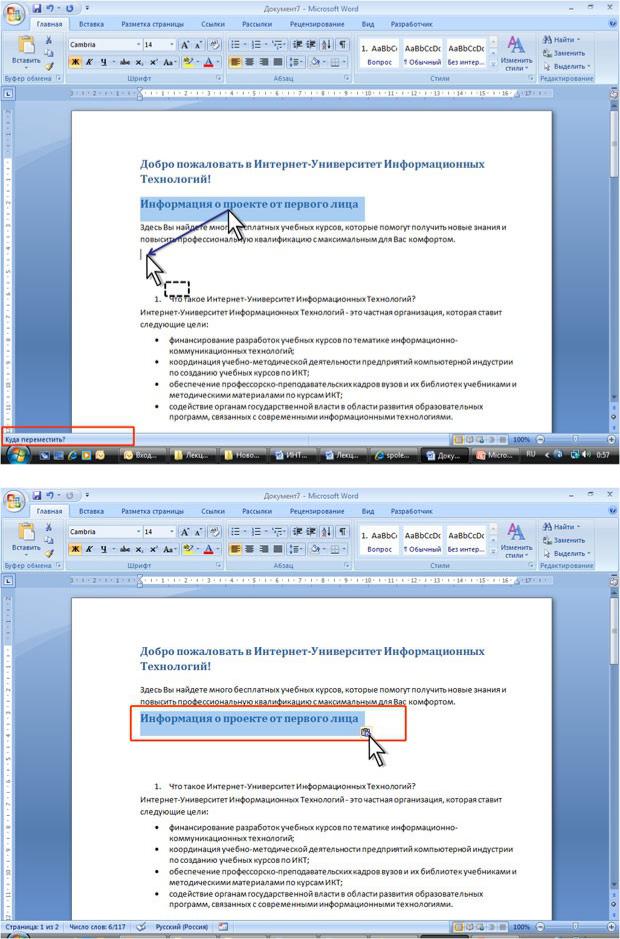
Http://testprof.msk.ru Учебник Microsoft Word 2007 страница 81
Рис. 5.17. Перемещение фрагмента документа перетаскиванием
Рис. 5.18. Перемещение фрагмента текста перетаскиванием (окончание)
После перетаскивания текста непосредственно под вставленным фрагментом появляется кнопка Параметры вставки (см. рис. 5.18). При нажатии этой кнопки отображается список, в котором можно выбрать способ вставки данных в документ. Перечень доступных вариантов зависит от типа вставляемого
Http://testprof.msk.ru Учебник Microsoft Word 2007 страница 81
Http://testprof.msk.ru Учебник Microsoft Word 2007 страница 82
содержимого, а также от формата текста, в который производится вставка.
Копирование фрагмента перетаскиванием производится точно так же, как и перемещение, только при нажатой клавише клавиатуры Ctrl.
1.Нажмите левую кнопку мыши, затем клавишу Ctrl. При нажатой левой кнопке мыши переместите фрагмент туда, куда требуется; при этом рядом с указателем мыши появится пунктирный прямоугольник со знаком + (плюс), в месте предполагаемой вставки отображается специальная метка, а в строке состояния появляется вопрос Куда копировать?
2.Отпустите клавишу Ctrl, а затем левую кнопку мыши.
Фрагмент можно перетаскивать и за пределы видимой части документа, например, вниз или вверх. Для этого надо, ухватившись за фрагмент, перемещать его вниз или вверх к границе видимой части документа и там остановить. Документ начнет автоматически прокручиваться в своем окне. В нужный момент выведите указатель в поле документа – прокрутка остановится. Прежде чем фрагмент не будет помещен туда, куда требуется, левую кнопку мыши отпускать нельзя!
Выделенный фрагмент можно перетаскивать и при нажатой правой кнопке мыши. При этом в документе также появляется метка вставки. По окончании перетаскивания возникает контекстное меню, в котором можно выбрать необходимое действие (Переместить или Копировать).
Перемещение и копирование с использованием буфера обмена
Буфер обмена – специальная область памяти компьютера, в которой могут храниться файлы или их фрагменты.
Процедура перемещения и копирования через буфер обмена всегда состоит из двух действий. Сначала необходимо отправить фрагмент в буфер, а затем извлечь его оттуда для вставки в документ.
Для перемещения необходимо вырезать фрагмент в буфер обмена. Это можно сделать, например, следующими способами:
1.щелкните по выделенному фрагменту правой кнопкой мыши и выберите команду контекстного меню Вырезать;
2.во вкладке Главная в группе Буфер обмена нажмите кнопку Вырезать.
Для копирования необходимо копировать фрагмент в буфер обмена. Это можно сделать, например, следующими способами:
1.щелкните по выделенному фрагменту правой кнопкой мыши и выберите команду контекстного меню Копировать;
2.во вкладке Главная в группе Буфер обмена нажмите кнопку Копировать.
Для того чтобы извлечь фрагмент из буфера обмена и вставить его в документ, можно, например:
1.щелкнуть в месте вставки правой кнопкой мыши и выбрать команду контекстного меню Вставить. Если вставляемым фрагментом является таблица или ее элементы, то команда контекстного меню может называться Вставить ячейки, Вставить строки или Вставить столбцы;
2.поставить курсор в место вставки и во вкладке Главная в группе Буфер обмена нажать кнопку
Вставить.
После извлечения фрагмента из буфера обмена так же, как и при перетаскивании, появляется кнопка Параметры вставки (см. рис. 5.18). При нажатии этой кнопки отображается список, в котором можно выбрать способ вставки данных в документ. Перечень доступных вариантов зависит от типа вставляемого содержимого, а также от формата текста, в который производится вставка.
Использование буфера обмена Office
В буфере обмена Office может одновременно храниться до 24 фрагментов. Чтобы воспользоваться ими, необходимо вывести в окно Word область задач Буфер обмена.
Для отображения области задач во вкладке Главная щелкните по значку группы Буфер обмена. В некоторых случаях эта область задач может появляться автоматически.
Область задач Буфер обмена в Word 2007 обычно отображается в левой части окна (рис. 5.19). Для удобства границу между областью задач и документом можно перемещать влево или вправо. При желании область задач можно переместить к правому краю окна.
Http://testprof.msk.ru Учебник Microsoft Word 2007 страница 82
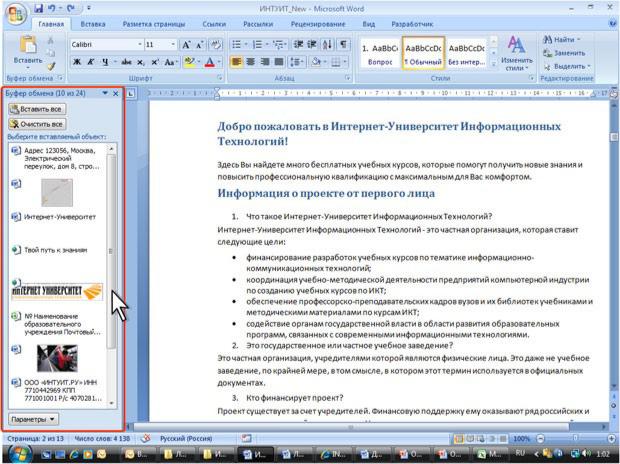
Http://testprof.msk.ru Учебник Microsoft Word 2007 страница 83
Рис. 5.19. Область задач Буфер обмена
В области задач отображаются все накопленные элементы (объекты). Вид значка элемента зависит от источника данных. Для вставки любого элемента щелкните по нему левой кнопкой мыши. Для вставки сразу всех элементов в том порядке, как они помещались в буфер обмена, нажмите кнопку Вставить все. Для просмотра дополнительных параметров отображения или скрытия буфера обмена щелкните по кнопке
Параметры.
Отдельные элементы можно удалить из буфера обмена. Щелкните по элементу в области задач правой кнопкой мыши и выберите команду контекстного меню Удалить. Для удаления сразу всех элементов нажмите в области задач кнопку Очистить все (см. рис. 5.19).
Чтобы скрыть область задач, нажмите кнопку Закрыть в правом верхнем углу области.
Перемещение и копирование с помощью специальной вставки
При перемещении и копировании фрагментов документов с использованием буфера обмена могут возникнуть и более сложные задачи, чем простая вставка фрагмента в нужное место документа. Это могут быть задачи двух типов: копировать фрагмент в одном формате, а в документ вставить в другом; или связать вставляемый фрагмент с исходным копируемым фрагментом.
Обе эти задачи решаются с использованием возможностей Специальной вставки.
1.Переместите или скопируйте фрагмент в буфер обмена.
2.Поставьте курсор в место вставки, во вкладке Главная в группе Буфер обмена щелкните стрелку кнопки Вставить и в появившемся меню выберите команду Специальная вставка (рис. 5.20).
3.В диалоговом окне Специальная вставка (рис. 5.21) в списке Как выберите формат данных, вставляемых из буфера обмена. При необходимости установить связь с исходным файлом поставьте переключатель Связать. Этот параметр доступен только в том случае, если исходное приложение поддерживает связывание. Перед установкой связи с исходным файлом необходимо сохранить его в исходном приложении.
Http://testprof.msk.ru Учебник Microsoft Word 2007 страница 83
