
- •Общая информация
- •Лента
- •Вкладки
- •Элементы управления
- •Кнопка "Office"
- •Панель быстрого доступа
- •Мини-панель инструментов
- •О файлах Microsoft Office Word 2007
- •Окна для работы с файловой системой в Word 2007
- •Открытие файлов
- •Создание документов
- •Сохранение файлов
- •Сохранение изменений в существующем файле
- •Сохранение изменений в виде нового файла
- •Сохранение файла в другом формате
- •Особенности сохранения файлов предыдущих версий Word в формате Word 2007
- •Особенности сохранения документов Word 2007 в формате предыдущих версий Word
- •Преобразование файлов предыдущих версий Word в формат Word 2007
- •Закрытие файлов
- •Просмотр документа
- •Выбор режима просмотра документа
- •Изменение масштаба отображения документа
- •Перемещение по документу
- •С использованием мыши
- •С использованием клавиатуры
- •С использованием средств Microsoft Word
- •Работа со схемой документа
- •Работа с эскизами документа
- •Выделение фрагментов документа
- •Выделение текста
- •Выделение элементов таблиц
- •Отмена и возврат действий
- •Отмена действий
- •Возврат действий
- •Ввод текста в документ
- •Использование автозамены при вводе текста
- •Об автозамене
- •Настройка параметров автозамены
- •Создание элемента автозамены
- •Удаление элемента автозамены
- •Вставка специальных символов
- •Вставка даты и времени
- •Использование стандартных блоков
- •О стандартных блоках
- •Создание стандартного блока
- •Вставка стандартного блока в документ
- •Изменение стандартного блока
- •Изменение содержимого
- •Изменение параметров
- •Удаление стандартного блока
- •Добавление титульной страницы
- •Добавление оглавления
- •Работа с текстом
- •Выбор языка
- •Расстановка переносов
- •Проверка правописания
- •О проверке правописания
- •Проверка правописания при вводе текста
- •Проверка правописания во всем документе
- •Добавление слов в словарь
- •Поиск текста
- •Замена текста
- •Использование синонимов
- •Перемещение и копирование фрагментов документа
- •Перемещение и копирование перетаскиванием
- •Перемещение и копирование с использованием буфера обмена
- •Использование буфера обмена Office
- •Перемещение и копирование с помощью специальной вставки
- •Основные параметры
- •Об основных параметрах
- •Выбор шрифта
- •Установка размера шрифта
- •Выбор цвета шрифта
- •Установка начертания
- •Подчеркивание
- •Изменение регистра текста
- •Использование надстрочных и подстрочных знаков
- •Зачеркнутый текст
- •Дополнительные параметры
- •О дополнительных параметрах
- •Видоизменение шрифта
- •Изменение ширины символов шрифта
- •Изменение интервалов между символами
- •Смещение текста
- •Кернинг
- •Выделение цветом
- •Оформление буквицы
- •О параметрах абзацев
- •Понятие абзаца
- •Инструменты для форматирования абзацев
- •Установка выравнивания абзацев
- •Установка отступов
- •Установка интервалов
- •Межстрочные интервалы
- •Интервалы между абзацами
- •Установка границ абзацев
- •О границах абзацев
- •Установка границ
- •Настройка параметров границ
- •Заливка абзацев
- •О заливке абзацев
- •Установка заливки
- •Настройка положения абзаца на странице
- •О списках
- •Оформление нумерованных списков
- •Создание списка
- •Настройка параметров списка
- •Изменение порядка нумерации
- •Настройка отступов в списке
- •Удаление нумерации
- •Оформление маркированных списков
- •Создание списка
- •Выбор произвольного маркера
- •Настройка отступов в списке
- •Удаление маркеров
- •Оформление многоуровневых списков
- •Создание списка
- •Настройка параметров списка
- •Изменение порядка нумерации
- •Удаление нумерации
- •Сортировка списков
- •Использование стилей
- •О стилях
- •Назначение стиля
- •Изменение стилей
- •Изменение параметров стиля
- •Изменение набора стилей
- •Управление стилями
- •Создание стиля
- •Помещение стиля в коллекцию экспресс-стилей
- •Удаление стиля
- •Сохранение коллекции экспресс-стилей
- •Инспекция стилей
- •Применение темы
- •О темах
- •Применение темы
- •Настройка темы
- •Сохранение пользовательской темы
- •Выделение фрагментов документа с одинаковым оформлением
- •Очистка форматирования
- •Создание таблицы
- •Общие сведения о таблицах
- •Вставка таблицы Microsoft Word
- •Вставка таблицы Microsoft Excel
- •Копирование таблиц из документов Microsoft Excel
- •Создание в документе листа Microsoft Excel
- •Преобразование текста в таблицу
- •Изменение таблицы
- •Добавление элементов таблицы
- •Добавление строк
- •Добавление столбцов
- •Удаление элементов таблицы
- •Удаление строк и столбцов
- •Удаление ячеек
- •Удаление таблицы
- •Изменение размеров элементов таблицы
- •Изменение высоты строк
- •Выравнивание высоты строк
- •Изменение ширины столбцов
- •Автоподбор ширины столбцов
- •Выравнивание ширины столбцов
- •Одновременное изменение высоты всех строк и ширины всех столбцов таблицы
- •Объединение и разделение ячеек
- •Объединение ячеек
- •Разделение ячеек
- •Разделение таблицы
- •Оформление таблицы
- •Использование стилей оформления
- •Установка границ и заливки ячеек
- •Установка границ
- •Удаление границ
- •Установка цвета заливки
- •Оформление текста таблицы
- •Об оформлении текста в таблице
- •Вертикальное выравнивание текста
- •Поворот текста
- •Автоподбор параметров шрифта
- •Настройка полей ячеек
- •Сортировка таблиц
- •О сортировке
- •Сортировка таблицы
- •Сортировка ячеек столбца
- •Вычисления в таблице
- •Размещение таблицы в документе
- •Установка режима обтекания текстом
- •Перенос заголовков таблицы на следующую страницу
- •Преобразование таблицы в текст
- •О рисунках и других графических объектах
- •Вставка рисунков
- •Вставка рисунка из графического файла
- •Вставка рисунка из коллекции клипов Microsoft Office
- •Изменение положения рисунка в документе
- •Изменение режима обтекания
- •Перемещение рисунка
- •Размещение рисунка на странице
- •Изменение рисунка
- •Изменение размера рисунка
- •Изменение размера изображения
- •Поворот рисунка
- •Точная настройка параметров рисунка
- •Настройка изображения рисунка
- •Настройка яркости и контрастности
- •Настройка цветов
- •Оформление рисунка
- •Установка рамки
- •Выбор формы рисунка
- •Применение эффектов оформления
- •Заливка рисунка
- •Выбор стиля рисунка
- •Восстановление параметров рисунка
- •Установка параметров страниц
- •О параметрах страницы
- •Выбор размера бумаги
- •Установка полей страницы
- •Выбор ориентации страницы
- •Работа с колонтитулами
- •О колонтитулах
- •Создание колонтитулов
- •Вставка стандартного колонтитула
- •Создание произвольного колонтитула
- •Создание разных колонтитулов для первой, четных и нечетных страниц
- •Изменение колонтитулов
- •Удаление колонтитулов
- •Нумерация страниц
- •Вставка номеров страниц
- •Изменение нумерации
- •Изменение способа нумерации и начальный номер
- •Изменение оформления
- •Удаление нумерации
- •Печать документов
- •О печати документов Word
- •Предварительный просмотр документа
- •Печать документа
- •Печать всего документа в одном экземпляре
- •Настройка параметров печати
Http://testprof.msk.ru Учебник Microsoft Word 2007 страница 56
Нельзя расставлять переносы в словах с использованием клавиши дефис ( - ). При необходимости переносы расставляются автоматически во всем документе.
Нельзя использовать клавишу Пробел для получения абзацного отступа ("красной строки") или выравнивания текста по ширине страницы.
Знаки препинания . , : ; ! ? пишутся слитно со словом, за которым следуют.
После знаков препинания . , : ; ! ? ставится пробел, за исключением тех случаев, когда этими знаками заканчивается абзац.
Перед знаками « " ( [ { ставится пробел. Следующее за этими знаками слово пишется без пробела.
Знаки » " ) ] } пишутся слитно со словом, за которым следуют. После этих знаков ставится пробел, за исключением тех случаев, когда ставятся знаки препинания, которые пишутся слитно со словом, за которым следуют.
Знак дефиса ( - ) пишется слитно с предшествующей и последующей частями слова.
Для образования знака тире ( – ) после слова поставьте пробел, затем дефис, затем еще пробел и продолжите ввод текста. После ввода следующего слова знак дефиса автоматически преобразуется в тире. Для ввода знака тире можно использовать также комбинацию клавиш Ctrl + – (минус на цифровой клавиатуре). Для ввода знака длинного тире ( — ) нажмете комбинацию клавиш Alt + Ctrl + – (минус на цифровой клавиатуре).
Неправильно введенный символ можно удалить. Для удаления символа, стоящего справа от текстового курсора, надо нажать клавишу клавиатуры Delete, а для удаления символа, стоящего слева от курсора, – клавишу Back Space. Комбинация клавиш клавиатуры Ctrl + Delete удаляет текст от курсора вправо до ближайшего пробела или знака препинания. Комбинация Ctrl + BackSpace удаляет текст от курсора влево до ближайшего пробела или знака препинания.
Использование автозамены при вводе текста
Об автозамене
Функция автозамены используется для автоматического исправления ошибок и опечаток при вводе текста и для ввода некоторых специальных символов.
Например, при вводе с клавиатуры слова "адэкватный" оно автоматически заменяется правильным написанием – "адекватный". Или, например, при вводе набора символов "==>" они автоматически
заменятся на символ жирной стрелки " "
"
Кроме того, автоматически исправляются некоторые ошибки ввода, например, две прописные в начале слова заменяются на одну прописную, строчная буква в начале предложения заменяется на прописную и т.д.
Если навести указатель мыши на автоматически исправленный текст, появляется небольшое синее поле, которое при наведении на него указателя превращается в кнопку Параметры автозамены, а сам текст выделяется серым фоном (рис. 4.1). Можно отменить исправление либо включить или отключить параметры автозамены.
Http://testprof.msk.ru Учебник Microsoft Word 2007 страница 56
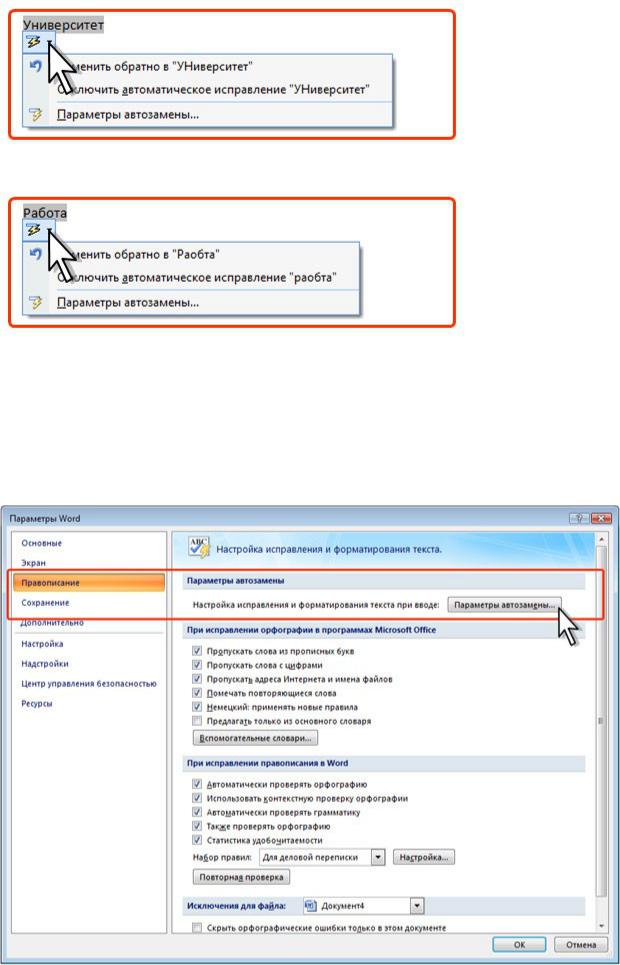
Http://testprof.msk.ru Учебник Microsoft Word 2007 страница 57
Рис. 4.1. Автозамена при вводе
Автозамена работает во всех языках, которые поддерживаются в Word.
Настройка параметров автозамены
Можно включить или отключить некоторые параметры автозамены.
1.Нажмите кнопку Office и в появившемся меню выберите пункт Параметры Word.
2.Выберите Правописание, а затем нажмите кнопку Параметры автозамены (рис. 4.2).
3.Во вкладке Автозамена окна Автозамена (рис. 4.3) установите или снимите флажки, определяющие особенности автозамены.
Рис. 4.2. Переход к настройке параметров автозамены
Http://testprof.msk.ru Учебник Microsoft Word 2007 страница 57
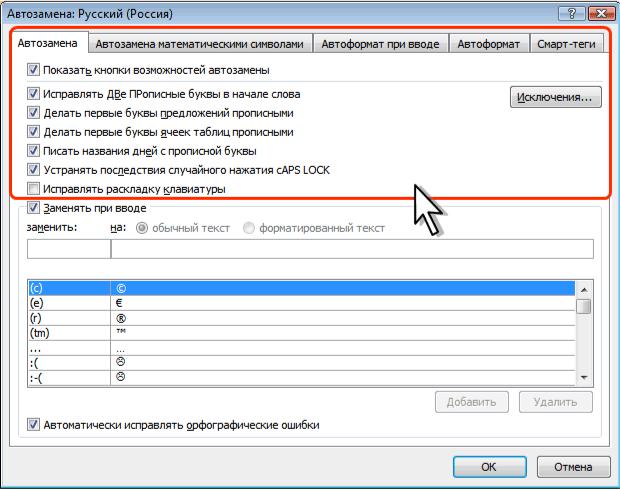
Http://testprof.msk.ru Учебник Microsoft Word 2007 страница 58
Рис. 4.3. Настройка параметров автозамены
Создание элемента автозамены
Автозамену можно использовать для ввода часто используемого текста, таблиц, рисунков и других объектов.
1.Выделите текст, таблицу или рисунок в любом документе.
2.Нажмите кнопку Office и в появившемся меню выберите пункт Параметры Word. Выберите
Правописание, а затем нажмите кнопку Параметры автозамены (см. рис. 4.2).
3.Во вкладке Автозамена окна Автозамена (рис. 4.4) в поле на отображен выделенный текст. В поле заменить введите сочетание символов, которое при вводе будет заменяться выделенным текстом. Этот набор символов не должен представлять собой какое-либо существующее слово или аббревиатуру, в противном случае они будут автоматически заменяться при вводе.
4.Нажмите кнопку Добавить.
Http://testprof.msk.ru Учебник Microsoft Word 2007 страница 58
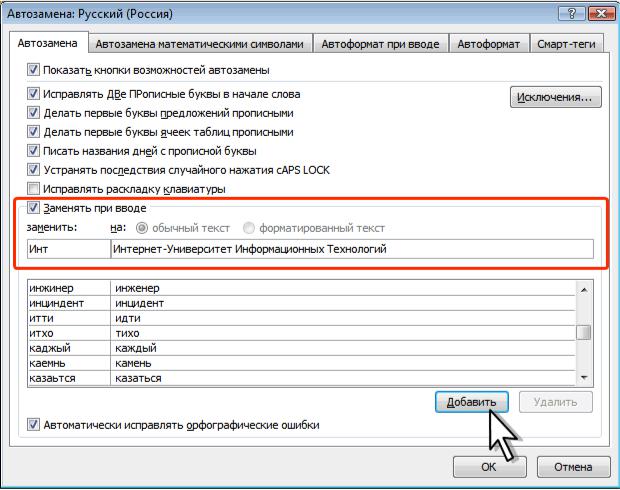
Http://testprof.msk.ru Учебник Microsoft Word 2007 страница 59
Рис. 4.4. Создание элемента автозамены
Для того чтобы автозамена работала, введите символы автозамены и нажмите на клавиатуре клавишу Пробел или Enter. Символы автоматически заменятся элементом автозамены.
Элемент автозамены сохраняется в конкретной версии Microsoft Office на том компьютере, где был создан. Он доступен для всех приложений Microsoft Office.
Размер элемента автозамены не ограничен. Он может включать в себя не только текст, но и таблицы, рисунки, специальные символы и т.д.
Удаление элемента автозамены
Ошибочно созданный элемент автозамены можно удалить.
1.Нажмите кнопку Office и в появившемся меню выберите пункт Параметры Word. Выберите
Правописание, а затем нажмите кнопку Параметры автозамены (см. рис. 4.2).
2.Во вкладке Автозамена окна Автозамена в поле заменить введите сочетание символов удаляемого элемента автозамены (рис. 4.5).
3.Нажмите кнопку Удалить.
Http://testprof.msk.ru Учебник Microsoft Word 2007 страница 59
