
- •Общая информация
- •Лента
- •Вкладки
- •Элементы управления
- •Кнопка "Office"
- •Панель быстрого доступа
- •Мини-панель инструментов
- •Строка формул
- •О файлах Microsoft Office Excel 2007
- •Окна для работы с файловой системой в Excel 2007
- •Открытие файлов
- •Создание документов
- •Сохранение файлов
- •Сохранение изменений в существующем файле
- •Сохранение изменений в виде нового файла
- •Сохранение файлов в других форматах
- •Особенности сохранения документов Excel 2007 в формате предыдущих версий Excel
- •Преобразование файлов предыдущих версий Excel в формат Excel 2007
- •Закрытие файлов
- •Работа с несколькими открытыми файлами
- •Просмотр двух книг
- •Просмотр нескольких книг
- •Сохранение режима отображения нескольких книг
- •Структура документа
- •Просмотр листов
- •Изменение режима просмотра листа
- •Изменение масштаба отображения листа
- •Одновременный просмотр различных частей листа
- •Разделение листа
- •Закрепление областей листа
- •Скрытие и отображение столбцов и строк
- •Перемещение по документу
- •Перемещение по книге
- •Перемещение по листу
- •С использованием мыши
- •С использованием клавиатуры
- •С использованием средств Microsoft Excel
- •Выделение фрагментов документа
- •Выделение листов
- •Выделение элементов листов
- •Отмена и возврат действий
- •Отмена действий
- •Возврат действий
- •Ввод данных с использованием клавиатуры
- •Общие правила ввода данных
- •Ввод текста
- •Использование автозавершения
- •Ввод чисел
- •Ввод дат и времени
- •Использование автозаполнения
- •Использование стандартных списков
- •Создание пользовательских списков
- •Правка содержимого ячеек
- •Замена содержимого
- •Редактирование содержимого
- •Проверка правописания в документе
- •Организация данных на листе
- •Способы организации данных
- •Размещение данных
- •Перемещение и копирование фрагментов листа
- •Перемещение и копирование перетаскиванием
- •Перемещение и копирование с использованием буфера обмена
- •Стандартный режим
- •Добавление ячеек
- •Работа с буфером обмена Microsoft Office
- •Копирование с помощью специальной вставки
- •Копирование автозаполнением
- •Добавление элементов таблицы
- •Добавление столбцов и строк
- •Добавление ячеек
- •Удаление элементов таблицы
- •Удаление столбцов и строк
- •Удаление ячеек
- •Работа с листами
- •Вставка листа
- •Переименование листа
- •Перемещение и копирование листа в текущей книге
- •Перемещение и копирование листа в другие книги
- •Удаление листов
- •Работа с элементами листа
- •Изменение ширины столбцов
- •Произвольное изменение ширины
- •Подбор ширины
- •Изменение высоты строк
- •Произвольное изменение высоты
- •Подбор высоты
- •О формулах
- •Структура формулы
- •Операторы
- •Арифметические операторы
- •Операторы сравнения
- •Текстовый оператор конкатенации
- •Операторы ссылок
- •Создание и редактирование формул
- •Ввод формул с клавиатуры
- •Создание формул с использованием мастера функций
- •Создание формул с использованием кнопки "Сумма"
- •Редактирование формул
- •Перемещение и копирование формул
- •Использование ссылок в формулах
- •Ссылки на ячейки других листов и книг
- •Относительные и абсолютные ссылки
- •Использование трехмерных ссылок
- •Использование имен ячеек и диапазонов
- •Использование имен
- •Присваивание имен
- •Применение имен
- •Удаление имени
- •Проверка ошибок
- •Проверка ошибок при создании и редактировании формул
- •Ошибки синтаксиса
- •Ошибки в функциях и аргументах
- •Трассировка связей между формулами и ячейками
- •Организация вычислений
- •Установка режима вычислений
- •Пересчет книг, созданных более ранними версиями Microsoft Excel
- •Математические вычисления
- •О математических функциях
- •Суммирование
- •Простая сумма
- •Выборочная сумма
- •Умножение
- •Округление
- •Возведение в степень
- •Тригонометрические вычисления
- •Преобразование чисел
- •Комбинаторика
- •Генератор случайных чисел
- •Статистические вычисления
- •О статистических функциях
- •Расчет средних значений
- •Нахождение крайних значений
- •Расчет количества ячеек
- •Работа с базами данных
- •О функциях для работы с базами данных
- •Использование функций для работы с базами данных
- •Финансовые вычисления
- •О финансовых функциях
- •Расчет амортизационных отчислений
- •Линейный метод
- •Метод "суммы чисел"
- •Метод двойного уменьшения остатка
- •Метод фиксированного уменьшения остатка
- •Расчет амортизации для любого выбранного периода
- •Анализ инвестиций
- •Расчет суммы вклада (величины займа)
- •Расчет стоимости инвестиции
- •Расчет процентных платежей
- •Расчет продолжительности платежей
- •Функции даты и времени
- •О функциях даты и времени
- •Автоматически обновляемая текущая дата
- •Текущая дата
- •Текущие дата и время
- •День недели произвольной даты
- •Текстовые функции
- •О текстовых функциях
- •Преобразование регистра текста
- •Объединение текста
- •Расчет количества знаков
- •Использование логических функций
- •О логических функциях
- •Проверка и анализ данных
- •Условные вычисления
- •Функции просмотра и ссылок
- •О функции просмотра и ссылок
- •Поиск значений в таблице
- •Установка числовых форматов
- •О числовых форматах
- •Общий формат
- •Форматирование чисел
- •Установка разделителя групп разрядов
- •Форматы отрицательных чисел
- •Форматы дробных чисел
- •Изменение разрядности десятичных дробей
- •Форматы простых дробей
- •Процентный формат
- •Экспоненциальный формат
- •Финансовый и денежный формат
- •Форматирование дат и времени
- •Формат даты
- •Формат времени
- •Текстовый формат
- •Дополнительные форматы
- •Использование личных числовых форматов
- •О личных форматах
- •Создание числовых форматов
- •Общие правила
- •Структура числового формата
- •Отображение чисел
- •Отображение дат и времени
- •Цвет шрифта
- •Условия
- •Текст
- •Текстовый раздел
- •Удаление личного формата
- •Установка параметров шрифта
- •Общие положения
- •Шрифт
- •Размер шрифта
- •Цвет шрифта
- •Начертание шрифта
- •Подчеркивание
- •Зачеркивание
- •Сброс параметров шрифта
- •Выравнивание в ячейках
- •Общие положения
- •Горизонтальное выравнивание
- •Выравнивание по краям ячейки
- •Установка отступов
- •Вертикальное выравнивание
- •Заполнение ячеек
- •Распределение текста в несколько строк
- •Объединение ячеек
- •Поворот содержимого ячеек
- •Установка границ ячеек
- •Заливка ячеек
- •Условное форматирование
- •Об условном форматировании
- •Выделение значений
- •Выделение крайних значений
- •Форматирование с использованием гистограммы
- •Форматирование с использованием трехцветной шкалы
- •Форматирование с использованием набора значков
- •Управление правилами условного форматирования
- •Поиск ячеек с условным форматированием
- •Создание и оформление "Таблиц"
- •О таблицах
- •Создание таблицы
- •Работа с таблицей
- •Преобразование таблицы в диапазон
- •Использование стилей
- •О стилях
- •Применение стиля
- •Изменение стиля
- •Удаление стиля
- •Применение темы
- •О темах
- •Применение темы
- •Настройка темы
- •Сохранение пользовательской темы
- •Копирование форматов
- •Копирование формата по образцу
- •Копирование автозаполнением
- •Копирование с использованием буфера обмена
- •Копирование с использованием специальной вставки
- •Очистка (удаление) форматирования
- •Поиск и замена данных
- •Поиск данных
- •Замена данных
- •Сортировка данных
- •Правила сортировки
- •Общие правила
- •Порядок сортировки
- •По возрастанию
- •Числа
- •Буквенно-цифровая сортировка
- •Логические значения
- •Значения ошибки
- •Пустые значения
- •По убыванию
- •По форматам
- •Сортировка по значениям одного столбца
- •Сортировка по формату
- •Сортировка по нескольким столбцам
- •Сортировка части диапазона
- •Отбор данных
- •Установка фильтра
- •Работа с фильтром
- •Отбор по значению
- •Отбор по формату
- •Отбор по условию
- •Отбор наибольших и наименьших значений
- •Отбор по ячейке
- •Отказ от отбора
- •Работа с примечаниями
- •О примечаниях
- •Создание примечаний
- •Отображение и просмотр примечаний
- •Отображение всех примечаний
- •Выборочное отображение примечаний
- •Последовательный просмотр примечаний
- •Редактирование примечаний
- •Оформление примечаний
- •Общие правила
- •Параметры шрифта
- •Положение текста
- •Заливка и линии рамки
- •Изменение размера рамки
- •Копирование оформления
- •Копирование примечаний
- •Удаление примечаний
- •Защита информации
- •Защита от несанкционированного просмотра и изменения
- •Уровни защиты
- •Пароли
- •Защита от несанкционированного просмотра
- •Защита файлов от открытия
- •Открытие защищенных файлов
- •Снятие пароля
- •Защита листов от просмотра
- •Скрытие листов
- •Отображение листов
- •Защита элементов листа от просмотра
- •Скрытие строк и столбцов
- •Отображение строк и столбцов
- •Скрытие формул
- •Отображение формул
- •Защита от несанкционированного изменения
- •Защита файлов
- •Открытие защищенных файлов
- •Снятие пароля
- •Защита листа
- •Защита всех ячеек листа
- •Защита отдельных ячеек листа
- •Снятие защиты листа
- •Защита книги
- •Снятие защиты книги
- •О диаграммах
- •Создание диаграммы
- •Настройка и редактирование диаграмм
- •Выделение диаграммы
- •Изменение типа диаграммы
- •Изменение источника данных
- •Замена источника данных
- •Изменение диапазона источника данных
- •Добавление и удаление элементов диаграммы
- •Выбор макета диаграммы
- •Добавление и удаление элементов диаграммы
- •Изменение положения диаграммы и ее элементов
- •Изменение положения всей диаграммы
- •Изменение положения элементов диаграммы
- •Изменение размеров диаграммы и ее элементов
- •Изменение размеров всей диаграммы
- •Изменение размеров элементов диаграммы
- •Оформление диаграммы
- •Выбор стиля оформления
- •Оформление элементов диаграммы
- •Средства оформления
- •Выбор стиля оформления элемента
- •Заливка элементов диаграммы
- •Контур (линии) элементов диаграммы
- •Эффекты оформления элементов диаграммы
- •Особенности оформления осей
- •Оформление шрифта элемента
- •Восстановление параметров оформления
- •Подготовка документа к печати
- •Установка параметров страницы
- •Настройка масштаба печати
- •Создание колонтитулов
- •Настройка многостраничной печати
- •Настройка печати примечаний
- •Настройка выборочной печати
- •Предварительный просмотр листа
- •Печать документа
- •Печать всего документа в одном экземпляре
- •Настройка параметров печати
- •Печать диаграмм
- •О печати диаграмм
- •Настройка параметров страницы диаграммы
- •Создание колонтитулов страницы диаграммы
- •Предварительный просмотр диаграмм
- •Особенности печати цветных таблиц и диаграмм
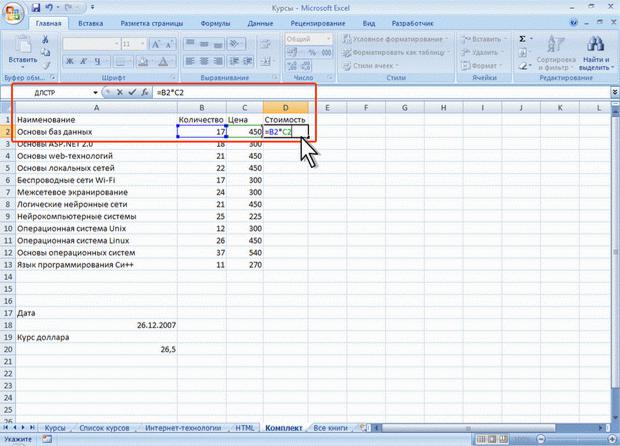
http://testprof.msk.ru Учебник Microsoft Excel 2007 стр. 95
Создание и редактирование формул
Ввод формул с клавиатуры
Формулы можно вводить с использованием клавиатуры и мыши при работе в любой вкладке Excel.
Сиспользованием клавиатуры вводят операторы (знаки действий), константы, скобки и, иногда, функции.
Сиспользованием мыши выделяют ячейки и диапазоны ячеек, включаемые в формулу.
1.Выделите ячейку, в которую требуется ввести формулу.
2.Введите = (знак равенства).
3.Выделите мышью ячейку, являющуюся аргументом формулы.
4.Введите знак оператора.
5.Выделите мышью ячейку, являющуюся вторым аргументом формулы.
6.При необходимости продолжайте ввод знаков операторов и выделение ячеек.
7.Подтвердите ввод формулы в ячейку: нажмите клавишу Enter или Tab или кнопку Ввод (галочка) в строке формул.
Например, необходимо создать формулу для расчета стоимости нескольких книг в ячейке D2 таблицы на рис. 6.1:
1.выделите ячейку D2,
2.введите знак =,
3.щелкните мышью по ячейке В2,
4.введите знак *,
5.щелкните мышью по ячейке С2,
6.нажмите клавишу Enter.
Рис. 6.1. Ввод формулы с клавиатуры
При вводе с клавиатуры формула отображается как в строке формул, так и непосредственно в ячейке (см. рис. 6.1). Ячейки, использованные в формуле, выделены цветной рамкой, а ссылки на эти ячейки в формуле шрифтом того же цвета.
Создание формул с использованием мастера функций
Функция – стандартная формула, которая обеспечивает выполнение определенных действий над значениями, выступающими в качестве аргументов. Функции позволяют упростить формулы, особенно если они длинные или сложные. Функции используют не только для непосредственных вычислений, то также и для преобразования чисел, например для округления, для поиска значений, сравнения и т. д.
Для создания формул с функциями обычно используют группу Библиотека функций вкладки Формулы (рис. 6.2).
http://testprof.msk.ru Учебник Microsoft Excel 2007 стр. 95
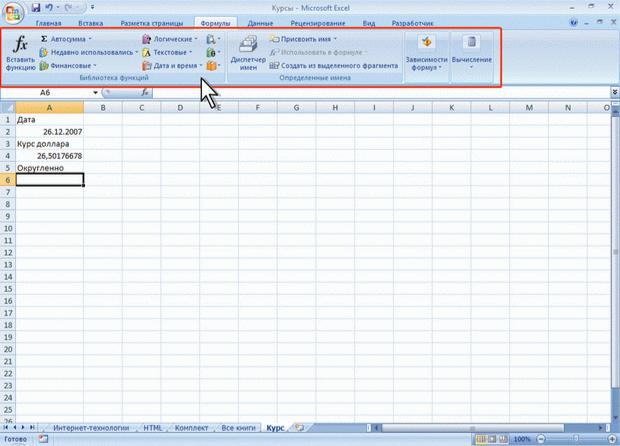
http://testprof.msk.ru Учебник Microsoft Excel 2007 стр. 96
Рис. 6.2. Вкладка Формулы
1.Выделите ячейку, в которую требуется ввести формулу.
2.Щелкните по кнопке нужной категории функций в группе Библиотека функций и выберите нужную функцию.
3.В окне Аргументы функции в соответствующем поле (полях) введите аргументы функции. Ссылки на ячейки можно вводить с клавиатуры, но удобнее пользоваться выделением ячеек мышью. Для этого поставьте курсор в соответствующее поле и на листе выделите необходимую ячейку или диапазон ячеек. Для удобства выделения ячеек окно Аргументы функции можно сдвинуть или свернуть. Текст, числа и логические выражения в качестве аргументов обычно вводят с клавиатуры. В качестве подсказки в окне отображается назначение функции, а в нижней части окна отображается описание аргумента, в поле которого в данный момент находится курсор. Следует иметь в виду, что некоторые функции не имеют аргументов.
4.В окне Аргументы функции нажмите кнопку ОК.
Например, в таблице на рис. 6.5 в ячейке А6 необходимо создать формулу для округления до двух знаков после запятой значения в ячейке А5:
1.выделите ячейку А6;
2.щелкните по кнопке категории Математические в группе Библиотека функций и выберите функцию ОКРУГЛ (рис. 6.3);
http://testprof.msk.ru Учебник Microsoft Excel 2007 стр. 96
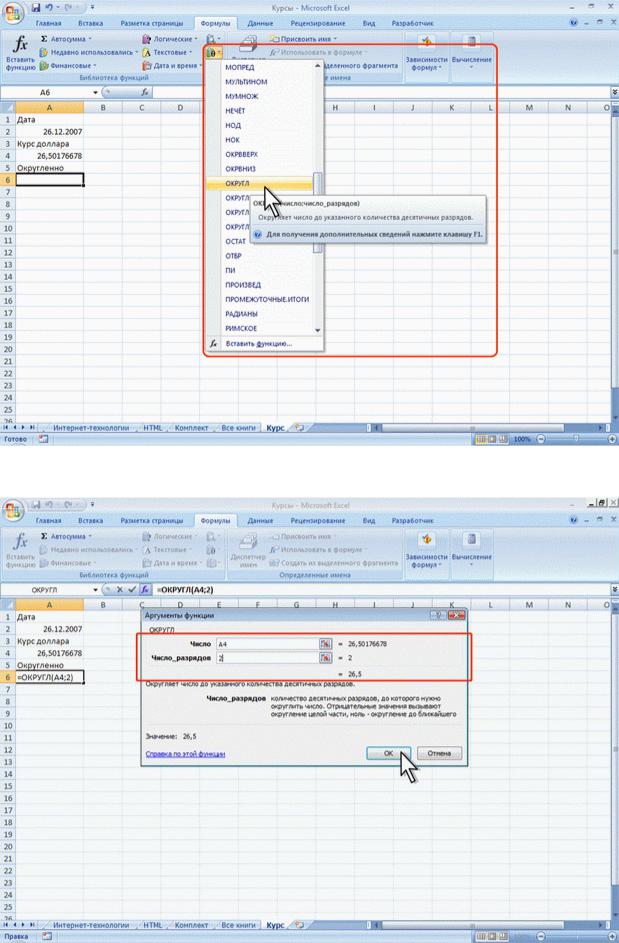
http://testprof.msk.ru Учебник Microsoft Excel 2007 стр. 97
Рис. 6.3. Выбор функции
3.в окне Аргументы функции (рис. 6.4) установите курсор в поле Число и на листе выделите ячейку А5, затем установите курсор в поле Число разрядов и с клавиатуры введите число 2;
Рис. 6.4. Ввод аргументов функции 4. нажмите кнопку ОК.
Для вставки функции не обязательно использовать кнопки категорий функций в группе Библиотека функций. Для выбора нужной функции можно использовать мастер функций. Причем, это можно сделать
http://testprof.msk.ru Учебник Microsoft Excel 2007 стр. 97
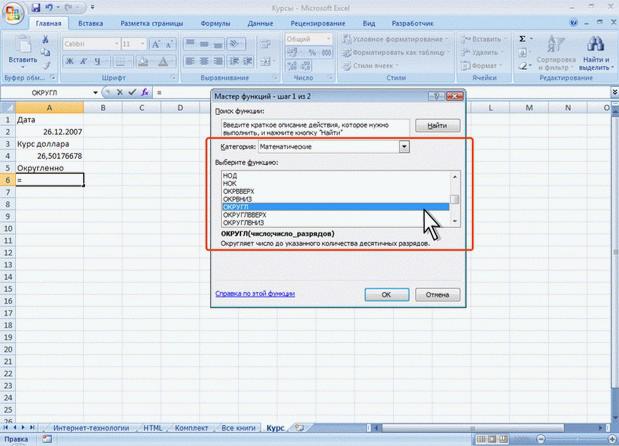
http://testprof.msk.ru Учебник Microsoft Excel 2007 стр. 98
при работе в любой вкладке.
1.Нажмите кнопку Вставить функцию в строке формул.
2.В окне Мастер функций: шаг 1 из 2 (рис. 6.5) в раскрывающемся списке Категория выберите категорию функции, затем в списке Выберите функцию выберите функцию.
3.Нажмите кнопку ОК или дважды щелкните мышью по названию выбранной функции.
Рис. 6.5. Выбор функции в Мастере функций
4.В появившемся окне Аргументы функции так же, как и в предыдущем случае (см. рис. 6.4) введите аргументы функции. Нажмите кнопку ОК.
Если название нужной функции неизвестно, можно попробовать найти ее. Для этого в поле Поиск функции диалогового окна Мастер функций: шаг 1 из 2 (рис. 6.6) введите назначение искомой функции и нажмите кнопку Найти. Найденные функции будут отображены в списке Выберите функцию.
http://testprof.msk.ru Учебник Microsoft Excel 2007 стр. 98
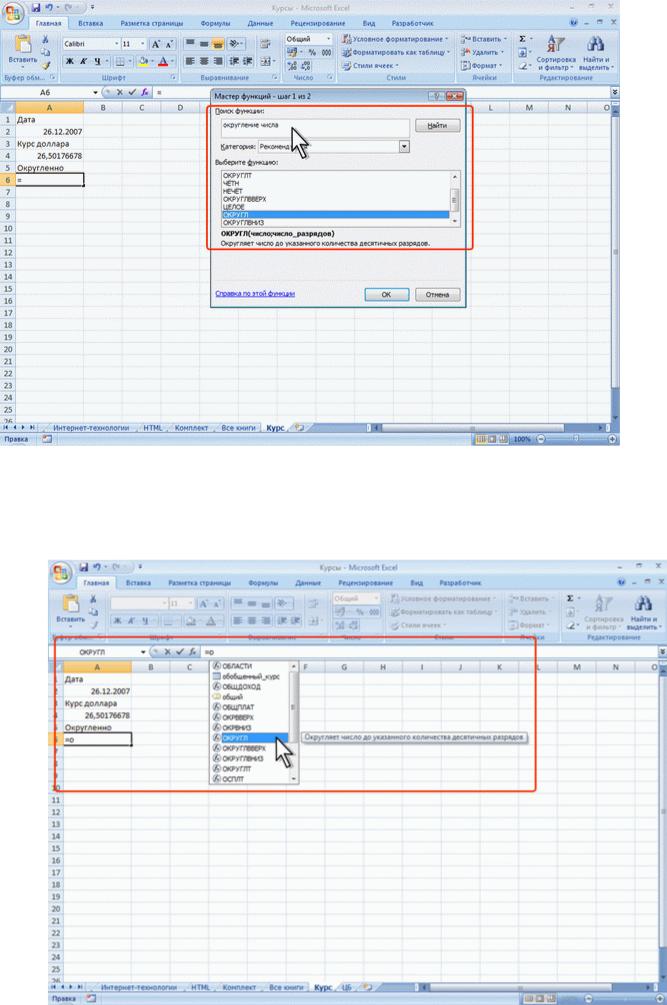
http://testprof.msk.ru Учебник Microsoft Excel 2007 стр. 99
Рис. 6.6. Поиск функции
Имена функций при создании формул можно вводить с клавиатуры. Для упрощения процесса создания и снижения количества опечаток используйте автозавершение формул.
1.В ячейку или в строку формул введите знак "=" (знак равенства) и первые буквы используемой функции. По мере ввода список прокрутки возможных элементов отображает наиболее близкие значения. Значки указывают типы вводимых данных, такие как функция или ссылка на таблицу (рис. 6.7).
http://testprof.msk.ru Учебник Microsoft Excel 2007 стр. 99
