
- •Общая информация
- •Лента
- •Вкладки
- •Элементы управления
- •Кнопка "Office"
- •Панель быстрого доступа
- •Мини-панель инструментов
- •Строка формул
- •О файлах Microsoft Office Excel 2007
- •Окна для работы с файловой системой в Excel 2007
- •Открытие файлов
- •Создание документов
- •Сохранение файлов
- •Сохранение изменений в существующем файле
- •Сохранение изменений в виде нового файла
- •Сохранение файлов в других форматах
- •Особенности сохранения документов Excel 2007 в формате предыдущих версий Excel
- •Преобразование файлов предыдущих версий Excel в формат Excel 2007
- •Закрытие файлов
- •Работа с несколькими открытыми файлами
- •Просмотр двух книг
- •Просмотр нескольких книг
- •Сохранение режима отображения нескольких книг
- •Структура документа
- •Просмотр листов
- •Изменение режима просмотра листа
- •Изменение масштаба отображения листа
- •Одновременный просмотр различных частей листа
- •Разделение листа
- •Закрепление областей листа
- •Скрытие и отображение столбцов и строк
- •Перемещение по документу
- •Перемещение по книге
- •Перемещение по листу
- •С использованием мыши
- •С использованием клавиатуры
- •С использованием средств Microsoft Excel
- •Выделение фрагментов документа
- •Выделение листов
- •Выделение элементов листов
- •Отмена и возврат действий
- •Отмена действий
- •Возврат действий
- •Ввод данных с использованием клавиатуры
- •Общие правила ввода данных
- •Ввод текста
- •Использование автозавершения
- •Ввод чисел
- •Ввод дат и времени
- •Использование автозаполнения
- •Использование стандартных списков
- •Создание пользовательских списков
- •Правка содержимого ячеек
- •Замена содержимого
- •Редактирование содержимого
- •Проверка правописания в документе
- •Организация данных на листе
- •Способы организации данных
- •Размещение данных
- •Перемещение и копирование фрагментов листа
- •Перемещение и копирование перетаскиванием
- •Перемещение и копирование с использованием буфера обмена
- •Стандартный режим
- •Добавление ячеек
- •Работа с буфером обмена Microsoft Office
- •Копирование с помощью специальной вставки
- •Копирование автозаполнением
- •Добавление элементов таблицы
- •Добавление столбцов и строк
- •Добавление ячеек
- •Удаление элементов таблицы
- •Удаление столбцов и строк
- •Удаление ячеек
- •Работа с листами
- •Вставка листа
- •Переименование листа
- •Перемещение и копирование листа в текущей книге
- •Перемещение и копирование листа в другие книги
- •Удаление листов
- •Работа с элементами листа
- •Изменение ширины столбцов
- •Произвольное изменение ширины
- •Подбор ширины
- •Изменение высоты строк
- •Произвольное изменение высоты
- •Подбор высоты
- •О формулах
- •Структура формулы
- •Операторы
- •Арифметические операторы
- •Операторы сравнения
- •Текстовый оператор конкатенации
- •Операторы ссылок
- •Создание и редактирование формул
- •Ввод формул с клавиатуры
- •Создание формул с использованием мастера функций
- •Создание формул с использованием кнопки "Сумма"
- •Редактирование формул
- •Перемещение и копирование формул
- •Использование ссылок в формулах
- •Ссылки на ячейки других листов и книг
- •Относительные и абсолютные ссылки
- •Использование трехмерных ссылок
- •Использование имен ячеек и диапазонов
- •Использование имен
- •Присваивание имен
- •Применение имен
- •Удаление имени
- •Проверка ошибок
- •Проверка ошибок при создании и редактировании формул
- •Ошибки синтаксиса
- •Ошибки в функциях и аргументах
- •Трассировка связей между формулами и ячейками
- •Организация вычислений
- •Установка режима вычислений
- •Пересчет книг, созданных более ранними версиями Microsoft Excel
- •Математические вычисления
- •О математических функциях
- •Суммирование
- •Простая сумма
- •Выборочная сумма
- •Умножение
- •Округление
- •Возведение в степень
- •Тригонометрические вычисления
- •Преобразование чисел
- •Комбинаторика
- •Генератор случайных чисел
- •Статистические вычисления
- •О статистических функциях
- •Расчет средних значений
- •Нахождение крайних значений
- •Расчет количества ячеек
- •Работа с базами данных
- •О функциях для работы с базами данных
- •Использование функций для работы с базами данных
- •Финансовые вычисления
- •О финансовых функциях
- •Расчет амортизационных отчислений
- •Линейный метод
- •Метод "суммы чисел"
- •Метод двойного уменьшения остатка
- •Метод фиксированного уменьшения остатка
- •Расчет амортизации для любого выбранного периода
- •Анализ инвестиций
- •Расчет суммы вклада (величины займа)
- •Расчет стоимости инвестиции
- •Расчет процентных платежей
- •Расчет продолжительности платежей
- •Функции даты и времени
- •О функциях даты и времени
- •Автоматически обновляемая текущая дата
- •Текущая дата
- •Текущие дата и время
- •День недели произвольной даты
- •Текстовые функции
- •О текстовых функциях
- •Преобразование регистра текста
- •Объединение текста
- •Расчет количества знаков
- •Использование логических функций
- •О логических функциях
- •Проверка и анализ данных
- •Условные вычисления
- •Функции просмотра и ссылок
- •О функции просмотра и ссылок
- •Поиск значений в таблице
- •Установка числовых форматов
- •О числовых форматах
- •Общий формат
- •Форматирование чисел
- •Установка разделителя групп разрядов
- •Форматы отрицательных чисел
- •Форматы дробных чисел
- •Изменение разрядности десятичных дробей
- •Форматы простых дробей
- •Процентный формат
- •Экспоненциальный формат
- •Финансовый и денежный формат
- •Форматирование дат и времени
- •Формат даты
- •Формат времени
- •Текстовый формат
- •Дополнительные форматы
- •Использование личных числовых форматов
- •О личных форматах
- •Создание числовых форматов
- •Общие правила
- •Структура числового формата
- •Отображение чисел
- •Отображение дат и времени
- •Цвет шрифта
- •Условия
- •Текст
- •Текстовый раздел
- •Удаление личного формата
- •Установка параметров шрифта
- •Общие положения
- •Шрифт
- •Размер шрифта
- •Цвет шрифта
- •Начертание шрифта
- •Подчеркивание
- •Зачеркивание
- •Сброс параметров шрифта
- •Выравнивание в ячейках
- •Общие положения
- •Горизонтальное выравнивание
- •Выравнивание по краям ячейки
- •Установка отступов
- •Вертикальное выравнивание
- •Заполнение ячеек
- •Распределение текста в несколько строк
- •Объединение ячеек
- •Поворот содержимого ячеек
- •Установка границ ячеек
- •Заливка ячеек
- •Условное форматирование
- •Об условном форматировании
- •Выделение значений
- •Выделение крайних значений
- •Форматирование с использованием гистограммы
- •Форматирование с использованием трехцветной шкалы
- •Форматирование с использованием набора значков
- •Управление правилами условного форматирования
- •Поиск ячеек с условным форматированием
- •Создание и оформление "Таблиц"
- •О таблицах
- •Создание таблицы
- •Работа с таблицей
- •Преобразование таблицы в диапазон
- •Использование стилей
- •О стилях
- •Применение стиля
- •Изменение стиля
- •Удаление стиля
- •Применение темы
- •О темах
- •Применение темы
- •Настройка темы
- •Сохранение пользовательской темы
- •Копирование форматов
- •Копирование формата по образцу
- •Копирование автозаполнением
- •Копирование с использованием буфера обмена
- •Копирование с использованием специальной вставки
- •Очистка (удаление) форматирования
- •Поиск и замена данных
- •Поиск данных
- •Замена данных
- •Сортировка данных
- •Правила сортировки
- •Общие правила
- •Порядок сортировки
- •По возрастанию
- •Числа
- •Буквенно-цифровая сортировка
- •Логические значения
- •Значения ошибки
- •Пустые значения
- •По убыванию
- •По форматам
- •Сортировка по значениям одного столбца
- •Сортировка по формату
- •Сортировка по нескольким столбцам
- •Сортировка части диапазона
- •Отбор данных
- •Установка фильтра
- •Работа с фильтром
- •Отбор по значению
- •Отбор по формату
- •Отбор по условию
- •Отбор наибольших и наименьших значений
- •Отбор по ячейке
- •Отказ от отбора
- •Работа с примечаниями
- •О примечаниях
- •Создание примечаний
- •Отображение и просмотр примечаний
- •Отображение всех примечаний
- •Выборочное отображение примечаний
- •Последовательный просмотр примечаний
- •Редактирование примечаний
- •Оформление примечаний
- •Общие правила
- •Параметры шрифта
- •Положение текста
- •Заливка и линии рамки
- •Изменение размера рамки
- •Копирование оформления
- •Копирование примечаний
- •Удаление примечаний
- •Защита информации
- •Защита от несанкционированного просмотра и изменения
- •Уровни защиты
- •Пароли
- •Защита от несанкционированного просмотра
- •Защита файлов от открытия
- •Открытие защищенных файлов
- •Снятие пароля
- •Защита листов от просмотра
- •Скрытие листов
- •Отображение листов
- •Защита элементов листа от просмотра
- •Скрытие строк и столбцов
- •Отображение строк и столбцов
- •Скрытие формул
- •Отображение формул
- •Защита от несанкционированного изменения
- •Защита файлов
- •Открытие защищенных файлов
- •Снятие пароля
- •Защита листа
- •Защита всех ячеек листа
- •Защита отдельных ячеек листа
- •Снятие защиты листа
- •Защита книги
- •Снятие защиты книги
- •О диаграммах
- •Создание диаграммы
- •Настройка и редактирование диаграмм
- •Выделение диаграммы
- •Изменение типа диаграммы
- •Изменение источника данных
- •Замена источника данных
- •Изменение диапазона источника данных
- •Добавление и удаление элементов диаграммы
- •Выбор макета диаграммы
- •Добавление и удаление элементов диаграммы
- •Изменение положения диаграммы и ее элементов
- •Изменение положения всей диаграммы
- •Изменение положения элементов диаграммы
- •Изменение размеров диаграммы и ее элементов
- •Изменение размеров всей диаграммы
- •Изменение размеров элементов диаграммы
- •Оформление диаграммы
- •Выбор стиля оформления
- •Оформление элементов диаграммы
- •Средства оформления
- •Выбор стиля оформления элемента
- •Заливка элементов диаграммы
- •Контур (линии) элементов диаграммы
- •Эффекты оформления элементов диаграммы
- •Особенности оформления осей
- •Оформление шрифта элемента
- •Восстановление параметров оформления
- •Подготовка документа к печати
- •Установка параметров страницы
- •Настройка масштаба печати
- •Создание колонтитулов
- •Настройка многостраничной печати
- •Настройка печати примечаний
- •Настройка выборочной печати
- •Предварительный просмотр листа
- •Печать документа
- •Печать всего документа в одном экземпляре
- •Настройка параметров печати
- •Печать диаграмм
- •О печати диаграмм
- •Настройка параметров страницы диаграммы
- •Создание колонтитулов страницы диаграммы
- •Предварительный просмотр диаграмм
- •Особенности печати цветных таблиц и диаграмм
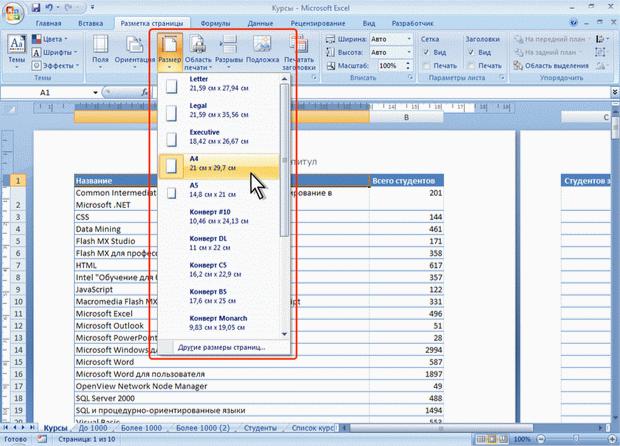
http://testprof.msk.ru Учебник Microsoft Excel 2007 стр. 290
Подготовка документа к печати
Установка параметров страницы
Для выбора и установки параметров страницы используют элементы группы Параметры страницы
вкладки Разметка страницы (см. рис. 15.1).
Для выбора размера бумаги в группе Параметры страницы щелкните по кнопке Размер и в появившемся списке выберите один из предлагаемых размеров (рис. 15.3).
Рис. 15.3. Выбор размера страницы
Для выбора ориентации страницы в группе Параметры страницы щелкните по кнопке Ориентация и в появившемся меню выберите один из предлагаемых вариантов (рис. 15.4).
http://testprof.msk.ru Учебник Microsoft Excel 2007 стр. 290
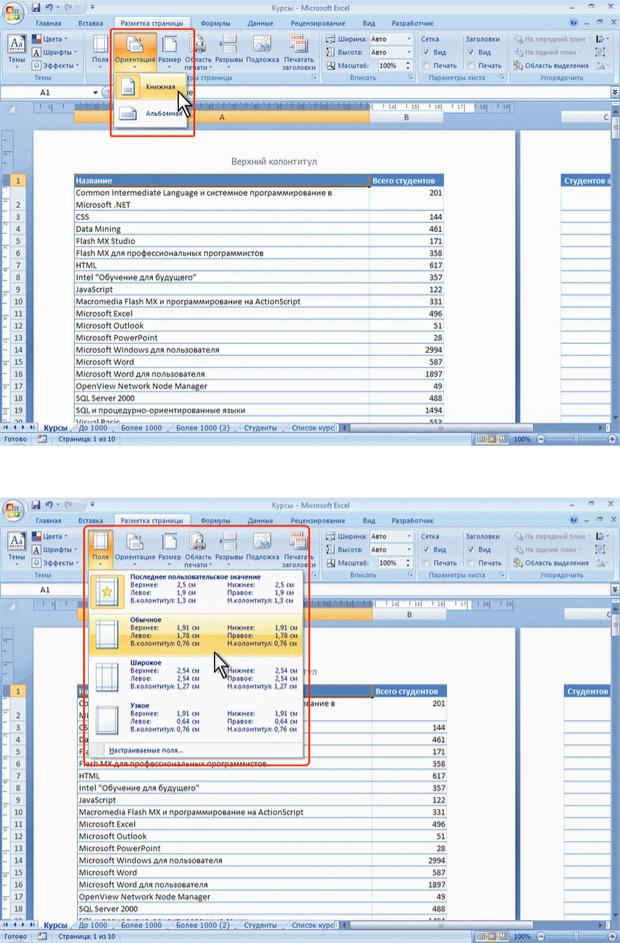
http://testprof.msk.ru Учебник Microsoft Excel 2007 стр. 291
Рис. 15.4. Выбор ориентации страницы
Для установки полей страницы в группе Параметры страницы щелкните по кнопке Поля и в появившемся меню выберите один из предлагаемых вариантов (рис. 15.5).
Рис. 15.5. Выбор размера полей страницы
Для выбора произвольного размера полей выберите команду Настраиваемые поля (см. рис. 15.5). В счетчиках Верхнее, Нижнее, Левое, Правое вкладки Поля окна Параметры страницы (рис. 15.6) установите требуемые размеры полей.
http://testprof.msk.ru Учебник Microsoft Excel 2007 стр. 291
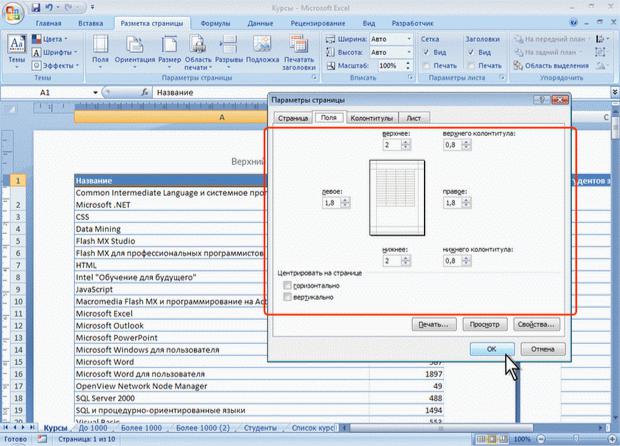
http://testprof.msk.ru Учебник Microsoft Excel 2007 стр. 292
Рис. 15.6. Установка размера полей страницы
На установку слишком малых полей, не поддерживаемых возможностями принтера, Excel не реагирует. Размер полей можно также изменить при предварительном просмотре документа перед печатью.
На листе, отображаемом в режиме Разметка страницы, размеры полей можно увидеть на горизонтальной и вертикальной линейках. Поля на линейках выделены темным цветом, в отличие от основной части страницы, линейка для которой выделена белым цветом.
Следует отметить, что действия по установке параметров страницы не могут быть отменены.
Настройка масштаба печати
По умолчанию установлен масштаб печати 100 % от натуральной величины таблицы на листе.
Для выбора произвольного масштаба печати (как с уменьшением, так и с увеличением) установите требуемое значение в счетчике Масштаб группы Вписать (см. рис. 15.1). Минимально возможный масштаб печати 10 %, максимально возможный – 400 %.
Кроме того, можно подобрать необходимый масштаб печати так, чтобы таблица размещалась на заданном числе страниц. Для этого в раскрывающихся списках Ширина и Высота группы Вписать (см. рис. 15.1) выберите число страниц в ширину и высоту, на которых должна разместиться таблица. В данном случае возможна только печать в масштабе с уменьшением.
Создание колонтитулов
Колонтитулами называют области, расположенные в верхнем и нижнем полях каждой из страниц документа.
Колонтитулы создают в режиме просмотра Разметка страницы. Верхний и нижний колонтитулы создаются одинаково.
Колонтитул имеет три поля: левое, центральное и правое, каждое из которых заполняется и оформляется независимо друг от друга. Поля колонтитула отображаются при наведении указателя мыши (рис. 15.7).
http://testprof.msk.ru Учебник Microsoft Excel 2007 стр. 292
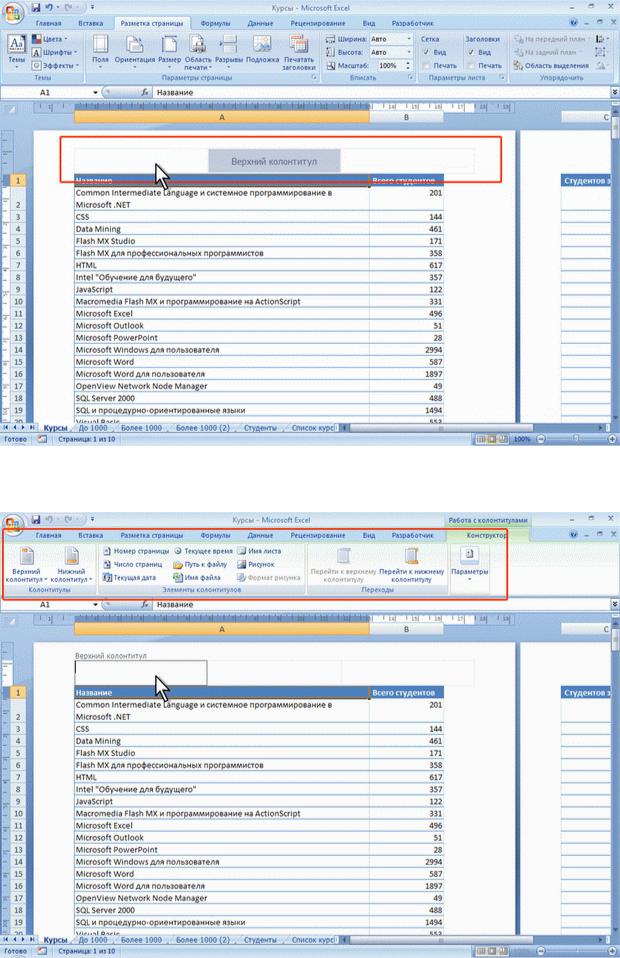
http://testprof.msk.ru Учебник Microsoft Excel 2007 стр. 293
Рис. 15.7. Отображение полей колонтитула
Для добавления колонтитула щелкните левое, центральное или правое поле верхнего или нижнего колонтитула в верхней или нижней части листа, после чего автоматически будет произведен переход в контекстную вкладку Работа с колонтитулами/Конструктор (рис. 15.8).
Рис. 15.8. Создание колонтитула во вкладке Работа с колонтитулами/Конструктор
Щелкнув по кнопке Верхний колонтитул или Нижний колонтитул в группе Колонтитулы (см. рис. 15.8) можно выбрать один из типовых колонтитулов, верхний или нижний соответственно. Выбранный
http://testprof.msk.ru Учебник Microsoft Excel 2007 стр. 293
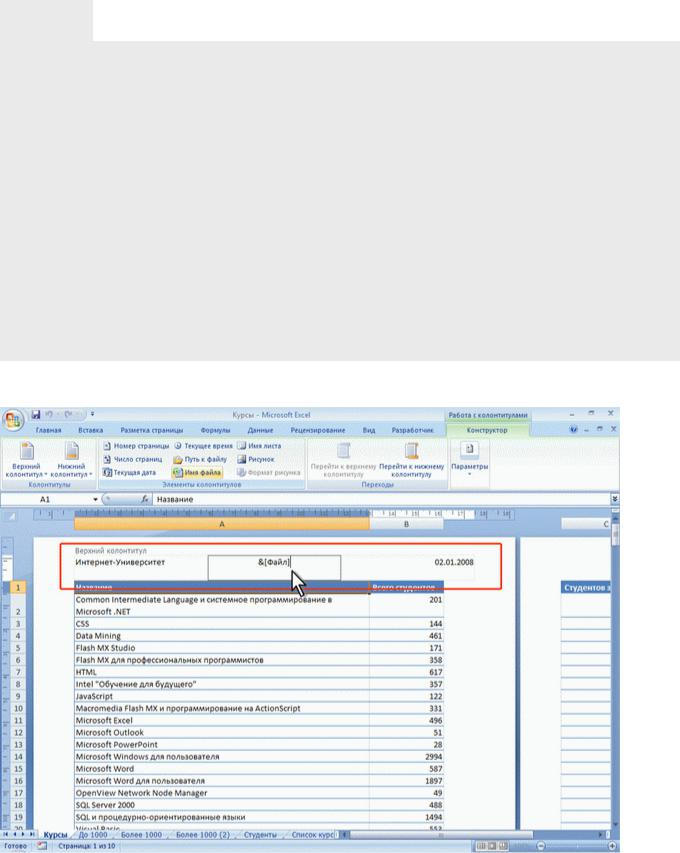
http://testprof.msk.ru Учебник Microsoft Excel 2007 стр. 294
колонтитул в последующем можно изменять.
Текст в поля колонтитула можно вводить с клавиатуры в обычном порядке. Для перехода на новую строку в поле колонтитула следует использовать клавишу Enter.
Кнопками группы Элементы колонтитулов (см. рис. 15.8) в поля колонтитула можно вставлять автоматически обновляющуюся информацию.
Назначение кнопок приведено в таблице.
Кнопка |
Вводимая информация |
Номер |
Номер страницы |
страницы |
|
Число |
Общее число страниц печати |
страниц |
|
Текущая |
Текущая дата. Дата будет автоматически обновляться при печати, а также |
дата |
при каждом переходе в режим Разметка страницы или в режим |
|
предварительного просмотра |
Текущее |
Текущее время. Время будет автоматически обновляться при печати, а |
время |
также при каждом переходе в режим Разметка страницы или в режим |
|
предварительного просмотра |
Путь к |
Расположение файла книги на компьютере, с указанием имени диска и всех |
файлу |
папок, а также имени файла. Информация автоматически изменяется при |
|
изменении расположения файла на компьютере, а также при |
|
переименовании файла |
Имя файла Имя файла. Информация автоматически изменяется при переименовании файла
Имя листа Имя листа. Информация автоматически изменяется при переименовании листа
В момент вставки информация не отображается, вместо этого отображается служебный символ & с названием информации в квадратных скобках. Например, при вставке имени файла первоначально отображается &[Файл] (рис. 15.9).
Рис. 15.9. Ввод элементов колонтитула Кнопка Рисунок группы Элементы колонтитулов используется для вставки в колонтитул рисунков из
http://testprof.msk.ru Учебник Microsoft Excel 2007 стр. 294
