
Лаб4_1_
.pdfЛабораторная работа № 4
Использование языка SQL
для работы с сервером Microsoft SQL Server
Цель работы: изучить программные и языковые средства, позволяющие создавать базы данных и работать с ними на сервере Microsoft SQL Server с использованием языка SQL.
Продолжительность работы - 4 ч.
Теоретические сведения
Эффективная коллективная работа с информацией невозможна без использования общей базы данных (БД), устанавливаемой в компьютерной сети на специально выделенном компьютере (сервере), к которому имеют одновременный доступ компьютеры пользователей (клиенты). На сервере устанавливается и система управления базами данных (СУБД), контролирующая доступ клиентов к БД и называемая SQLсервером, если языком взаимодействия с СУБД является язык SQL.
Для информационных систем с клиент-серверной архитектурой характерны максимальная разгрузка клиента от вычислительной работы, которая переносится на сервер, и существенное улучшение защищенности данных от несанкционированного доступа или ошибочных изменений. Для реализации клиент-серверной архитектуры применяются так называемые промышленные SQL-серверы, например Oracle, Microsoft
SQL Server, Informix, Sybase SQL Server, DB2, InterBase.
Microsoft SQL Server (MS SQL Server) - одна из наиболее мощных СУБД, имеющая клиент-серверную архитектуру. В своем составе MS SQL Server помимо средств, перечисленных в лабораторной работе № 1, имеет развитую систему транзакций.
MS SQL Server обеспечивает хранение и обработку больших объемов информации при одновременной работе с БД множества клиентских приложений. Чтобы максимально разгрузить клиентские приложения от вычислительной работы и гарантировать высокую защищенность
1
и целостность информации, MS SQL Server реализует многие возможности, предусмотренные в языке SQL. Так, для задания ограничений целостности можно определить:
связи между таблицами БД путем указания первичных ключей (PRIMARY KEY) у главных таблиц и внешних ключей (FOREIGN KEY)
уподчиненных таблиц;
ограничения на значения, хранящиеся в отдельных столбцах
(CHECK, CONSTRAINT);
триггеры (TRIGGER) - подпрограммы, автоматически выполняемые SQL-сервером до и/или после изменения в таблице БД.
Для ускорения взаимодействия клиентских приложений с удаленной БД можно использовать хранимые процедуры (STORED PROCEDURE), представляющие собой подпрограммы, способные посылать запросы к БД и выполнять условные ветвления и циклическую обработку. Хранимые процедуры пишутся с использованием специальных языковых конструкций и содержат часто повторяющиеся последовательности запросов к БД. Текст процедур размещается на сервере в откомпилированном виде. При использовании хранимых процедур:
не требуется синтаксическая проверка каждого запроса и его компиляция перед выполнением, что ускоряет выполнение запроса;
из клиентского приложения исключается реализация запросов, находящихся в теле хранимых процедур;
ускоряется обработка транзакций, т.е. нескольких последовательных логически связанных операторов языка SQL, которые рассматриваются как единое целое, так как вместо длинного SQL-запроса по компьютерной сети передается короткое обращение к хранимой процедуре. Транзакция переводит базу данных из одного целостного состояния в другое.
Пользователь получает доступ к БД с помощью разработанных программистами клиентских приложений или специальных программных средств (утилит), предназначенных для взаимодействия с MS SQL Server, например Microsoft SQL Server Management Studio. Для работы с базами данных в системе Microsoft Visual Studio 2010 имеется компонент Server Explorer, который также обеспечивает доступ к MS SQL Server. Объекты базы данных размещаются в файле с расширением
.MDF.
Существует версия MS SQL Server Express, инсталлируемая вместе с Microsoft Visual Studio 2010 и реализующая функции СУБД для локального однопользовательского применения. Эта версия может ис-
2
пользоваться при разработке клиент-серверных приложений в качестве модели реального SQL-сервера или для переноса локальной БД на SQLсервер. Кроме того, эта версия может применяться в качестве процессора БД в обычных локальных приложениях. Его применение позволяет программисту повысить надежность разрабатываемого приложения и избежать возможной потери данных при тестировании неотлаженных приложений на “производственной” серверной БД.
Если БД, для работы с которой предназначено разрабатываемое приложение, уже существует, то локальный сервер MS SQL Server Express может быть использован в качестве проверочной модели перед последующим подключением приложения к удаленному SQL-серверу.
Если реальная БД еще не существует, то локальный сервер MS SQL Server Express может использоваться для создания прототипа данных, на которых будет проверяться работоспособность приложения.
Если приложение разрабатывается для уже существующей БД, функционирующей на удаленном SQL-сервере, то перед проверкой работоспособности приложения на реальных данных локальный сервер MS SQL Server Express может использоваться для создания резервных копий данных или для отладки приложения на представительной выборке информации из существующей БД.
При переносе локальной БД на клиент-серверную платформу локальный сервер MS SQL Server Express используется в качестве промежуточного сервера, на котором проверяется структура новой БД, предназначенной для установки на сервере. После успешной проверки база данных переносится на SQL-сервер.
Если на компьютере с установленным локальным сервером MS SQL Server Express не предусмотрен его автоматический запуск при загрузке операционной системы Windows, то запуск сервера возможен с помощью утилиты SQL Server Configuration Manager, которая вызыва-
ется из стартового меню Windows командой Программы | Microsoft SQL Server 2010 | Configuration Tools | SQL Server Configuration Manager.
Использование компонента Server Explorer системы Microsoft Visual Studio 2010 для работы с СУБД MS SQL Server
В системе Microsoft Visual Studio 2010 компонент Server Explorer
представлен одноименным окном, которое активизируется командой главного меню View | Other Windows | Server Explorer или комбинацией клавиш Ctrl+Alt+S.
3
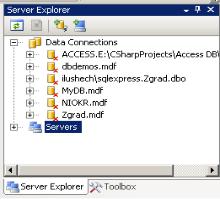
В окне Server Explorer (рис.1) имеются дерево соединений (Data Connections) и серверов (Servers) и панель с кнопками команд Refresh (Обновить отображаемую информацию), Stop Refresh (Остановить обновление), Connect to Database (Подключиться к базе данных), Connect to Server (Подключиться к новому серверу).
Рис.1. Окно Server Explorer с панелью и развернутым деревом соединений
Другие команды находятся в контекстных меню, связанных с элементами дерева соединений и появляющихся при нажатии правой кнопки мыши на этих элементах. Используя команды контекстного меню, можно создавать новую БД, отображать структуру (определение, definition) или содержимое выбранной таблицы, формировать запросы к БД, вносить изменения в состав БД и т.д.
Подключение к базе данных. База данных может находиться в файле, размещенном на сервере или на любом компьютере. В первом случае БД идентифицируется сервером по ее имени, а во втором случае необходимо указывать местонахождение файла.
Подключение к БД, размещенной на сервере, происходит после выполнения следующих действий.
1.В окне Server Explorer нажать кнопку Connect to Database.
2.В окне Add Connection указать источник данных нажатием кнопки Change... (рис.2). Из списка источников данных выбрать Microsoft
SQL Server.
3.Выбрать или набрать имя сервера .\SQLEXPRESS.
4
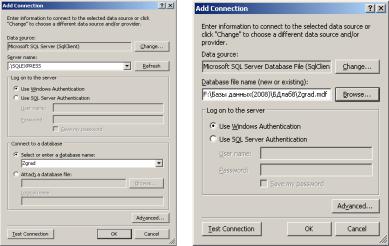
4.Выбрать режим Use Windows Authentification для подключе-
ния к БД.
5.Выбрать имя БД из списка.
6.Проверить подключение к БД нажатием кнопки Test Connection.
7.Нажать ОК.
Элемент, соответствующий базе данных, с которой установлено соединение, появляется в дереве соединений (см. рис.1).
Чтобы подключиться к БД, размещенной отдельно от сервера, нужно выполнить следующие действия.
1.В окне Server Explorer нажать кнопку Connect to Database.
2.В окне Add Connection указать источник данных нажатием кноп-
ки Change... Из списка выбрать Microsoft SQL Server Database File.
3.Указать местоположение файла с БД нажатием кнопки
Browse... (рис.3).
Рис.2. Подключение к БД на сервере |
Рис.3. Подключение к БД в файле |
4.Выбрать режим Use Windows Authentification для подключе-
ния к БД.
5.Проверить подключение к БД нажатием кнопки Test Connection.
6.Нажать ОК.
После подключения к БД можно получить доступ к ее таблицам и другим объектам БД, а также ознакомиться с диаграммой БД, на которой изображены таблицы и связи между ними.
5
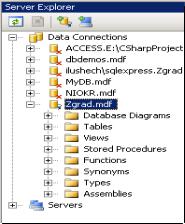
Группы объектов, входящих в БД, отображаются в дереве соединений после щелчка мышью по квадрату, расположенному слева от пиктограммы БД (рис.4). Объекты, принадлежащие каждой группе, отображаются в дереве соединений после щелчка мышью по квадрату, расположенному слева от пиктограммы группы (рис.5). Список столбцов конкретной таблицы отображается в дереве соединений после щелчка мышью по квадрату, расположенному слева от пиктограммы этой таблицы (рис.6).
Рис.4. Отображение групп объек-
тов БД в окне Server Explorer
Просмотр и создание диаграммы базы данных. Просмотр ранее созданной диаграммы БД задается двойным щелчком мыши по пиктограмме соответствующей диаграммы (например, ZgradDiagram), находящейся в группе Database Diagrams (см. рис.6). Диаграмма БД отображается в отдельном окне и содержит таблицы БД, связанные в соответствии с первичными и внешними ключами таблиц (рис.7).
6
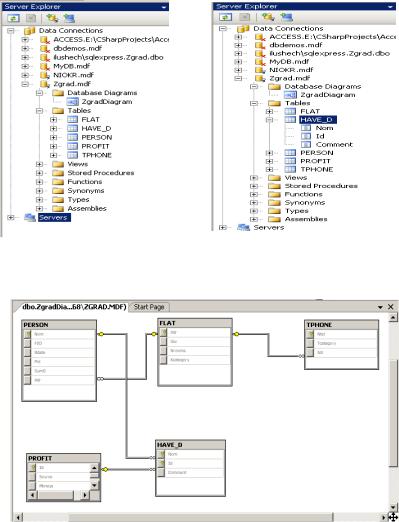
Рис.5. Отображение объектов БД из |
Рис.6. Отображение списка столбцов |
разных групп в окне Server Explorer |
выбранной таблицы в окне Server |
|
|
|
Explorer |
Рис.7. Диаграмма учебной БД Zgrad.mdf
Создание новой диаграммы БД задается командой Add New Diagram контекстного меню группы Database Diagrams (см. рис.4). В
7
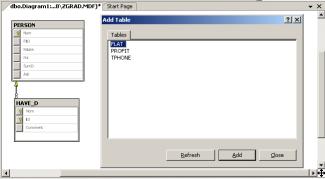
активизированном окне Add Table (рис.8) выбираются имена добавляемых в диаграмму таблиц, которые появляются в окне диаграммы после нажатия кнопки Add или двойного щелчка мышью. Связи между таблицами, заданные в БД, отображаются на диаграмме автоматически, а взаимное расположение таблиц можно изменить вручную перетаскиванием таблиц. Изображение связей между таблицами также можно корректировать, используя курсор мыши. Сохранение диаграммы задается командой главного меню File | Save.
Рис.8. Добавление таблиц в диаграмму БД
Создание новой базы данных на сервере. Чтобы создать новую БД на сервере, нужно выполнить следующие действия.
1.В дереве соединений для элемента Data Connections (см. рис.1) в контекстном меню выбрать команду Create New SQL Server Database...
2.В окне Create New SQL Server Database (рис.9) указать имя сервера .\SQLEXPRESS.
3.Выбрать режим Use Windows Authentification для подключе-
ния к БД.
4.Задать имя новой БД.
5.Нажать ОК.
Создание новой таблицы в базе данных с помощью SQL-
оператора. Создать новую таблицу в выбранной БД можно либо командой Add New Table контекстного меню группы Tables (см. рис.4), либо SQL-оператором. В последнем случае используется команда New Query контекстного меню группы Tables, активизирующая два окна: окно Query конструктора запроса и окно Add Table (см. рис.8) для добавления таблиц, которое закрывается нажатием кнопки Close.
8
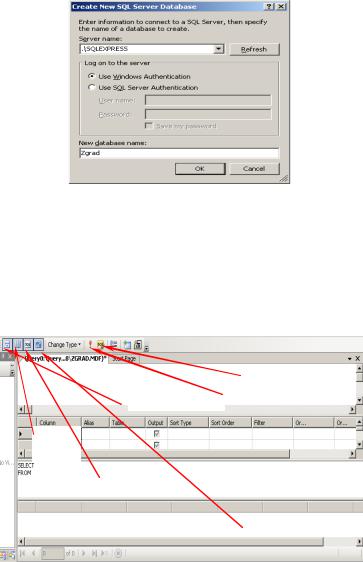
Рис.9. Окно с параметрами создаваемой БД
Окно Query (рис.10) первоначально содержит четыре панели, предназначенных для отображения диаграммы (Diagram) с таблицами, используемыми в запросе, для задания условий поиска и сортировки (Criteria), для ввода SQL-оператора (SQL) и для отображения результатов запроса (Results). Активизация окна Query сопровождается появлением на панели инструментов четырех кнопок Show ... Pane, управляющих наличием панелей в окне. Возможности конструкторов запросов в
Verify SQL Syn-
Execute SQL
Show Diagram
Show
Criteria
Pane
Show SQL
Show Results Pane
Рис.10. Окно Query с панелями и панель инструментов с кнопками
9
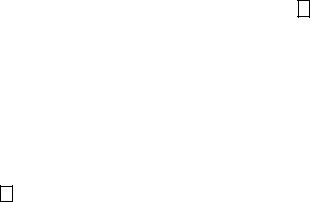
компоненте Server Explorer и утилите SSMS (см. лабораторную работу № 1) практически одинаковы.
На панели инструментов также находится кнопка Execute SQL ! для выполнения SQL-оператора, а справа от нее кнопка Verify SQL Syntax для проверки синтаксиса SQL-оператора, набранного на панели
SQL.
Для создания таблицы с использованием SQL-оператора нужно выполнить следующие действия.
1.На панели SQL набрать оператор CREATE TABLE для создаваемой таблицы.
2.Проверить синтаксис оператора нажатием кнопки Verify SQL Syntax или одноименной командой из меню команды Query Designer в главном меню.
3.Выполнить SQL-оператор, выбрав команду Execute SQL либо
нажатием кнопки ! , либо из контекстного меню панели SQL, либо из меню команды Query Designer в главном меню.
Сообщение об отсутствии поддержки оператора следует игнорировать нажатием кнопки Continue или Ignore (имеется в виду невозможность графического представления запроса на диаграмме и панели
Criteria).
Успешное выполнение SQL-оператора сопровождается соответствующим сообщением. Отсутствие пиктограммы созданной таблицы в окне Server Explorer не означает, что ее нет в БД. Для появления созданной таблицы в окне Server Explorer нужно в этом окне нажать кнопку Refresh или перезапустить систему MS Visual Studio 2010.
Если созданная таблица не соответствует заданию, ее можно удалить из БД SQL-оператором DROP TABLE, в котором задается имя таблицы.
Отображение списка и характеристик столбцов таблицы. Для отображения списка столбцов таблицы следует в окне Server Explorer выбрать таблицу и активизировать контекстное меню выбранной таблицы. Команда Open Table Definition этого меню вызывает появление окна со списком имен и типов столбцов таблицы, а также признаков допустимости неопределенных значений в столбцах. При выборе в этом списке имени столбца для него в окне свойств отображаются прочие его характеристики (свойства) - значение по умолчанию, размер в байтах и т.п.
Отображение содержимого таблицы и непосредственный ввод данных в таблицу. Содержимое таблицы отображается командой Show
10
