
- •САПР Xilinx Foundation Series
- •ВХОД В СИСТЕМУ
- •Открытие нового проекта
- •ВВОД И РЕДАКТИРОВАНИЕ СХЕМЫ
- •Как задать размер листа и присвоить ему имя
- •ОСНОВНЫЕ ОПЕРАЦИИ
- •Выбор элемента
- •Перемещение элемента или фрагмента схемы
- •Удаление элемента
- •Присвоение имени элементу
- •Рисование цепи
- •Перемещение цепи
- •Удаление цепи
- •Присвоение имени цепи
- •Переименование цепи
- •Удаление имени цепи
- •Задание констант 0 и 1
- •ШИННЫЕ СОЕДИНЕНИЯ
- •Пример простого шинного соединения
- •Шинные контакты элемента
- •Правила соединений
- •Простые и сложные шины
- •Примеры шинных соединений
- •Редактирование изображения шины
- •Контроль соединений
- •Сохранение схемы
- •ФОРМИРОВАНИЕ СОБСТВЕННОЙ БИБЛИОТЕКИ МОДЕЛЕЙ ЭЛЕМЕНТОВ
- •СОЗДАНИЕ МАКРОЭЛЕМЕНТА НА ОСНОВЕ БАЗОВЫХ ЭЛЕМЕНТОВ
- •Создание макроэлемента
- •Выбор макроэлемента из библиотеки
- •Редактирование УГО макроэлемента
- •ВВОД И ОТЛАДКА МАКРОЭЛЕМЕНТА НА VHDL
- •Ввод описания макроэлемента
- •Ввод описания архитектуры объекта с использованием Language Assistant
- •Сохранение документа
- •Проверка синтаксиса
- •Редактирование текста описания
- •Синтез макроэлемента
- •Создание VHDL-макроса
- •Выбор макроса из библиотеки
- •Редактирование УГО макроэлемента
- •Коррекция VHDL-описания макроэлемента
- •Автоматическое создание модели памяти
- •Редактирование начального состояния памяти
- •ФУНКЦИОНАЛЬНОЕ МОДЕЛИРОВАНИЕ СХЕМЫ
- •Окно моделирования схемы
- •Выбор контрольных точек схемы
- •Удаление контрольных точек из окна моделирования
- •Изменение порядка имен в окне моделирования
- •Задание входных воздействий
- •Задание синхросигналов
- •Как отсоединить генератор от внешнего входа схемы
- •Задание входных воздействий в окне моделирования
- •Выполнение моделирования схемы
- •Сохранение результатов моделирования
- •Моделирование макроэлемента
- •РЕАЛИЗАЦИЯ ПРОЕКТА НА ПЛИС
- •ПОДГОТОВКА СХЕМЫ ДЛЯ РАЗМЕЩЕНИЯ ЕЁ НА ПЛИС
- •Универсальный лабораторный стенд
- •Макроэлементы органов управления стенда
- •Подключение макроэлементов стенда к проекту
- •РАЗМЕЩЕНИЕ СХЕМЫ НА КРИСТАЛЛЕ
- •ВРЕМЕННОЕ МОДЕЛИРОВАНИЕ СХЕМЫ
- •Измерение задержек на временной диаграмме
- •ЗАГРУЗКА ПРОЕКТА В ПЛИС
- •ПРОСМОТР РЕЗУЛЬТАТОВ РАЗМЕЩЕНИЯ СХЕМЫ
- •ВВЕДЕНИЕ В ЯЗЫК VHDL
- •ВЫБРАННЫЕ МЕСТА ИЗ ОПИСАНИЯ ЯЗЫКА VHDL
- •Структура описания объекта проекта
- •Интерфейс объекта проекта
- •Синтаксис
- •Тип сигнала
- •О правилах записи программы
- •Описание архитектуры объекта
- •Синтаксис
- •Параллельные операторы
- •Стили описаний архитектур
- •Элементы потокового проектирования
- •Элементы поведенческого проектирования
- •VHDL-стандарты IEEE
- •Пакеты std_logic_arith, std_logic_signed u std_logic_unsigned
- •Библиотеки и пакеты
- •Логические элементы
- •Триггеры
- •Мультиплексоры
- •Дешифратор
- •Сумматоры
- •Счетчики
- •Регистры
- •Исходные данные
- •Составление программной модели АЛУ
- •СПИСОК ЛИТЕРАТУРЫ
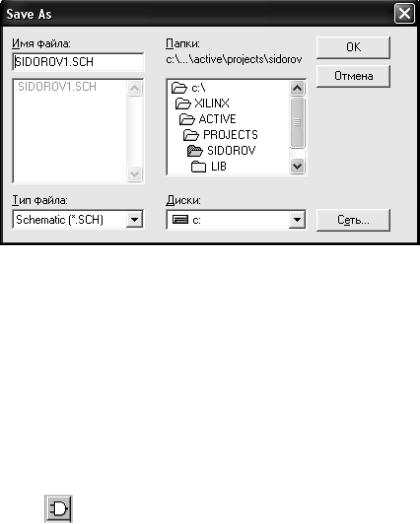
Рис. 8. Окно задания имени листа
2)выполните команду меню редактора схем File/Save AS, откроется диалоговое окно присвоения имени листу Save As (рис. 8);
3)в открывшемся окне в поле «Имя файла» наберите имя листа, проверьте папку сохранения и нажмите кнопку OK.
Внимение! В качестве имени листа следует набрать аббревиатуру названия схемы и номер технического задания. Например, схемой является блок операций, а номер технического задания 104, тогда именем листа будет BO104.
ОСНОВНЫЕ ОПЕРАЦИИ
Выбор элемента
Для выбора требуемого элемента нажмите кнопку «Выбор элемента» на вертикальной панели инструментов.
Появится диалоговое окно SC Symbols выбора модели элемента (рис. 9). В этом окне найдите требуемый элемент, затем:
выделите мышью имя найденного элемента (см. рис. 9); переместите курсор в поле рисования схемы. Появится фантом
(упрощенный рисунок УГО) выбранного элемента; передвигая курсор (одновременно будет передвигаться и фан-
том элемента), выберите требуемую позицию для размещения эле-
14
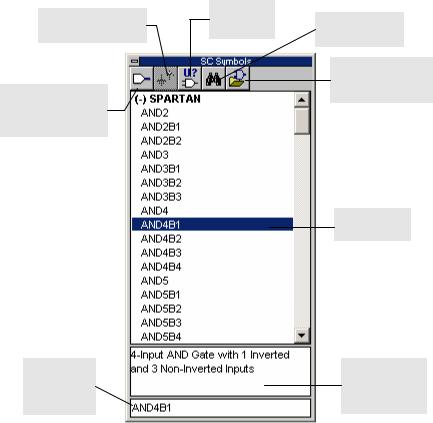
мента и нажмите левую клавишу мыши. Появится рисунок УГО выбранного элемента.
Атрибуты Энергетические элемента
символы
Внешние входные/выходные контакты
Поиск
элемента по имени
Рис. 9. Окно выбора элемента
Выбор типа элемента
Выбор и подключение библиотек
Выбранный
элемент
Пояснение
квыбранному
элементу
Поиск требуемого элемента можно существенно облегчить, сократив обширный общий список элементов до списка элементов, принадлежащих заданному типу. Например, для выбора триггера целесообразно вывести на экран только список всех триггеров.
Для усечения общего списка элементов следует:
нажать в окне SC Symbols кнопку «выбор типа элемента»  , появится окно выбора типа элемента — Library Filter (рис. 10);
, появится окно выбора типа элемента — Library Filter (рис. 10);
15
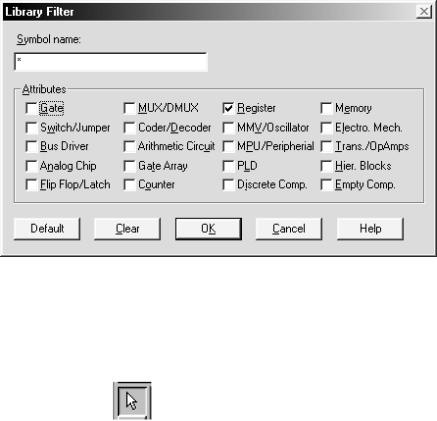
нажать в окне Library Filter кнопку Clear для сброса флажков у каждого типа элементов (см. рис. 10);
выбрать требуемый тип элемента, поставив флажок слева от его имени (например, на рис. 10 выбран тип Register);
нажать кнопку OK для окончания операции.
Рис. 10. Окно выбора типа элемента
После этого в окне выбора элемента появится список элементов, принадлежащих указанному типу.
Перемещение элемента или фрагмента схемы
1. Выберите на вертикальной панели инструментов кнопку
Select and Drag |
. |
2.Для перемещения элемента щелкните мышью на его изображение. Элемент будет выделен красной рамкой. Для перемещения фрагмента схемы укажите курсором положение одного из углов прямоугольника, охватывающего фрагмент, и нажмите левую клавишу мыши. Не отпуская клавишу, определите положение противоположного угла прямоугольника иотпустите левую клавишу мыши.
3.Нажмите левой клавишей мыши на выделенный объект и, не отпуская клавишу, переместите его на требуемую позицию и от-
16
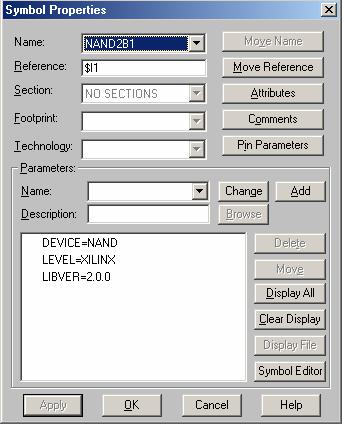
пустите клавишу. Вместе с объектом будут перемещаться и прикрепленные к нему связи.
Удаление элемента
Выделите щелчком мыши удаляемый элемент и нажмите на клавиатуре клавишу Delete.
Присвоение имени элементу
1. Сделайте двойной щелчок мышью на требуемом элементе. Появится диалоговое окно Symbol Properties (рис. 11).
Рис. 11. Окно Symbol Properties
17
