
- •Новоуральский технологический институт
- •Текстовый редактор
- •Оглавление
- •Введение
- •1 Начальные сведения о пакете word
- •1.1 Краткий обзор возможностейWord
- •1.2 Запуск и завершение работы
- •1.3 Общие принципы представления формата документа
- •2СтруктураокнаMicrosoft Office word 2010
- •2.1 Заголовок окна
- •2.2 Лента
- •2.3 Панель быстрого доступа
- •2.4 Строка состояния
- •3 Вкладка «файл»
- •3.1 Создание нового документа
- •3.2 Открытие документа
- •3.3 Сохранение документа
- •3.4 Операция "Сохранить как"
- •3.5 Закрытие документа
- •4 Режимы работы с докуменТом
- •5 Редактирование документа
- •5.1 Движение по документу
- •5.2 Выделение фрагментов текста
- •5.3 Перемещение фрагментов текста
- •5.4 Отмена выполненной команды
- •5.5 Поиск и замена фрагмента текста
- •5.6 Использование закладок
- •5.7 Проверка орфографии
- •6 Форматирование символов и абзаЦев
- •6.1 Общие принципы
- •6.2 Непосредственное форматирование символов
- •6.3 Непосредственное форматирование абзацев
- •6.4 Создание маркированных и нумерованных списков
- •Введите список. Каждый элемент списка должен содержаться в отдельном абзаце.
- •Выделите все нужные абзацы полностью или частично.
- •Щёлкните одну из кнопокМаркеры, Нумерация или Многоуровневый список, чтобы оформить выделенные абзацы в список соответствующего типа.
- •6.5 Использование границ и заливки
- •6.6 Создание газетных колонок
- •6.7 Форматирование по образцу
- •6.8 Форматирование с использованием стилей
- •6.8.1 Применение стиля к фрагменту текста
- •6.8.2 Изменение стиля абзаца
- •6.8.3 Создание нового стиля
- •7 Размещение текста на странице
- •7.1 Параметры страницы
- •7 Левое Верхнее.1.1 Настройка полей
- •7.1.2 Выбор размера бумаги
- •7.1.3 Настройка макета страницы
- •7.2 Колонтитулы
- •7.2.1 Изменение размеров и перемещение колонтитулов
- •7.2.2 Различные колонтитулы в документе
- •7.3 Нумерация страниц
- •8 Добавление в документ рисунков
- •8.1 Вставка в документ готового рисунка
- •8.2 Создание графических объектов вWord
- •8.2.1 Размещение стандартных фигур в документе
- •8.2.2 Изменение размеров и перемещение графических объектов
- •8.2.3 Изменение цвета и типа графических объектов
- •8.3Вставка декоративного текста в документ
- •8.4 Размещение надписи на странице
- •8.5 Удаление рисунка
- •9 Добавление Формул в документ
- •10 Работа с таблицами
- •10.1 Вставка таблицы в документ
- •10.1.1 Быстрая вставка неформатированной таблицы
- •10.1.2 Добавление таблицы в документ
- •10.1.3 Преобразование текста в таблицу
- •10.2 Ввод информации в таблицу
- •10.3 Выделение в таблице строк, столбцов и ячеек
- •10.4 Вставка и удаление строк, столбцов и ячеек
- •10.5 Изменение размера ячеек
- •10.6 Перемещение и копирование строк, столбцов и ячеек
- •10.7 Некоторые дополнительные возможности оформления таблиц
- •10.7.1 Объединение, разбивка ячеек
- •10.7.2 Как создать заголовок таблицы
- •10.7.3 Простейшие вычисления в таблицах Word Понятие адресов ячеек
- •Использование формул
- •Использование математических операций и синтаксис формул
- •10.8 Рисование таблиц
- •10.9 Сортировка содержимого таблицы
- •11 Предварительный просмотр и Печать документа
- •12 Задания для выполнения на лабораторных работах
- •12.1 Работа с файлами и с фрагментами текста
- •12.2 Непосредственное форматирование текста
- •12.3 Создание, изменение и использование стилей
- •12.4 Работа с таблицами
- •12.5 Форматирование страницы. Колонтитулы
- •12.6 Создание рисунков в документе
- •12.7 Выражения
- •Список литературы
- •Текстовый редактор microsoft office word 2010
8.5 Удаление рисунка
Чтобы удалить рисунок, выделите его щелчком мыши и нажмите кнопку Delete.
Если рисунок состоит из нескольких графических объектов, нужно выделить все объекты, а затем нажать Delete.
9 Добавление Формул в документ
Текстовый редактор Microsoft Office Word 2010 имеет встроенные средства для создания в документе математических формул и выражений.
Чтобы поместить на странице сложное математическое выражение:
Установите курсор в нужном месте.
На вкладке Вставка в группе Символы щёлкните по списку Формула и из раскрывающегося списка выберите команду Вставить новую формулу. Кроме того, в списке имеется несколько стандартных формул – можно сразу выбрать нужную.
При этом в документе появляется кадр для создания формулы и вкладка Работа с формулами | Конструктор (рисунок 9.1).
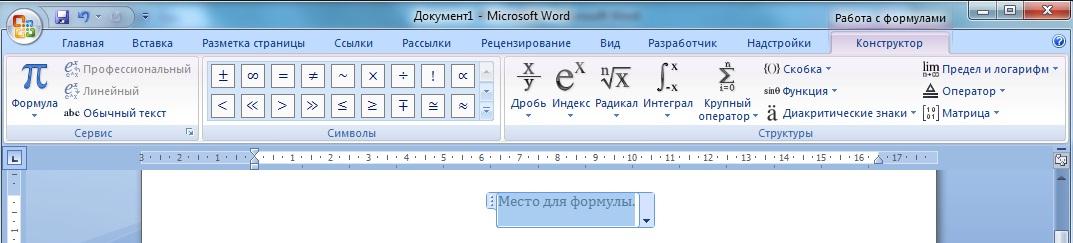
Рисунок 9.1 -Вкладка Работа с формулами | Конструктор и кадр для создания формулы
Вкладка Работа с формулами | Конструктор включает в себя математические символы и структуры для создания формул. Математические символы и структуры упорядочены по назначению и объединены в группы.
При создании сложных выражений структурыможно совмещать.
Для перемещения между полями структуры можно пользоваться клавишами перемещения курсора (вправо, влево, вверх, вниз) или мышью;
Д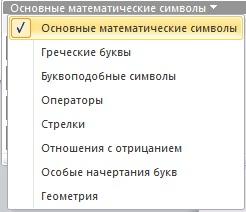 ля
вставки нужного символа надо:
ля
вставки нужного символа надо:
если нужного символа нет в списке на панели Символы, щёлкнуть мышью по кнопке
 и из открывшегося списка (рисунок 9.2)
выбрать название соответствующей
группы символов;
и из открывшегося списка (рисунок 9.2)
выбрать название соответствующей
группы символов;щелчком левой кнопки мыши выбрать нужный символ на панели Символы.
Для вставки нужной структуры надо:
щ
Рисунок 9.2–Список групп символов для создания формул
ёлкнуть по соответствующей кнопке с названием группы, содержащей нужную структуру;щелчком левой кнопки мыши выбрать структуру из раскрывшегося списка.
Приведем пример создания выражения:
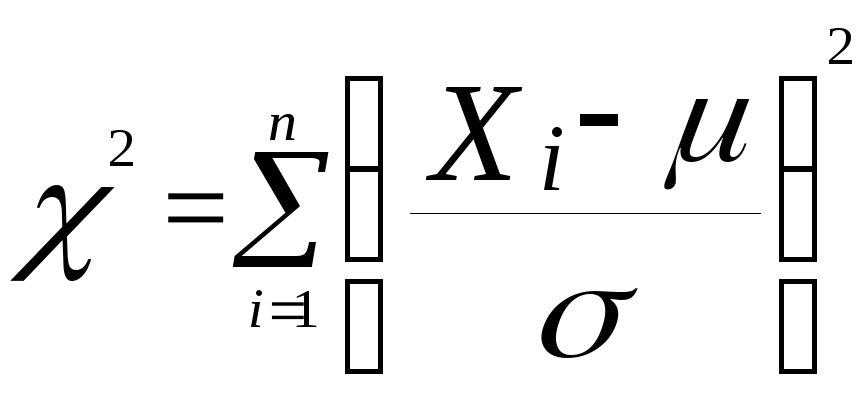 -
-
![]() -квадрат
распределение
-квадрат
распределение
- статистическое распределение в математической статистике.
Установить курсор в нужном месте и выполнить команду: вкладка Вставка → группа Символы→ Формула → Вставить новую формулу;
д
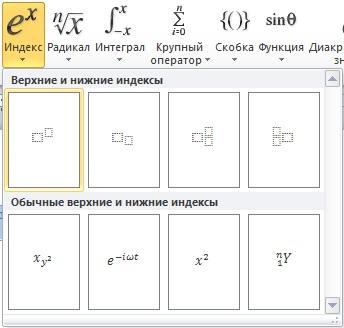 ля
создания выражения с показателем
степени:
ля
создания выражения с показателем
степени:
щёлкните по кнопке Индекс;
из открывающегося списка выберите 1-й элемент в 1-ом ряду;
в поле показателя степени введите 2;
для ввода греческой буквы
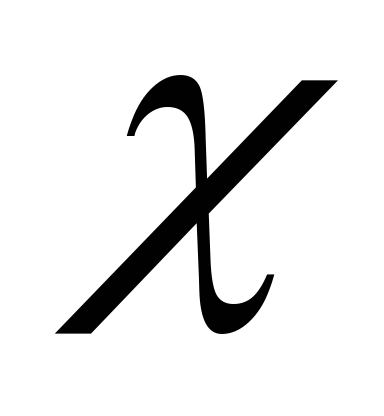 в списке на панелиСимволы,
щёлкните мышью по кнопке
в списке на панелиСимволы,
щёлкните мышью по кнопке
 и из открывшегося списка выберите
Греческие
буквы, а
затем из списка символов выберите
и из открывшегося списка выберите
Греческие
буквы, а
затем из списка символов выберите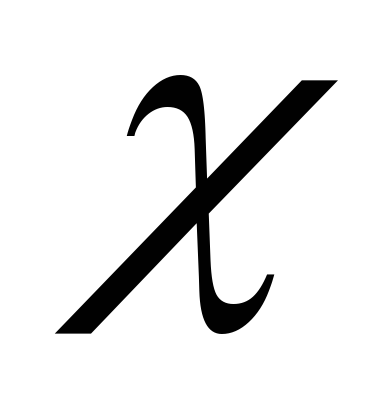 ;
;д
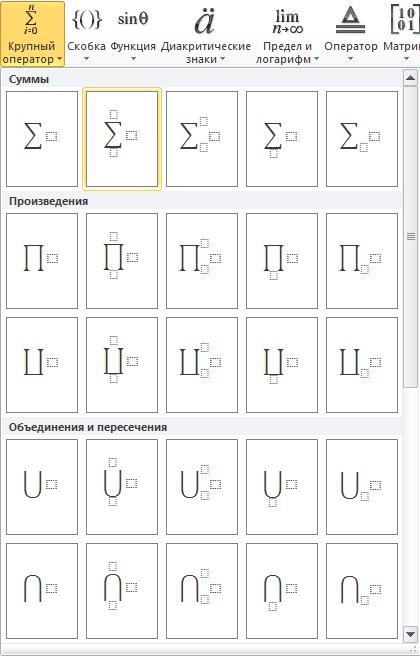
 ля
выхода из поля показателя степени и
перехода к написанию следующего символа
нажмите клавишу перемещения курсора
вправо ( ) и введите с клавиатуры
знак=
;
ля
выхода из поля показателя степени и
перехода к написанию следующего символа
нажмите клавишу перемещения курсора
вправо ( ) и введите с клавиатуры
знак=
;для создания выражения с суммой:
щёлкните по кнопке Крупный оператор;
в списке структур выберите второй элемент;
в поле верхнего предела введитеn;
в поле нижнего предела введите i=1;
в
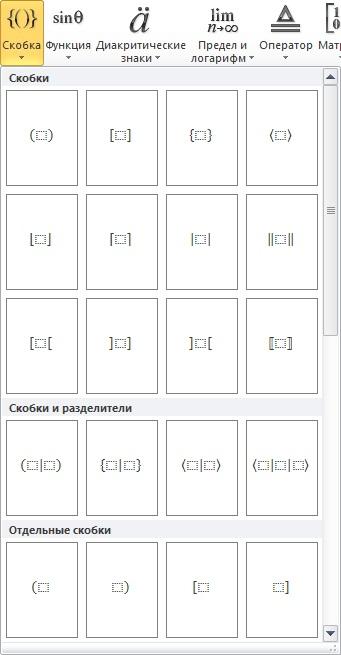 поле под знаком суммы создайте объект
с верхним индексом – см. пункт 2);
поле под знаком суммы создайте объект
с верхним индексом – см. пункт 2);
в поле показателя степени введите 2;
для создания выражения в скобках:
щёлкните по кнопке Скобка;
из открывшегося списка выберите 1-й элемент;
д
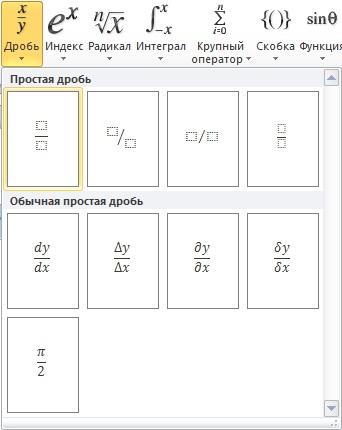 ля
написания дроби в скобках:
ля
написания дроби в скобках:
щёлкните по кнопке Дробь;
из открывшегося списка выберите 1-й элемент – дробь с горизонтальной чертой;
в числителе дроби:
для написания выражения с нижним индексом: щёлкните по кнопке Индекс;
из открывающегося списка выберите 2-й элемент в 1-ом ряду;
в левом поле ввести Х с клавиатуры;
в поле индекса введите i с клавиатуры;
для выхода из поля индекса нажмите клавишу перемещения курсора вправо и введите с клавиатуры знак минус(-);
в списке с греческими буквами выберите
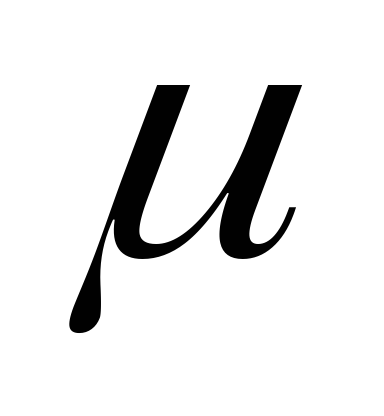 ;
;
перейдите в поле знаменателя дроби и введите
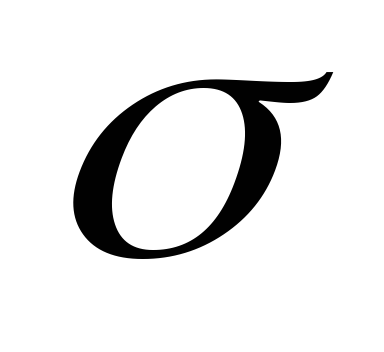 ,
выбрав из списка с греческими буквами;
,
выбрав из списка с греческими буквами;
Заданное выражение готово.
Чтобы отредактировать ранее созданное выражение, нужно поместить на него курсор мыши и щёлкнуть левой кнопкой мыши. Ваша формула окажется заключённой в кадр и появится вкладка Работа с формулами | Конструктор.
Внутри кадра выражение можно редактировать (копировать и перемещать фрагменты) как обычный текст.
Перемещение, копирование или форматирование формулы выполняются точно так же, как с обычным текстом.
Для завершения работы с формулой нужно поместить курсор вне кадра, содержащего формулу, и щёлкнуть левой кнопкой мыши.
Также в Word имеется возможность вставлять в документ объекты OLE, создаваемые в других приложениях Microsoft. Например, математические формулы и выражения могут быть созданы с помощью редактора формул Microsoft Equation 3.0, который использовался в предыдущих версиях Word.
Чтобы поместить на странице необходимый объект:
Установите курсор в нужном месте.
На вкладке Вставка в группе Текст щёлкните по кнопке Вставить объект.
Из списка тип объекта выберите нужный(например,Microsoft Equation 3.0).
При этом в документе появляется кадр для создания соответствующего объекта.
