
ЛР Введение в ПрогрИнж
.pdf
Сервер Microsoft Project Server или система электронной почты для предоставления сведений о проекте другим пользователям.
Совместная работа в группе
Можно упростить и автоматизировать отслеживание загрузки ресурсов и их взаимодействие с помощью средств интерактивной совместной работы в группе, основанных на электронной связи. Кроме того, можно включить в проект обновляемые сведения, т. е. учитывать в текущем плане последние данные. Предусмотрено два средства для интерактивной совместной работы в Microsoft Project.
Сервер Microsoft Project Server. Сервер Microsoft Project Server и его компонент веб-интерфейс Microsoft
Project Web Access — дополнительные программные продукты, которые могут быть использованы для организации интерактивного взаимодействия между членами группы, руководителями проекта и другими заинтересованными сторонами.
С помощью сервера Microsoft Project Server и веб-интерфейса Microsoft Project Web Access члены группы могут просматривать собственный список задач или весь проект. Они могут создавать новые задачи для плана проекта и делегировать задачи другим членам. Руководитель проекта может получать обновления задач и текстовые отчеты о состоянии. Заинтересованным сторонам предоставляется доступ к сведениям о проекте и возможность просмотра общей картины.
Электронная почта. Если требования для совместной работы группы достаточно просты, для обмена основными сведениями о задаче и о состоянии дел с членами группы можно использовать существующую MAPI-совместимую 32-разрядную систему электронной почты. При наличии электронной почты для назначения задач, отправки обновлений и текстовых отчетов о состоянии проекта группа может использовать специальные сообщения, создаваемые Microsoft Project.
Просмотр необходимых сведений
Сначала рассмотрим конечные сроки, а затем — затраты. В базе данных проекта содержится множество сведений, но в данный момент времени необходима только их часть. Для доступа к сведениям используются следующие средства.
Представления показывают часть сведений о проекте в формате, простом для восприятия. Например, на диаграмме Ганта основные сведения представляются столбцами и отрезками на графике.
Таблицы определяют отображаемые столбцы.
Фильтры предназначены для отбора определенных задач или ресурсов.
Подобно каналам телевидения, в каждом представлении приводится разная информация. Таблицы и фильтры обеспечивают тонкую настройку. Так же, как при переключении каналов, информация не удаляется, но смена представлений, таблиц или фильтров может скрыть часть сведений. Все они продолжают храниться в базе данных и обновляться.
Кроме того, для просмотра распределенных или упорядоченных сведений их можно группировать и сортировать нужным образом.
Порядок выполнения лабораторной работы
Создание плана проекта
Если определены цели проекта и выделены основные его этапы, можно начать создание плана этого проекта.
Сначала создается новый план проекта, в который вводится и упорядочивается список задач для выполнения, включая длительность каждой задачи и зависимости задач.
Затем в план добавляются сотрудники, оборудование, материалы и затраты на них, после этого задачам назначаются ресурсы. На основе этих сведений о ресурсах и задачах Microsoft Project создает календарный план. При необходимости план можно проверять и корректировать.
В восьми уроках этого раздела описываются шаги по созданию плана проекта.
Настройка проекта
Первыми шагами при создании календарного плана являются: запуск нового плана проекта, определение начальной или конечной даты проекта, а также ввод общих сведений о проекте.
По завершении этого урока будет создан план Microsoft Project, содержащий название проекта и другие ключевые сведения, начальную или конечную дату и календарь проекта.
Создание нового проекта

Начиная новый проект в Microsoft Project, можно ввести или начальную, или конечную дату проекта, но не обе. Рекомендуется вводить только начальную дату проекта, а конечная дата будет рассчитана в Microsoft Project после ввода и планирования задач.
Если проект должен быть завершен к определенной дате, следует ввести только конечную дату проекта. Первоначальное планирование следует выполнять с конечной даты, чтобы определить дату, когда необходимо начать проект. Если известна наилучшая начальная дата и работа начата, более эффективно выполнять планирование с начальной даты.
1Нажмите кнопку Создать. Кнопка Создать может быть временно скрыта. Она может не отображаться, если для отображения всех кнопок недостаточно места. Нажмите кнопку Параметры панелей инструментов, а затем нажмите кнопку Создать.
2В меню Проект выберите команду Сведения о проекте. Введите или выберите начальную или конечную дату проекта и нажмите кнопку OK.
3Нажмите кнопку Сохранить.
4В поле Имя файла введите имя проекта, а затем нажмите кнопку Сохранить.
Советы
Начальную или конечную дату можно изменить, выбрав команду Сведения о проекте в меню Проект.
Кроме того, для быстрого создания нового проекта может быть использована боковая область Определение проекта. На панели инструментов Консультант нажмите кнопку Задачи и щелкните ссылку Определение проекта. Следуйте инструкциям в боковой области.
Ввод ключевых сведений о проекте
В каждом проекте содержится уникальный набор компонентов: цель проекта, определенные задачи, а также лица, их выполняющие. Чтобы помнить все важные сведения и их взаимосвязь, следует вводить данные о проекте и обращаться к ним при необходимости.
1В меню Файл выберите команду Свойства и откройте вкладку Документ.
2Введите любые сведения о проекте, например, укажите лиц, которые будут им управлять и вести файл проекта, опишите цель проекта, известные ограничения и введите другие общие замечания о проекте.
3Нажмите кнопку OK.
Совет. Чтобы найти не отображаемые команды меню, щелкните стрелку в нижней строке меню. Появятся все команды данного меню. Меню также можно развернуть, дважды щелкнув его кнопкой мыши.
Настройка календаря проекта
Календарь проекта можно изменять, чтобы отражать рабочие дни и часы для каждого участника проекта. Стандартный календарь с понедельника по пятницу, с 9:00 до 18:00, с часовым обеденным перерывом.
Можно определить и нерабочее время, например выходные или ночное время, а также специальные выходные дни, например праздники.
1В меню Вид выберите команду Диаграмма Ганта.
2В меню Сервис выберите команду Изменить рабочее время.
3Выберите дату в календаре.
Чтобы изменить один день недели во всем календаре (например, задать окончание работы по пятницам в 16:00), выберите сокращенное обозначение этого дня вверху календаря.
Чтобы изменить все рабочие дни, например, чтобы начинать работу со вторника по пятницу в 10:00, выберите обозначение этого дня (например, «Вт» для вторника) для первого рабочего дня недели, а затем, удерживая клавишу SHIFT, выберите обозначение последнего рабочего дня («Пт» для пятницы).
4Выберите параметр нерабочее время для выходных дней или нестандартное рабочее время для изменения часов работы.
5Если выбран параметр нестандартное рабочее время на шаге 3, введите необходимое время начала работы в поле С и время окончания в поле По.
6Нажмите кнопку OK.

Совет Для быстрой настройки календаря проекта можно использовать боковую область Рабочее время проекта. На панели инструментов Консультант нажмите кнопку Задачи и щелкните ссылку Определение рабочего времени проекта. Следуйте указаниям в боковой области.
Ввод и организация списка задач
Когда создан план проекта, его можно заполнить задачами. Сначала перечислите шаги, необходимые для достижения целей проекта. Проще всего начать с крупных частей работы, а затем поделить каждую часть на задачи с отдельными результатами. Добавьте вехи. И, наконец, оцените и введите примерную длительность.
После ввода сведений о задачах создается структура, которая помогает при логической организации задач и просмотре структуры всего проекта.
По завершении этого урока будет создан список задач, организованный по суммарным и подробным задачам.
В этом уроке содержатся пять процедур. Для продвижения по уроку используйте панель перемещения в верхней части экрана
Ввод задач и их длительностей
Обычный проект представляет собой набор связанных задач. Задача определяется объемом работы и конкретными результатами; она должна быть достаточно короткой, чтобы можно было регулярно отслеживать ее ход выполнения. Длительность задач обычно должна лежать в интервале от одного дня до двух недель.
Введите задачи в порядке их возникновения. Затем оцените продолжительность каждой задачи и введите эту оценку в качестве длительностей. Длительности используются в Microsoft Project для расчета объема работы, который необходимо выполнить в рамках каждой задачи.
Примечание Не следует для каждой задачи вводить даты в поля Начало и Окончание. В Microsoft Project начальная и конечная даты рассчитываются с учетом связей между задачами, о которых будет рассказано в следующем уроке.
1В меню Вид выберите команду Диаграмма Ганта.
2В поле Название задачи введите название задачи и нажмите клавишу TAB. Microsoft Project вводит со знаком вопроса примерную длительность задачи, равную одному дню.
3В поле Длительность введите время, необходимое для выполнения задачи в месяцах, неделях, днях, часах или минутах, без учета нерабочих дней. Можно использовать следующие сокращения. месяцы = м недели = н
дни = д часы = ч
минуты = мин Примечание Чтобы задать примерную длительность, введите после нее знак вопроса.
4Нажмите клавишу ENTER.
5В следующих строках введите дополнительные задачи, необходимые для выполнения проекта. О том, как их организовать и изменять, будет рассказано позже.
Советы
 Также можно добавлять заметки для задачи. В поле Название задачи выберите задачу и нажмите кнопку Заметки задачи. Введите сведения в поле Заметки и нажмите кнопку OK.
Также можно добавлять заметки для задачи. В поле Название задачи выберите задачу и нажмите кнопку Заметки задачи. Введите сведения в поле Заметки и нажмите кнопку OK.
 Кнопка панели инструментов может быть временно скрыта. Она может не отображаться, если для всех кнопок недостаточно места. Нажмите кнопку Параметры панелей инструментов, а затем нажмите кнопку Заметки задачи.
Кнопка панели инструментов может быть временно скрыта. Она может не отображаться, если для всех кнопок недостаточно места. Нажмите кнопку Параметры панелей инструментов, а затем нажмите кнопку Заметки задачи.
 Кроме того, для быстрого создания нового проекта может быть использована боковая область Список задач. На панели инструментов Консультант нажмите кнопку Задачи, а затем щелкните ссылку Ввод задач проекта. Следуйте инструкциям в боковой области.
Кроме того, для быстрого создания нового проекта может быть использована боковая область Список задач. На панели инструментов Консультант нажмите кнопку Задачи, а затем щелкните ссылку Ввод задач проекта. Следуйте инструкциям в боковой области.
Создание вехи
Веха — это задача, используемая для обозначения значимых событий календарного плана, например завершения основного этапа работ. При вводе нулевой длительности для задачи в Microsoft Project на диаграмме Ганта в начале соответствующего дня отображается символ вехи.
1 В поле Длительность щелкните длительность той задачи, которую требуется сделать вехой, а затем

введите значение 0д.
2 Нажмите клавишу ENTER.
Примечание Задача с нулевой длительностью автоматически помечается как веха, но сделана вехой может быть любая задача. Чтобы пометить задачу как веху, выберите задачу в поле Название задачи. Нажмите кнопку Сведения о задаче, выберите вкладку Дополнительно, а затем установите флажок Пометить задачу как веху.
Совет Кроме того, для быстрого создания вехи может быть использована боковая область Список задач. На панели инструментов Консультант нажмите кнопку Задачи, а затем щелкните ссылку Ввод задач проекта. Следуйте инструкциям в боковой области.
Создание повторяющихся задач
Повторяющиеся задачи — это задачи, которые регулярно повторяются, например еженедельные собрания.
1В поле Название задачи выберите строку, где должна находиться повторяющаяся задача.
2В меню Вставка выберите команду Повторяющаяся задача.
3В поле Название задачи введите название задачи.
4В поле Длительность введите или выберите длительность одного экземпляра задачи.
5В группе Повторять выберите периодичность Ежедневно, Еженедельно, Ежемесячно или Ежегодно.
6В поле справа от параметра Ежедневно, Еженедельно, Ежемесячно или Ежегодно определите частоту задачи.
7В группе Пределы повторения введите дату начала в поле Начало и затем выберите параметр Окончание после или Окончание.
Если выбран параметр Окончание после, введите число повторений задачи.
Если выбран параметр Окончание, введите дату, к которой данная повторяющаяся задача должна закончиться.
8Нажмите кнопку OK.
Совет Чтобы просмотреть в представлении задач все экземпляры повторяющейся задачи, щелкните значок «плюс» рядом с главной повторяющейся задачей.
Организация задач в логическую структуру
Структурирование помогает организовать задачи в более удобные для управления компоненты. Создав иерархию, можно объединить связанные задачи в более общую задачу. Общие задачи называются суммарными задачами; задачи, объединенные под суммарной задачей, называются подзадачами. Начальная и конечная дата суммарной задачи определяется начальной и конечной датами первой и последней ее подзадачи.
Чтобы организовать структуру, следует использовать кнопки структуры.
Отступ |
Выступ |
Показать подзадачи Скрыть подзадачи
1В меню Вид выберите команду Диаграмма Ганта.
2При необходимости введите задачи для проекта.
3Выберите первую задачу, которую требуется сделать подзадачей.
4В меню Вставка выберите команду Новая задача.
5Во вставленной строке введите название новой суммарной задачи в поле Название задачи.
6В поле Название задачи выберите задачи, которые необходимо сделать подзадачами.
7Нажмите кнопку Отступ, чтобы расположить задачу с отступом.
Советы
 Чтобы показать все подзадачи, нажмите кнопку Показать и затем кнопку Все подзадачи.
Чтобы показать все подзадачи, нажмите кнопку Показать и затем кнопку Все подзадачи.

 Уровень задачи можно быстро изменить с помощью мыши. Выберите задачу, расположите курсор на первой букве названия задачи. Когда указатель примет вид двунаправленной стрелки, перетащите ее вправо, чтобы расположить задачу с отступом, или влево, чтобы расположить ее с выступом.
Уровень задачи можно быстро изменить с помощью мыши. Выберите задачу, расположите курсор на первой букве названия задачи. Когда указатель примет вид двунаправленной стрелки, перетащите ее вправо, чтобы расположить задачу с отступом, или влево, чтобы расположить ее с выступом.
 Кроме того, для быстрого расположения задач в структуре может быть использована боковая область Организация этапов задач. На панели инструментов Консультант нажмите кнопку Задачи, а затем щелкните ссылку Организация этапов задач. Следуйте инструкциям в боковой области.
Кроме того, для быстрого расположения задач в структуре может быть использована боковая область Организация этапов задач. На панели инструментов Консультант нажмите кнопку Задачи, а затем щелкните ссылку Организация этапов задач. Следуйте инструкциям в боковой области.
Изменение списка задач
Если создан список задач, может потребоваться изменить расположение задач, скопировать набор задач или удалить задачи, в которых более нет надобности.
1В поле «Идентификатор» (крайнее левое поле) выберите задачу, которую требуется скопировать, переместить или удалить. Чтобы выделить строку, щелкните идентификационный номер задачи.Чтобы выделить несколько соседних строк, удерживая нажатой клавишу SHIFT, щелкните номера первой и последней строки в нужном диапазоне.Чтобы выделить несколько строк вразброс, нажмите клавишу CTRL и, удерживая ее, щелкните поочередно идентификационные номера задач.
2Скопируйте, переместите или удалите задачу. Чтобы скопировать задачу, нажмите кнопку Копировать. Чтобы переместить задачу, нажмите кнопку Вырезать. Чтобы удалить задачу, нажмите клавишу DEL.
3Чтобы переместить вырезанный блок или вставить скопированный блок, выберите строки, в которые его требуется вставить. Убедитесь, что выбраны требуемые строки.
4Нажмите кнопку Вставить. Если в строках, в которые выполняется вставка, содержатся сведения, новые строки будут вставлены над этими строками.
Примечание Если нужная кнопка на панели инструментов не отображается, нажмите кнопку Параметры панелей инструментов, а затем нажмите нужную кнопку.
Советы
Чтобы добавить новую задачу между существующими, выберите идентификационный номер задачи и нажмите клавишу INS. После вставки новой задачи все задачи перенумеровываются автоматически.
С помощью структурирования можно перераспределить этапы проекта в структурном плане. При перемещении или удалении суммарной задачи также перемещаются или удаляются связанные подзадачи.
Время начала и завершения задач
После создания и структурирования списка задач следует проверить, как задачи соотносятся друг с другом и как они соответствуют важным датам. Можно связать задачи, чтобы отразить их зависимость, например указав, что одна задача начинается по завершении другой. Эти связи называются зависимостями задач. Вместе с длительностью и другими факторами планирования зависимости задач играют в Microsoft Project важную роль при расчете начальной и конечной даты задач.
Если изменился график связанной задачи, перепланирование связанных с ней задач производится автоматически. Уточнить календарные планы задач можно с помощью конкретных ограничений дат и крайних сроков.
По завершении этого урока будет составлен календарный план проекта.
Создание взаимосвязей между задачами
Одним из наиболее надежных способов планирования задач является установление взаимосвязей между ними, т. е. зависимостей задач. Зависимости задач отражают обусловленность последующих задач, или последователей, более ранними задачами, или предшественниками. Например, если задача «Покрасить стену» должна быть выполнена до задачи «Повесить часы», можно связать две задачи, чтобы задача «Покрасить стену» стала предшественником, а задача «Повесить часы» — последователем.
После того как задачи связаны, изменение дат предшественника влияет на изменение дат последователей. В Microsoft Project по умолчанию создается зависимость задач типа «Окончаниеначало». Однако, поскольку зависимость «Окончание-начало» подходит не для каждого случая, для реального моделирования проекта связь задач можно изменить на «Начало-начало», «Окончаниеокончание» или «Начало-окончание».
1В меню Вид выберите команду Диаграмма Ганта.
2Чтобы связать две или более задач друг с другом, выберите их в поле Название задачи, причем в том же порядке, в котором они должны быть связаны. Чтобы выбрать несколько задач подряд, нажмите
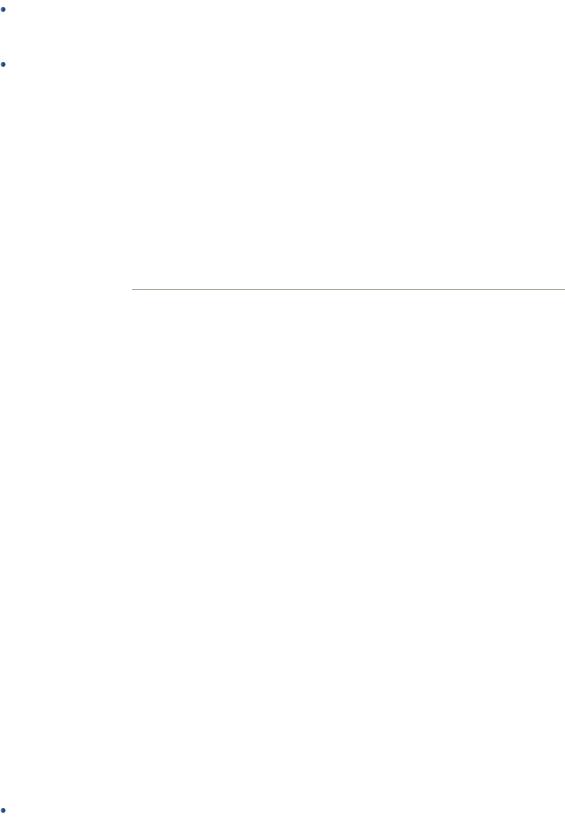
клавишу SHIFT и, удерживая ее, щелкните первую и последнюю задачи. Чтобы выбрать несколько задач вразброс, нажмите клавишу CTRL и, удерживая ее, щелкните поочередно нужные задачи.
3Нажмите кнопку Связать задачи.
4Чтобы изменить связь задач, дважды щелкните линию связи между задачами, которую требуется изменить. Будет открыто диалоговое окно Зависимость задач. Если будет открыто диалоговое окно Стили отрезков, вы щелкнули не линию связи; необходимо закрыть это диалоговое окно и снова дважды щелкнуть связь задач.
5В поле со списком Тип выберите нужный тип связи между задачами и нажмите кнопку OK.
Советы
Чтобы разорвать связь между задачами, выберите эти задачи в поле Название задачи и нажмите кнопку Разорвать связи задач. Все связи удаляются, а все задачи перепланируются на основании ограничений, например «Как можно раньше» или «Фактическое окончание».
Кроме того, для быстрого установления связей задач может быть использована боковая область Планирование задач. На панели инструментов Консультант нажмите кнопку Задачи, а затем щелкните ссылку Планирование задач. Следуйте инструкциям на боковой панели.
Установка определенной начальной или конечной даты задачи
Более эффективное планирование задач может быть достигнуто путем расчета начальных и конечных дат с помощью приложения Microsoft Project на основе их длительностей и зависимостей. Однако при необходимости можно самостоятельно устанавливать определенную начальную или конечную дату задачи.
Ограничения, которые привязывают задачи к определенным датам, называются жесткими ограничениями; наиболее жесткие ограничений задают даты начала или окончания. Поскольку в Microsoft Project ограничения учитываются при расчете календарного плана, жесткие ограничения следует вводить, только если задачу необходимо начать или завершить в определенную дату.
1 В поле Название задачи выберите задачу, для которой требуется установить начальную или
конечную дату, а затем нажмите кнопку Сведения о задаче |
. |
2Выберите вкладку Дополнительно.
3В поле со списком Тип ограничения выберите тип ограничения.
4В поле со списком Дата ограничения введите или выберите дату, а затем нажмите кнопку OK.
Примечание Если начальная дата выбирается в поле Начало в представлении диаграммы Ганта или если для изменения начальной даты перетаскивается отрезок Ганта, Microsoft Project устанавливает ограничение Начало не ранее на основе новой начальной даты. Если выбрана дата окончания задачи, Microsoft Project автоматически назначает ограничение Окончание не ранее.
Совет Для быстрой установки конкретных дат задачи можно также использовать боковую область Крайние сроки и ограничения. На панели инструментов Консультант нажмите кнопку Задачи и щелкните ссылку Установка крайних сроков и ограничений задач. Следуйте инструкциям боковой области.
Добавление крайнего срока задачи
Если для задачи назначен крайний срок, в Microsoft Project отображается индикатор, если завершение задачи будет запланировано позже крайнего срока.
Установка крайнего срока не влияет на планирование задач. Это только способ оповещения с помощью Microsoft Project о том, что задача будет завершена позже крайнего срока.
1В меню Вид выберите команду Диаграмма Ганта.
2В поле Название задачи выберите задачу, которой требуется назначить крайний срок.
3Нажмите кнопку Сведения о задаче и откройте вкладку Дополнительно.
4В группе Ограничение задачи введите или выберите дату крайнего срока в поле со списком Крайний срок и нажмите кнопку OK.
Советы
Чтобы изменить дату крайнего срока, можно перетащить символ крайнего срока по диаграмме Ганта.

Для быстрой установки крайних сроков можно также использовать боковую область Крайние сроки и ограничения. На панели инструментов Консультант нажмите кнопку Задачи и щелкните ссылку Установка крайних сроков и ограничений задач. Следуйте инструкциям в боковой области.
Назначение ресурсов
Задачам следует назначать ресурсы, если требуется выполнять следующие действия.
Отслеживание объема работ, выполненного назначенными задачам сотрудниками и оборудованием, или отслеживание материалов, использованных для выполнения задачи.
Планирование задач с большей гибкостью.
Балансировка загрузки ресурсов между теми ресурсами, которым назначено мало работы, и теми, которым назначено много работы.
Отслеживание затрат на ресурсы.
Без сведений о ресурсах календарный план в Microsoft Project рассчитывается на основе длительности задачи, зависимостей и ограничений даты.
Если ресурсы назначены, график работы и доступность ресурсов используются при расчете календарного плана.
По завершении этого урока к проекту будут добавлены сотрудники, оборудование и материалы, будут определены графики работы, а задачам назначены ресурсы. Если используется средство интерактивной совместной работы группы, например сервер Microsoft Project Server, назначения будут опубликованы для принятия членами группы.
Создание списка ресурсов
Лист ресурсов Microsoft Project используется для создания списка лиц, оборудования и материалов, составляющих рабочую группу и выполняющих задачи проекта. Список ресурсов будет содержать рабочие ресурсы или материальные ресурсы. Рабочие ресурсы — это сотрудники или оборудование; материальные ресурсы — это расходные материалы или сырье, например бетон, древесина или гвозди.
1В меню Вид выберите команду Лист ресурсов.
2В меню Вид выберите команды Таблица и Ввод.
3В поле Название ресурса введите название ресурса.
4В поле Тип определите тип ресурса: рабочий или материальный.
5Чтобы обозначить группы ресурсов, в поле Группа в качестве названия ресурса введите название группы.
6Для каждого рабочего ресурса (сотрудники или оборудование) в поле Макс. единиц введите в
процентах максимальное число единиц, доступных для этого ресурса. Например, введите значение 300%, чтобы указать, что доступны три единицы полной занятости определенного ресурса.
7Для каждого материального ресурса (расходного материала для проекта) в поле Единицы измерения материалов введите единицы измерения материального ресурса, например тонны.
Советы
Если производится работа с диаграммой Ганта или другими представлениями задач, можно ввести дополнительные названия ресурсов. Чтобы назначить дополнительные ресурсы, нажмите кнопку Назначить ресурсы и введите название ресурса в поле Название ресурса. Кроме того, чтобы импортировать ресурсы из Microsoft Exchange, Microsoft Active Directory или сервера Microsoft Project Server, можно нажать кнопку Параметры списка ресурсов, а затем кнопку Добавить ресурсы.
Кроме того, для быстрого создания списка ресурсов может быть использована боковая область Выбор ресурсов. На панели инструментов Консультант нажмите кнопку Ресурсы и щелкните ссылку Выбор людей и оборудования для проекта. Следуйте инструкциям в боковой области.
Изменение графика работы ресурса
Рабочие часы и выходные дни, указанные в календаре проекта, являются стандартными рабочими часами и выходными днями для каждого ресурса. Если отдельный ресурс работает совсем по другому графику или необходимо учесть отпуск или простой оборудования, можно изменить индивидуальный календарь ресурса.
1В меню Вид выберите команду Лист ресурсов, а затем выберите ресурс, график которого требуется изменить.
2В меню Проект выберите команду Сведения о ресурсе и откройте вкладку Рабочее время.

3Выберите в календаре дни, которые требуется изменить. Чтобы изменить день недели для всего календаря, выберите сокращенное обозначение этого дня вверху календаря.
4Выберите параметр стандартное время, нерабочее время или нестандартное рабочее время. Если выбран параметр стандартное время, для выбранных дней по умолчанию используется стандартный календарь Microsoft Project, т. е. работа с понедельника по пятницу, с 9:00 до 13:00 и с 14:00 до
18:00.
5Если на шаге 4 выбран параметр нестандартное рабочее время, введите время начала работы в поле С и время окончания в поле По.
6Нажмите кнопку OK.
Советы
Если для группы ресурсов совпадают особые рабочие часы и выходные дни, например вторая смена или другие выходные, для этой группы можно создать новый базовый календарь. В меню Сервис выберите команду Изменить рабочее время. Нажмите кнопку Создать и введите название нового базового календаря. Чтобы начать формирование стандартного календаря, выберите параметр Создать новый базовый календарь.
Для быстрого изменения графика работы ресурса можно использовать боковую область Рабочее время проекта. На панели инструментов Консультант нажмите кнопку Ресурсы и щелкните ссылку Определение рабочих часов для ресурсов. Следуйте инструкциям в боковой области.
Назначение ресурсов задачам
Если задаче назначается ресурс, создается назначение. Любой задаче можно назначить любые ресурсы, а также изменить назначения в любой момент.
Задаче можно назначить несколько ресурсов, а также определить, все или не все рабочее время ресурс работает над задачей. Если назначенная ресурсу работа превышает ежедневную полную занятость, указанную в календаре рабочего времени ресурса, в Microsoft Project в представлениях ресурсов название перегруженного ресурса выделяется красным цветом.
1В меню Вид выберите команду Диаграмма Ганта.
2В поле Название задачи выберите задачу, которой требуется назначить ресурс, а затем нажмите кнопку Назначить ресурсы.
3В поле Название ресурса выберите ресурс, которой требуется назначить задаче.
4Чтобы назначить неполную занятость ресурса, в столбце Единицы следует выбрать или ввести значение меньше 100 процентов, задающее долю рабочего времени, которую ресурс должен посвятить этой задаче. Чтобы назначить несколько разных ресурсов, выберите названия этих ресурсов, удерживая клавишу CTRL.Чтобы назначить несколько одинаковых ресурсов (например двух плотников), в столбце Единицы введите или выберите значение больше 100 процентов. При необходимости в поле Название ресурса введите название нового ресурса.
5Нажмите кнопку Назначить.
Галочка слева от столбца Название ресурса указывает, что ресурс назначен выбранной задаче.
6Нажмите кнопку Закрыть.
Советы
Один ресурс можно заменить другим. Выберите задачу, ресурсы которой требуется заменить. В диалоговом окне Назначение ресурсов выберите назначенный ресурс и нажмите кнопку Удалить. Выберите один или несколько ресурсов для назначения, а затем нажмите кнопку OK
Для быстрого назначения ресурсов можно использовать боковую область Назначение ресурсов. На панели инструментов Консультант нажмите кнопку Ресурсы и щелкните ссылку Назначение людей и оборудования задачам. Следуйте инструкциям в боковой области.
Проверка и изменение назначений ресурсов
В представлении «Использование ресурсов» отображаются ресурсы проекта и назначенные им задачи, сгруппированные под каждым ресурсом. С помощью представления «Использование ресурсов» можно определить количество часов, запланированных для работы ресурса над каждой задачей, а также ресурсы с превышением доступности. Кроме того, определяется время, которое может быть выделено каждому ресурсу для дополнительных трудозатрат.
1 В меню Вид выберите команду Использование ресурсов.

2В столбце Название ресурса просмотрите назначения ресурсов.
3Чтобы заменить для задачи один назначенный ресурс на другой, выберите нужную строку, установите указатель на поле «Идентификатор» (самый левый столбец), а затем перетащите задачу под новый ресурс.
Примечания
Имеется возможность изменить единицы шкалы времени, например с дней на недели. В меню Формат выберите команду Шкала времени и вкладку Нижний уровень. Выберите в поле со списком Единицы нужные единицы для шкалы времени. То же самое можно выполнить на вкладках Средний уровень и Верхней уровень.
Если название ресурса выделено красным жирным шрифтом, это означает, что ресурс перегружен.
Ввод затрат
Если требуется учесть расходы на каждую задачу или общие затраты на проект, ввод норм затрат на работу ресурсов над задачами или фиксированных затрат на задачи позволяет увидеть отклонения от бюджета.
Для ресурсов можно ввести нормы на использование и сверхурочную работу, планировать повышение оплаты ресурса и выбрать срок начисления затрат. Кроме того, сведения о затратах можно просматривать различными способами.
По завершении этого урока будут введены сведения о затратах для ресурсов и задач. Если нет необходимости отслеживать затраты на проект, выберите ссылку Просмотр календарного плана в левой области, чтобы перейти к следующему уроку.
Вэтом уроке содержатся пять процедур. Для продвижения по уроку используйте панель перемещения в верхней части экрана
Назначение затрат ресурсам
ВMicrosoft Project возможно назначение норм затрат на работу ресурсов и на материальные ресурсы, поэтому допускается точное управление затратами на проект. Для ресурсов можно назначить стандартные нормы затрат, нормы затрат на сверхурочную работу или нормы затрат на использование.
1В меню Вид выберите команду Лист ресурсов.
2В меню Вид выберите команды Таблица и Ввод.
3В поле Название ресурса выберите ресурс или введите название нового ресурса.
4В поле Тип выберите значение Трудозатраты, если ресурсом является сотрудник или механизм, или значение Материалы, если ресурсом являются расходные материалы или сырье (например цемент).
5Для рабочих ресурсов в полях Стандартная ставка, Ставка сверхурочных работ или Затраты на использование введите нормы затрат на ресурс. Для материальных ресурсов в поле Единицы измерения материалов введите единицы измерения материального ресурса (например тонны), а в полях Стандартная ставка или Затраты на использование введите норму затрат.
6Нажмите клавишу ENTER.
Совет Для любого нового введенного ресурса можно установить стандартные ставки и ставки за сверхурочную работу по умолчанию. В меню Сервис выберите команду Параметры и откройте вкладку Общие. В полях Стандартная ставка по умолчанию и Ставка сверхурочных работ по умолчанию введите новые ставки. Если требуется использовать эти значения для всех будущих проектов, нажмите кнопку По умолчанию.
Примечание Для одного ресурса можно учесть различные нормы затрат. В примере рассматриваются: изменение нормы затрат для ресурса в ходе проекта, оплата ресурса по различным ставкам для разных назначений и различные разряды материальных ресурсов. В меню Вид выберите команду Лист ресурсов. В поле Название ресурса выберите ресурс и нажмите кнопку Сведения о ресурсе. Введите сведения на вкладке Затраты.
Установка фиксированных затрат для задач
Большинство затрат проекта связаны с ресурсами. Однако некоторые затраты связаны с задачами, например затраты на поездки и печать. Такие затраты являются фиксированными затратами для задач.
1В меню Вид выберите команду Диаграмма Ганта.
2В меню Вид выберите команды Таблица и Затраты.
3В поле Фиксированные затраты для задачи введите затраты.
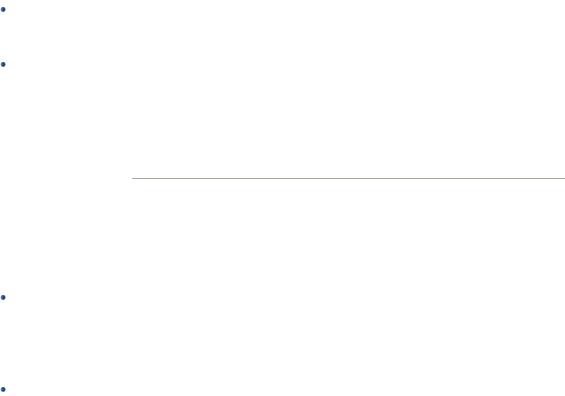
4 Нажмите клавишу ENTER.
Совет В поле Начисление фиксированных затрат в таблице «Затраты» можно выбрать способ начисления. Этим определяется, следует ли начислять затраты в начале или в конце задачи, или затраты должны быть пропорциональны длительности задачи.
Определение момента начисления затрат
В Microsoft Project затраты на ресурсы по умолчанию распределяются пропорционально, т. е. их начисление распределяется по длительности задачи. Однако имеется возможность изменить способ начисления, чтобы учесть затраты на ресурсы в начале или конце задачи.
1В меню Вид выберите команду Лист ресурсов.
2В меню Вид выберите команды Таблица и Ввод.
3В поле Начисление выберите требуемый способ начисления.
Примечания
Если затраты распределяются пропорционально и имеется несколько таблиц затрат на ресурсы, затраты будут рассчитаны с помощью норм затрат для соответствующих периодов времени и могут изменяться в процессе выполнения задачи.
Затраты на использование ресурсов всегда начисляются в начале назначения.
Просмотр затрат на ресурсы и задачи
После назначения норм затрат для ресурсов или фиксированных затрат для задач можно просмотреть общие затраты этих назначений, чтобы убедиться в их соответствии предполагаемым затратам. Если общие затраты на ресурс или задачу превышают бюджет, можно проверить затраты на отдельную задачу или назначения отдельных ресурсов, чтобы определить возможные понижения затрат.
1Чтобы просмотреть затраты на ресурсы, в меню Вид выберите команду Лист ресурсов. Чтобы просмотреть затраты на задачи, в меню Вид выберите команду Другие представления и выберите Лист задач.
2В меню Вид выберите команды Таблица и Затраты.
Примечания
Для просмотра повременных затрат на ресурсы выберите команду Использование ресурсов в меню Вид, а затем выберите в меню Формат команды Подробности и Затраты. Кроме того, общие затраты на ресурсы можно просмотреть в графическом представлении, для этого выберите команду График ресурсов в меню Вид, выберите команду Подробности в меню Формат, а затем выберите команду Затраты или Совокупные затраты.
Имеется возможность просмотреть распределение затрат по длительности задачи. В меню Вид выберите команду Использование задач. В меню Формат выберите команды Подробности и Затраты.
Просмотр затрат данного проекта
Имеется возможность просмотреть текущие, базовые, фактические и оставшиеся затраты проекта с целью определения возможного перерасхода бюджета. Затраты обновляются при каждом перерасчете проекта в Microsoft Project.
1В меню Проект выберите команду Сведения о проекте.
2Нажмите кнопку Статистика.
3В столбце Затраты строки Текущие просмотрите общие плановые затраты проекта.
Совет По ходу выполнения работы можно сравнить отклонений значения поля Текущие от значения поля Оставшиеся, чтобы убедиться в достаточности средств для завершения проекта.
Просмотр календарного плана и его подробных сведений
После ввода основных сведений проекта их следует проверить. Соблюдаются ли крайние сроки? Какие ресурсы используются прямо сейчас? Сколько будет потрачено бюджетных средств?
Сначала просмотрите картину в целом: обратите внимание на общую начальную и конечную дату и критический путь. Затем проверьте все детали. Для этого отобразите задачи и ресурсы в нужных представлениях.
Если произвести разносторонний анализ проекта, можно точно определить его узкие места и предпринять необходимые меры для их устранения, прежде чем возникнут серьезные проблемы.
Отображение всего проекта на экране
