
- •1. Практические задания Задание № 1. Структура документа и ввод данных.
- •Задание № 2 (Часть 1). Базовые команды.
- •Задание № 2 (Часть 2). Таблицы ms Excel 2007.
- •Задание № 3. Способы адресации.
- •Задание № 4 (Часть 1). Форматирование.
- •Задание № 4 (Часть 2). Условное форматирование.
- •Задание № 5. Организация таблиц.
- •Задание № 6. Функции.
- •Задание № 7. Диаграммы.
- •Задание № 8. Списки.
- •Задание № 9. Фильтрация данных.
- •Задание № 10. Связывание таблиц.
- •Задание № 11. Консолидация данных.
- •Задание № 12. Сводные таблицы.
- •Задание № 13. Обмен данными.
- •1.2. Табличный процессор Excel в качестве приемника данных.
- •2.1. Табличный процессор Excel в качестве приемника данных.
- •2.2. Табличный процессор Excel в качестве контейнера стандартных объектов.
- •2.3. Связывание объектов.
- •2.3.1. Табличный процессор Excel в качестве источника связей.
- •2.3.2. Табличный процессор Excel в качестве приемника связей.
- •2.3.3. Управление установленными связями.
- •2.4. Динамический обмен данными.
- •2.4.1. Excel в качестве источника и приемника данных.
- •2.4.2. Обмен графическими объектами.
- •Задание № 14 (Часть 1). Работа с макросами.
- •Задание № 14 (Часть 2). Настройка интерфейса.
- •5. Автоматически выполняемые макросы.
- •Задание № 15 (Часть 1). Создание форм «UserForm».
- •End Sub
- •Задание № 15 (Часть 2). Обработка событий.
- •Задание № 15 (Часть 3). Диалоговые окна.
- •Задание № 16. Работа с базами данных.
- •Задание № 17. Ms Query. Многотабличные бд.
- •Задание № 18 (Часть 1). Таблицы данных.
- •Задание № 18 (Часть 2). Подбор параметра.
- •Задание № 18 (Часть 3). Поиск решения.
- •Задание № 19. Гиперссылки.
Содержание
1. Практические задания 2
Задание № 1. Структура документа и ввод данных. 2
Задание № 2 (Часть 1). Базовые команды. 5
Задание № 2 (Часть 2). Таблицы MS Excel 2007. 6
Задание № 3. Способы адресации. 8
Задание № 4 (Часть 1). Форматирование. 10
Задание № 4 (Часть 2). Условное форматирование. 12
Задание № 5. Организация таблиц. 14
Задание № 6. Функции. 16
Задание № 7. Диаграммы. 20
Задание № 8. Списки. 22
Задание № 9. Фильтрация данных. 24
Задание № 10. Связывание таблиц. 25
Задание № 11. Консолидация данных. 28
Задание № 12. Сводные таблицы. 32
Задание № 13. Обмен данными. 36
Задание № 14 (Часть 1). Работа с макросами. 43
Задание № 14 (Часть 2). Настройка интерфейса. 47
Задание № 15 (Часть 1). Создание форм «UserForm». 49
Задание № 15 (Часть 2). Обработка событий. 51
Задание № 15 (Часть 3). Диалоговые окна. 53
Задание № 16. Работа с базами данных. 55
Задание № 17. MS Query. Многотабличные БД. 60
Задание № 18 (Часть 1). Таблицы данных. 63
Задание № 18 (Часть 2). Подбор параметра. 65
Задание № 18 (Часть 3). Поиск решения. 68
Задание № 19. Гиперссылки. 70
1. Практические задания Задание № 1. Структура документа и ввод данных.
Цель: Первоначальное знакомство с табличным процессором MS Excel 2007.
Темы: Ленточный интерфейс. Структура документа. Ввод данных. Работа с листами.
1. Создайте на доступном диске (локальном или сетевом) папку для хранения созданных в процессе выполнения практических заданий файлов. Дублируйте результаты на съемных носителях.
2. Пользуясь средствами операционной системы, запустите программу табличного процессора Excel.
2.1. Занесите информацию о расширениях файлов Excel в Office 2007 в табличную область первого листа книги и запомните эти расширения. После открытия окна "Microsoft Excel" активизируйте справочную систему (F1) и выберите в Обзоре справки Excel пункты Управление книгой – Управление файлами - Общие сведения о новых расширениях имен файлов и XML-форматов Office.
2.2. Просмотрите основные разделы Обзора справки Excel для дальнейшего использования в процессе выполнения практических заданий.
2.3. Пользуясь справочной системой, просмотрите назначение элементов основного окна Excel.
строки формул; заголовков столбцов; поля имени;
заголовков строк; строки состояния;
панели ярлычков листов; кнопок прокрутки ярлычков листов;
полосы прокрутки; кнопки выделения листа.
3. Познакомьтесь с ленточным интерфейсом Excel 2007.
3.1. Активизируйте кнопку Office, находящуюся в верхнем левом углу окна Excel, и познакомьтесь с открывшимся набором команд. Выполните команду Office – Параметры Excel и познакомьтесь с элементами открывшегося диалогового окна.
3.2. Переместитесь по стандартным ленточным вкладкам: Главная, Вставка, Разметка страниц, Формулы, Данные, Рецензирование, Вид, ? и познакомьтесь с группами команд каждой вкладки.
3.3. Вернитесь на кладку Главная и внимательно рассмотрите ее содержимое. В нижней части вкладки находятся названия групп команд, принадлежащих этой вкладке. Первые четыре группы имеют в правом нижнем углу элемент управления, который открывает список дополнительных команд или опций. Познакомьтесь с ними. Кроме стандартных в строке вкладок могут появиться контекстные вкладки при выборе того или иного объекта в листе.
3.4. Научитесь использовать клавиатуру для выбора команд ленточного интерфейса. Нажмите клавишу <Alt> и воспользуйтесь «горячими клавишами» для выбора команд.
4. Познакомьтесь с процессом ввода данных на лист Excel.
4.1. На втором листе книги расположите таблицу, приведенную на рис.1.1. При вводе данных научитесь перемещаться в таблице следующими способами: использованием клавиш "ß", "à", "á", "â", манипулятора "мышь", с помощью поля имени или командой Главная – Редактирование – Найти и выделить - Перейти (Ctrl + G).
4.2. На третьем листе книги разместите таблицу, приведенную на рис.1.2, предварительно выделив диапазон А1:В8. (Обратите внимание, что при этом при нажатии на клавишу Enter курсор будет перемещаться только по ячейкам выделенного диапазона).
4.3. Познакомьтесь с автозаполнением ячеек константами, элементами прогрессий и элементами списков.
На четвертом листе книги (вставить новый лист можно с помощью контекстного меню ярлычков) в ячейку А2 введите константу 21. Установите курсор мыши на маркер автозаполнения и протяните при нажатой левой клавише на три ячейки вправо. Ячейки заполнятся числом 21.
В ячейку А3 введите ту же константу и проделайте те же действия, но при нажатой правой клавише. После отпускания мыши, выберите в контекстном меню пункт Прогрессия и укажите Арифметическую прогрессию с шагом 1. В ячейках должны появиться элементы арифметической прогрессии 21 22 23 24.
В ячейку А4 введите произвольную дату. Протяните маркер автозаполнения на несколько ячеек вправо при нажатой правой клавише мыши и в открывшемся контекстном меню выберите: по дням, по месяцам, по годам или по рабочим дням.
В ячейку А5 введите название месяца январь и, пользуясь маркером автозаполнения, протяните мышь при нажатой левой клавише на несколько ячеек вправо. Ячейки должны заполниться следующими названиями месяцев. Для просмотра стандартных и создания новых списков используйте команду Office - Параметры Excel – Изменить списки.

Рис.1.1 Рис.1.2
4.4. Сохраните файл как книгу Excel с четырьмя листами, без макросов.
4.5. Воспользуйтесь подсказкой табличного процессора Excel и найдите раздел, посвященный использованию клавиш оперативного управления. Скопируйте информацию, полученную из справки на первый лист новой книги. Пример таблицы использования клавиш оперативного управления приведен на рис.1.3. Сохраните новую книгу и научитесь перемещаться по табличной области с помощью клавиатуры и команд (п.4.1).
4.6. Откройте оба созданных файла и расположите их на экране рядом. Сохраните рабочую область. Для этого воспользуйтесь командой Вид – Окно – Сохранить рабочую область. При этом создается файл под названием resume. Закройте оба файла и откройте файл resume. Убедитесь, что рабочая область сохранена.
5. Научитесь работать с листами книги.
5.1. Откройте первую книгу с четырьмя листами.
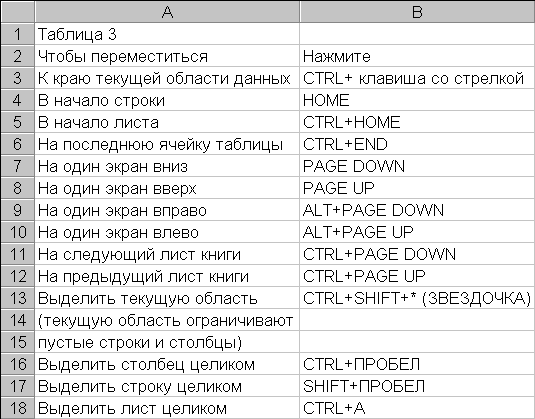
Рис.1.3
5.2. Создайте новую книгу.
5.3. Расположите окна двух книг рядом (Вид – Окно – Упорядочить все - Рядом) и скопируйте во вновь открытую книгу первый и третий лист исходной книги. Используйте контекстное меню для работы с ярлычками.
5.4. Перенесите с помощью мыши второй лист исходного документа в новый документ и поместите его между первым и вторым листом.
5.5. Активизируйте окно исходного документа (книги) и проверьте правильность выполненного переноса (в книге должно остаться три листа – первый, третий и четвертый).
5.6. Сохраните результат работы под новым именем.
5.7. Дайте трем листам документа краткие имена, раскрывающие содержание таблиц и примените к ним разный цвет заливки. Используйте контекстное меню.
5.8. Удалите из книги с тремя листами первый лист.
5.9. Сохраните результат (книгу с двумя листами).
6. Научитесь выделять ячейки и области.
6.1. Научитесь выделять произвольные области таблицы (ячейку, строки, столбцы, диапазоны ячеек и произвольные комбинации ячеек) для выполнения последующих операций редактирования (копирование, перенос, очистка) над выделенными областями, пользуясь комбинациями управляющих клавиш и мышью (рис.1.3):
выделите всю таблицу (заполненные клетки), пользуясь клавиатурой;
выделите весь лист;
выделите область ячеек от ячейки B6 до верхнего левого угла рабочего листа (клетка А1);
выделите область ячеек от ячейки B6 до нижнего правого угла рабочего листа (клетка XFD1048576);
выделите несмежные области таблицы.
7. Откройте окна всех созданных файлов и расположите их каскадом.
8. Предъявите результаты работы преподавателю.
